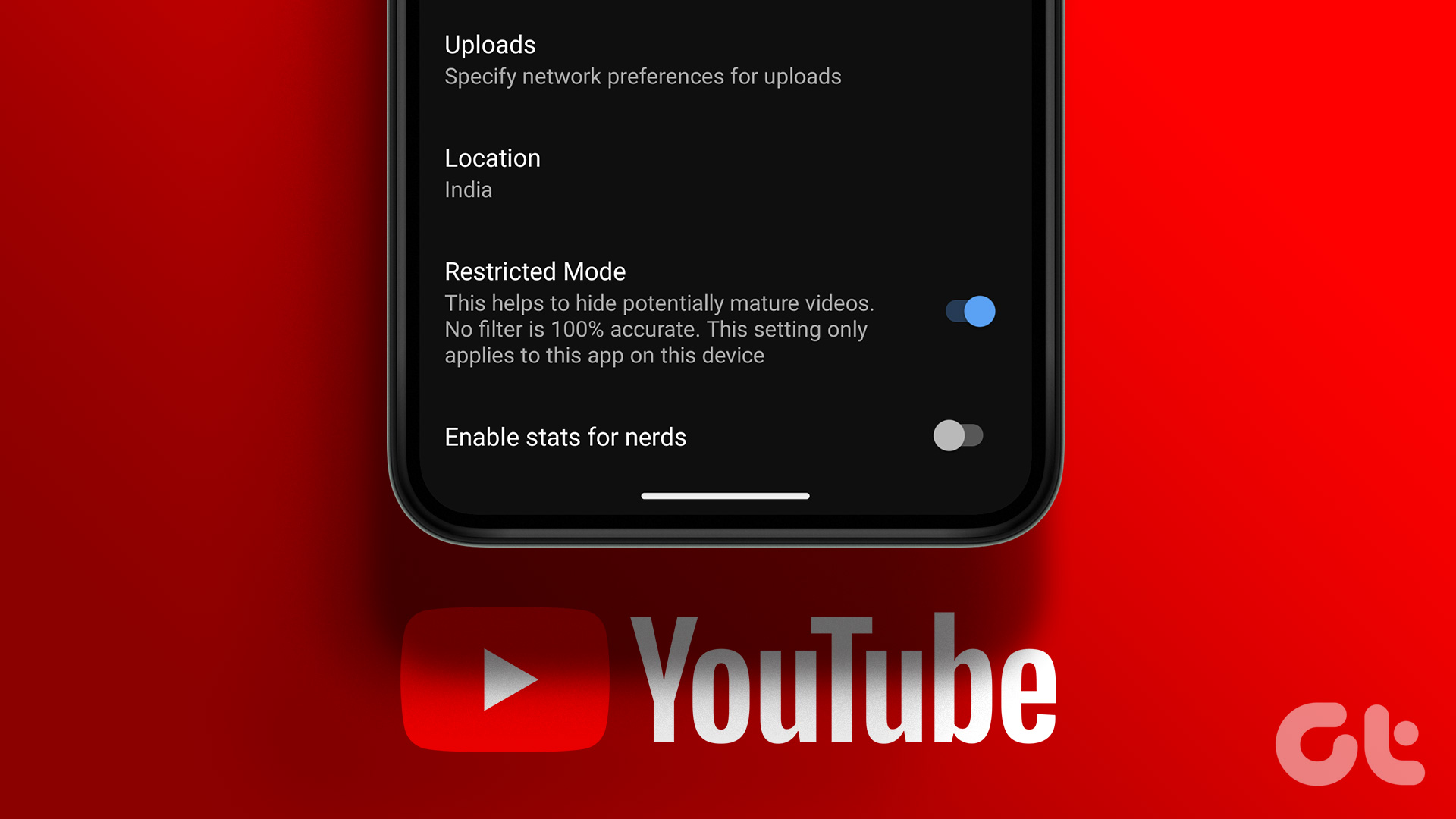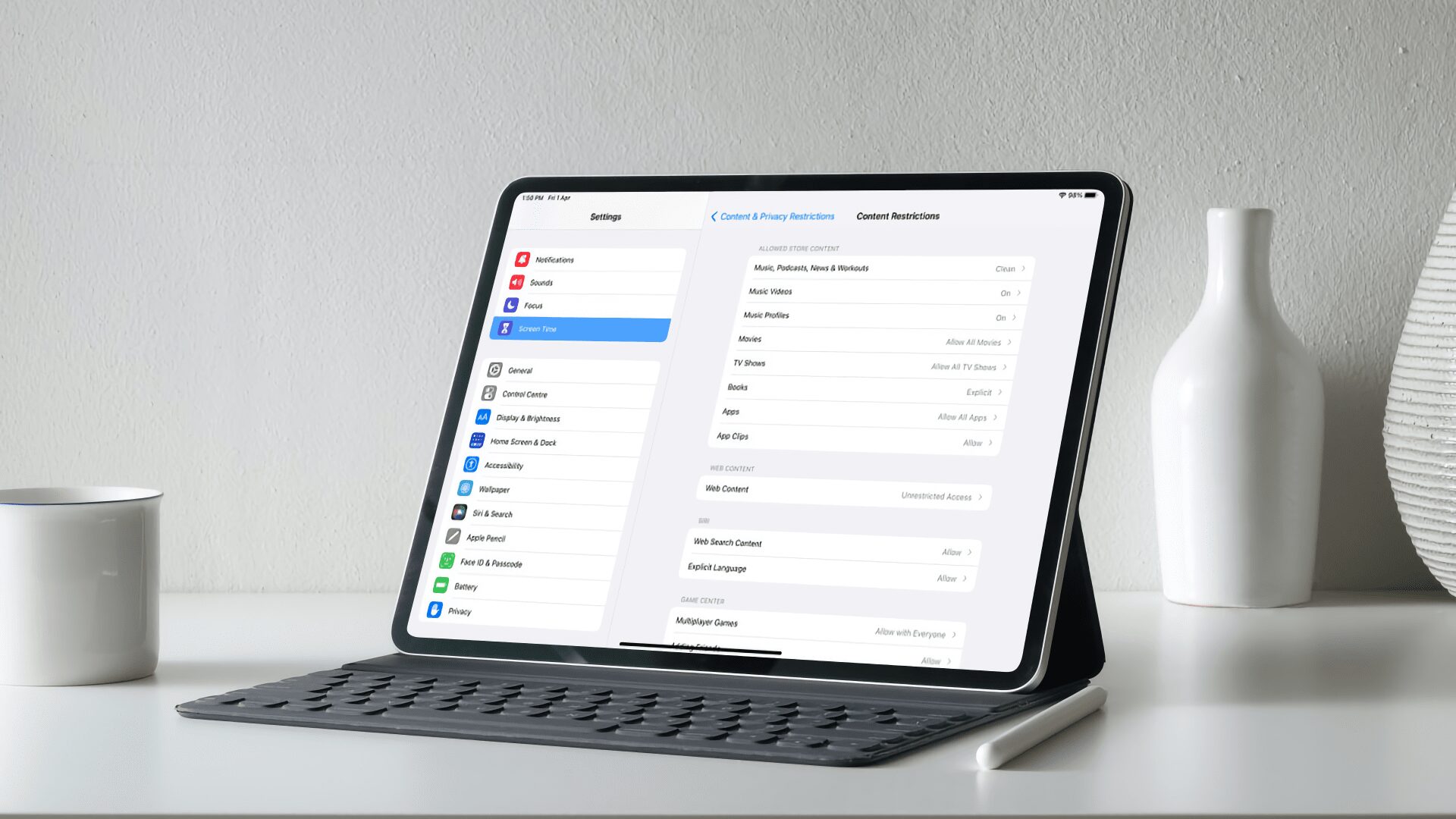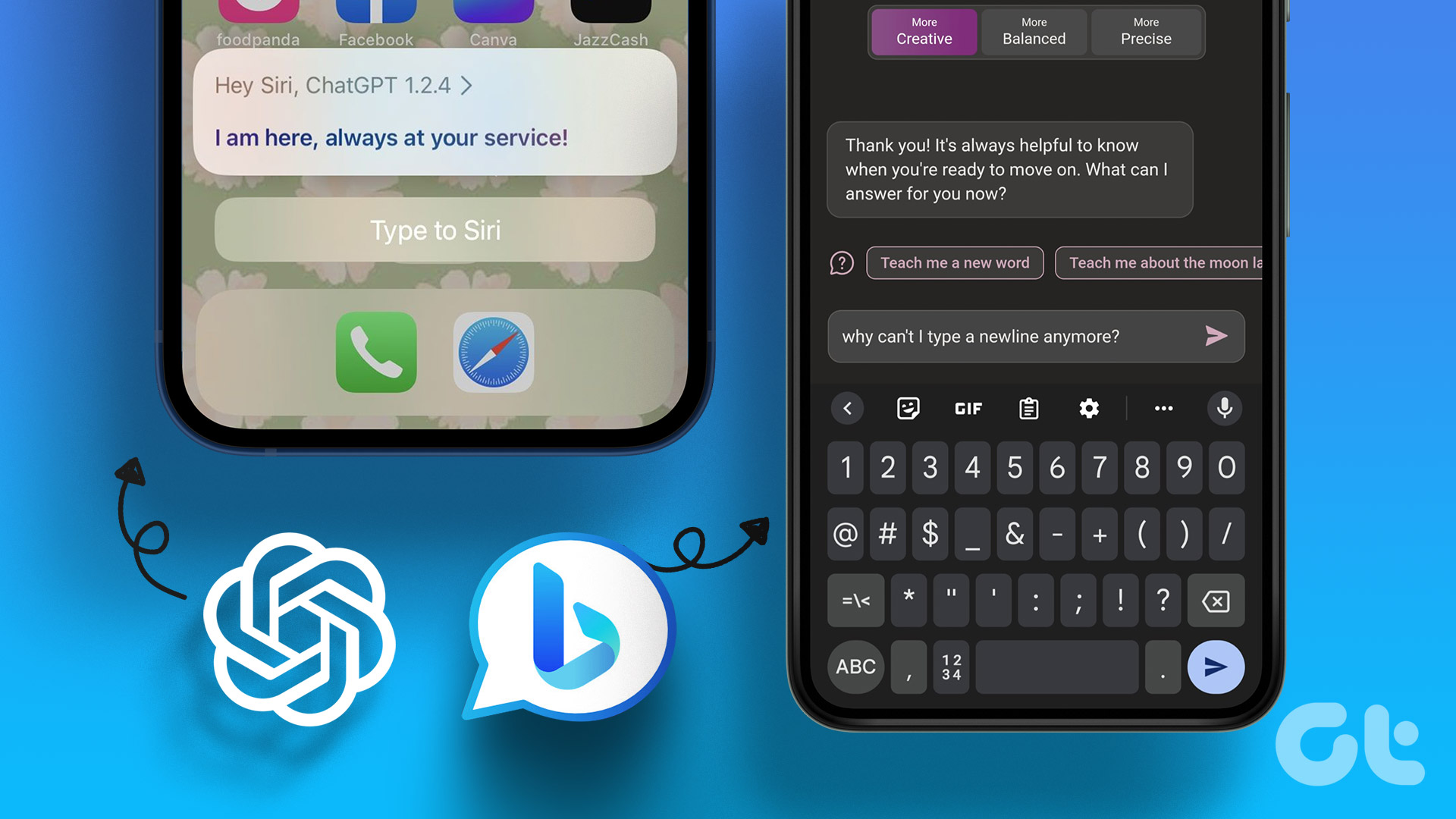A few days back, my nephew refused to finish his dinner until he was allowed to play his favorite game. Tricky situation, eh? As a parent, you don’t want to ruin their innocence with violent, adult or abusive content. At the same time, you can’t stop them from using smartphones to access YouTube, social media or play games. While it is becoming increasingly harder to prevent kids from getting addicted to the phones, there are ways to set parental controls in Android to protect them from harmful content. Let’s see what we can do.
1. Create Restricted Profile
If you own a Samsung smartphone, you may not see the option to create a new user account. This is because some manufacturers disable that feature for the reasons best known to them. Depending on the make and model of your phone, you may have it enabled on your device. If not, jump to the next point. Open Settings on your phone and go to Users. You will see two user accounts already created. One with your name and one for Guest. Click on Add User to create a new Kids profile. You will see a general disclaimer. Click OK. Setup screen will appear, and you will be asked to connect to your Wi-Fi network. Name your new profile anything you want and accept Google’s Terms of Servies agreement in the next screen. At this point, you will see a few additional options, one of which is a new Google account. You can create a new Google account for your kid to keep his/her apps separate from your account. This will also prevent them from accidentally using your credit card linked to the Play Store. Hit complete when done. You will see a new Android home screen with none of your apps visible. Go ahead and install new apps that are suitable for your kids. You can quickly switch between user accounts from the notification area. Let’s see how you can set up a restricted area for kids if the default option to create new profiles in Android is disabled.
2. Third-Party App
Apart from the built-in restricted profile feature, there are third-party apps that offer parental control options with even more features. Kids Place is one such app. Download (link at the end of this section) and install the app from the Play Store. When you open the app for the first time, you will be asked to feed in a 4 digit PIN. Don’t use your car’s license plate number or any other obvious ones. The kids are smarter than you think. On the next screen, you will have to enter your email id and password hint for your PIN. After that, you can control pretty much every aspect of your phone. Click on Settings. You will be asked to re-enter the PIN you just created which means the kids can’t change the settings. Once inside, click on Parental Controls. Here, you can lock the home button so the kid can’t exit an app without your permission. The app that he is using can be forced to restart if he/she exits it by mistake or deliberately. If a game can be played offline, you can disable all wireless connections. There’s an option to force the Kids Place app to restart by default if the device is rebooted. You can lock the notification area, so your messages are safe. Every single app can be locked or whitelisted. The app’s Pro version offers even more options like setting a timer, setting Internet access for specific apps, changing app names, and other UI settings. All of this for a one-time payment of $10. Not bad. Download Kids Place
3. Play Store’s Parental Controls
You may not be aware of this, but the Play Store app also has built-in parental control options. Launch the Play Store, click on the menu button and select Settings to go to Parental Controls. By default, parental controls are set to off. You’ll notice three options for setting content restrictions under the toggle switch. When you turn on parental controls, you will be asked to create a secure pin that will be required to change these settings in the future. First option under content restrictions is Apps and games. This is easy to select because Google has included an age limit. I would suggest you to choose one based on your child’s age and monitor what kind of apps are visible. If you don’t like the type of apps the Play Store after selecting an age limit, you can always choose a different age limit. Second one is Movies. Unlike the apps, movies are rated from U to S with U being the most restrictive. Depending on your location, you may see different rating options. Last one is Music which has only one option. You can restrict songs that have been marked as explicit by the provider. Click on the link below to read about Play Store parental control options for Android in detail.
4. Google Family Link
Google launched Family Link last year to help parents monitor their child’s digital footprints and set ground rules for their devices. The app is still in beta and is available in select countries only. As we saw earlier with the third-party apps, Google Family Link app will also help you set screen time limit, monitor app usage time, and lock the device remotely. Click here to check out if it is available in your country.
Setting Ground Rules
As a parent, it is our responsibility to protect our kids’ innocence. It is very easy to get carried away and stumble upon content that gives the kids wrong ideas and notions about the world around them. Setting ground rules for your kids, and providing them with a safer digital environment, will ensure healthy growth and prevent them from accessing objectionable and violent content. The above article may contain affiliate links which help support Guiding Tech. However, it does not affect our editorial integrity. The content remains unbiased and authentic.