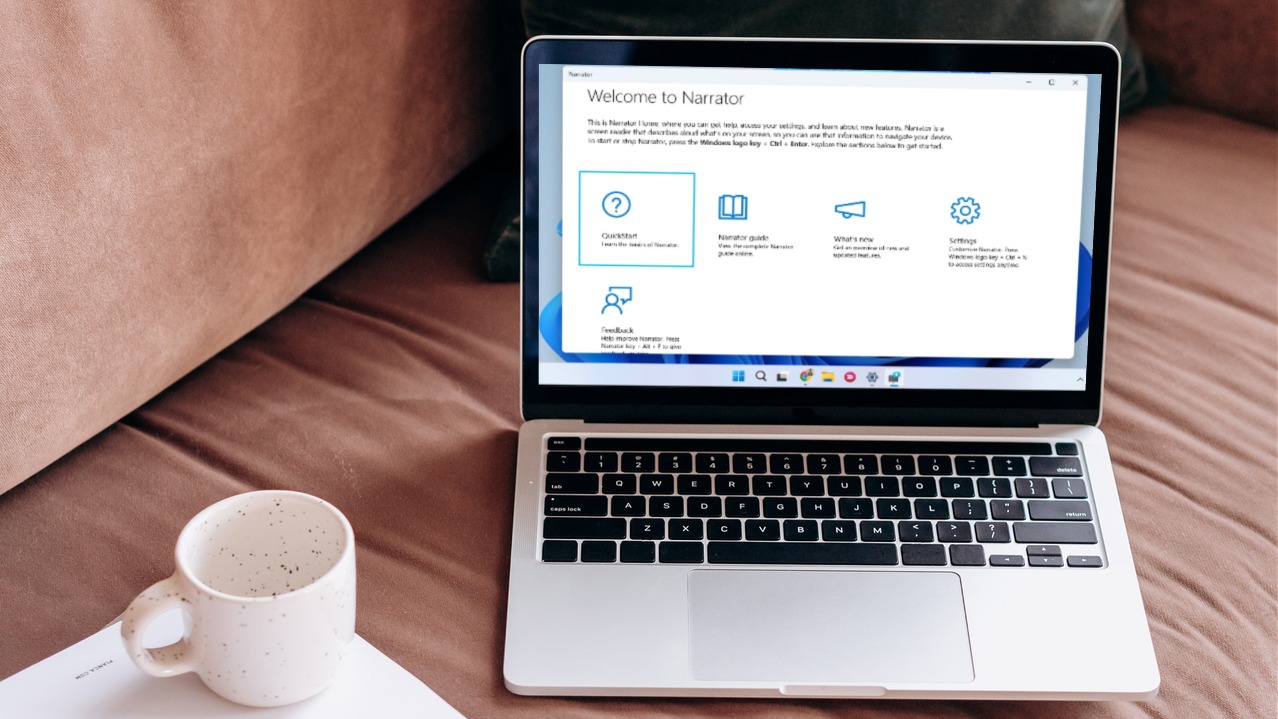There are multiple ways to check the folder size on Windows 10. Follow the steps below and check the folder size before transferring or uploading the folder for a flawless experience.
1. Hover Mouse Pointer over Folder
This is the easiest way to check the folder size on Windows 10. But it does come with a glaring limitation. Hover the mouse pointer over the folder in the File Manager app and it will show the date created, time, folder size, and folder contains. The problem with the method is, something it’s unreliable and won’t show the folder size. If the folder size is big in hundreds of GBs, you might not see the folder size immediately with the trick.
2. Use Properties Menu
This trick will give you more details than the simple folder size on Windows 10. Most users opt for this trick to check the folder size, the number of files, see hidden files, rename folder, advanced sharing options, and more. Go through the steps below. Step 1: Open the File Manager app on Windows 10. Step 2: Identify the folder. Step 3: To check the folder size, right-click on it and open the context menu. Step 4: Select Properties from the following menu. You can see folder name, size in GB and bytes, a number of files, created time and date, Attributes, and more. You can also play with Sharing, Security, check previous versions, and even customize the folder icon from the same menu.
3. Use File Explorer Options
Using the File Explorer options menu, you can enable display file size information in the folder tips option. Go through the steps below to make relevant changes. Step 1: Hit the Windows key and open the Windows 10 search menu. Step 2: Type File Explorer Options and hit Enter. Step 3: It will open the File Explorer options menu. Step 4: Go to the View menu. Step 5: Enable Display file size information in the folder tips option.
4. Use a Third-Party App
The tips above should work perfectly fine with showing the folder size on Windows 10. If none of them is working, you should consider opting for third-party software from the web. Using third-party software, one can also look at more folder options and details in Windows 10. We will elaborate on that later. There are dozens of third-party apps to check the folder size on Windows 10. Among them, we have picked up a free option that gets the job done without any unnecessary ads or premium price. Follow the steps below. Step 1: Download the TreeSize software from the link below. Download TreeSize for Windows 10 Step 2: Install the app and go through the usual options to set up the service. Step 3: The app stays and is accessible from the context menu. Step 4: Whenever you want to check the folder size, right-click on the folder and select TreeSize Free. Here you will see a detailed breakdown of the parent folder with other folders and files. One can also see how much percentage of space acquired by a specific file or folder in the parent folder. It’s a small detail but helps a lot in certain scenarios. You can also select File Count and Percent in the menu bar and see additional details in the folder.
Change Folder Icon
Want to make a specific folder standing out from the rest? Windows 10 allows users to change the folder icon as well. It’s a neat trick and a really useful one when you are dealing with hundreds of folders in the File Manager menu. Read along the steps to learn how to change the folder icon in Windows 10. Step 1: Select the folder and right-click on it. Step 2: Click Properties from the following context menu. Step 3: Click on Customize. Step 4: Select Change Icon under the Folder Icon menu. Step 5: Select the icon from the list and hit Ok. That’s it. You have successfully changed the folder icon in Windows 10.
Check Folder Size in Windows 10
Go through the solutions mentioned above and you can easily check the folder size in Windows 10. Most of the time, the default trick should be sufficient. If you want more options to check folder details of an entire drive, you may invest in a third-party app such as TreeSize. Which trick are you going to use? Sound off in the comments below. Next up: Is Windows 10 giving you troubles while attaching headphones? Read the post below to learn how to troubleshoot Windows 10 not detecting headphones issues. The above article may contain affiliate links which help support Guiding Tech. However, it does not affect our editorial integrity. The content remains unbiased and authentic.









![]()
![]()