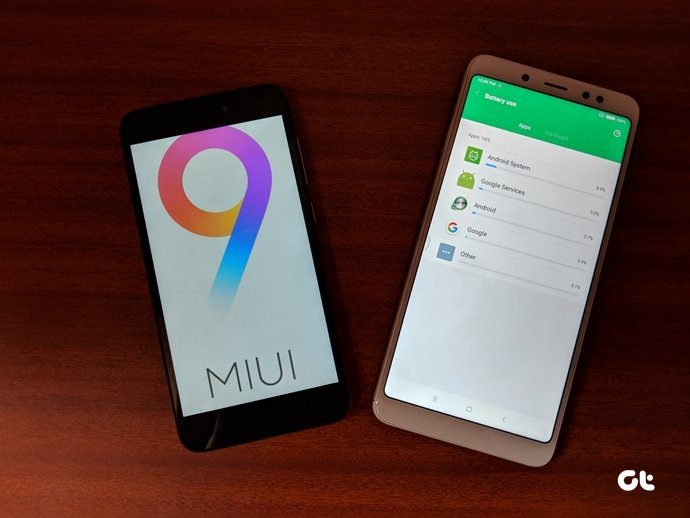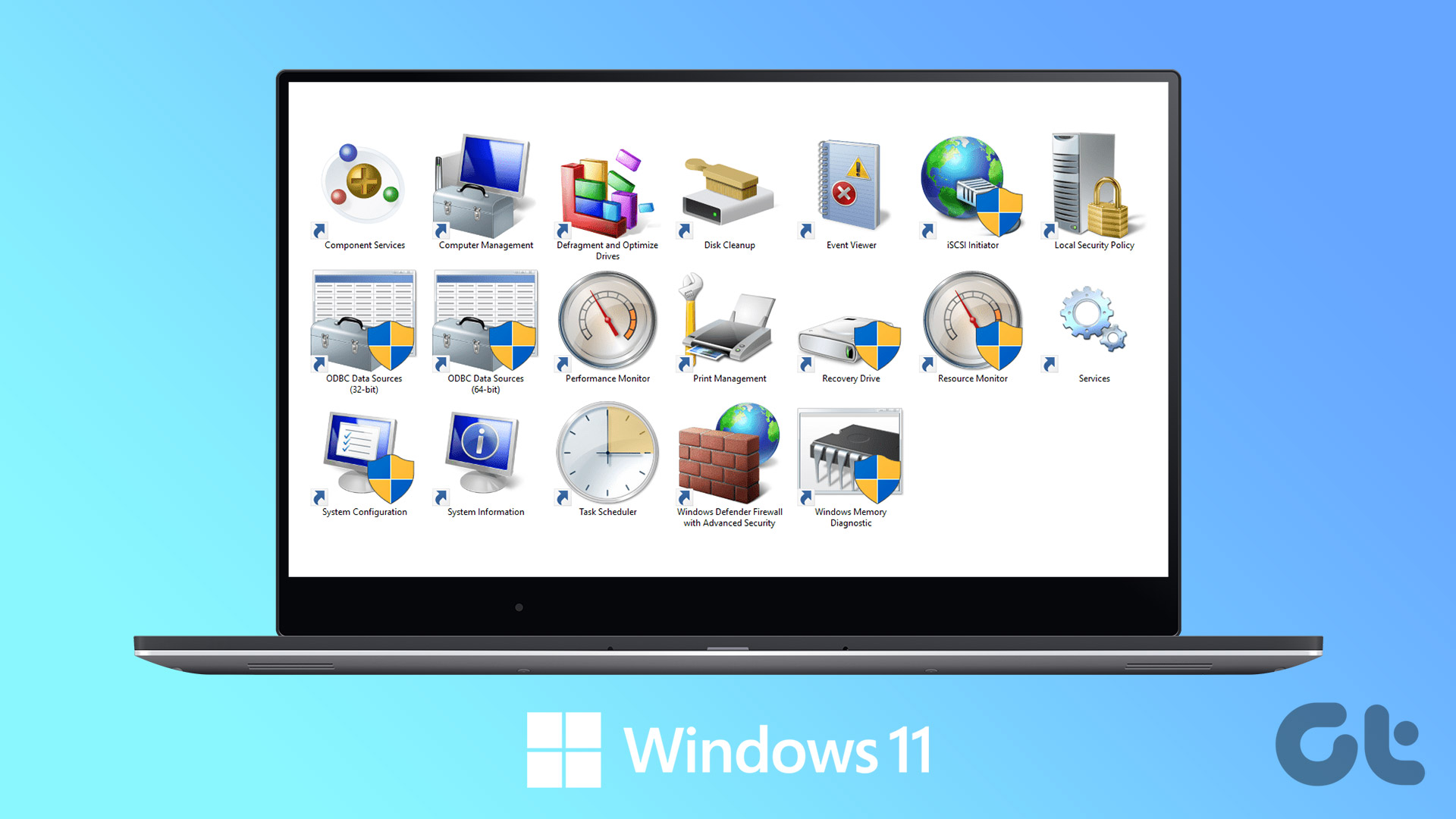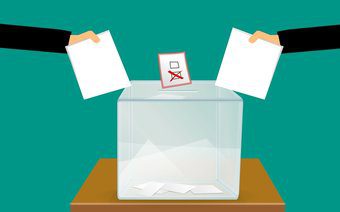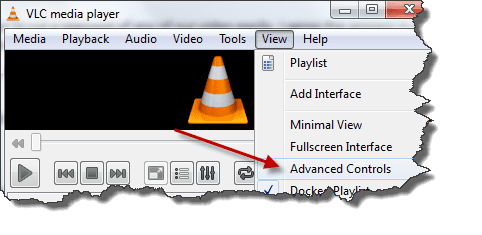Screen annotation tools prove helpful in marking a specific object in a picture, filling PDF forms, and even signing documents on the go. Marking up images makes its message clear, and makes it easier for your audience to understand what you want to convey. We, at Guiding Tech, use annotation tools a lot. Check out some of the trusted and useful screen annotation tools we use.
1. Acrobat Reader
Adobe Acrobat is probably the most used PDF reader in the world. It’s available as a free download on almost all of the operating systems and is very feature-rich. One of those features includes marking and annotating PDFs. The annotation tool in Adobe Acrobat Reader is hidden in the Comment tool. Select the Comment tool from the sidebar. A bar apperas options like a pen, making shapes, text box, and others below the main title bar. You can select a number of options to annotate your PDF. After you’ve made your changes, you can use the Share option to directly share the PDF with others. You can export the PDF and then convert a PDF to PNG for better compatibility. Download Adobe Acrobat Reader
2. gInk
Annotating PDF is one thing, but when a situation comes when you have to take a screenshot, annotate it there and then, and send it, is when gInk comes in. It’s a free-to-use, small open-source program that sits in the icon tray of Windows 10 and helps to make screenshots with marked objects easier. gInk is available to download from GitHub. An added advantage of this is that you can directly lodge a bug complaint with the developer if you have any. Using gInk is very simple. Once you install the 350kb program, it sits in your system tray. Whenever you need to take a screenshot, press the G button, and a tray with pen options will appear. Now, you need to mark up the image, click on the camera icon, and boom. The screenshot is automatically saved in your ‘Pictures’ folder and is ready to be shared. Download gInk
3. Snip & Sketch
Snip & Sketch might be one of the best screen annotation tools for Windows 10. It’s built right into the operating system, doesn’t require any setup, and is readily available to use throughout the system. To use Snip & Sketch, press Win + Shift + S to bring up the snipping toolbar. Here, you can choose to take a full-screen screenshot, something a bit more freeform, or a particular area of the screen. It is then copied to your clipboard, from where you can directly share it in case you do not need to annotate it. If you want to add text or arrows, or even draw, on top of the screenshot you just took, open the notification bar and click on the notification from Snip & Sketch. Here you can draw over the image, highlight something and do much more. After that, click the Clipboard button on the top right, or you can even save it for future usage.
4. PDF Annotator
PDF Annotator is much more than a simple PDF annotation tool. It is a feature-rich PDF editor tool, which enables you to add comments, signatures, and designs, making PDF annotation super easy. Along with editing PDFs, one of the advantages PDF Annotator has over Adobe Acrobat is editing images. Another added advantage of PDF Annotator is the ‘document version’ feature. It retains the versions of the edits you make on a PDF, much like Google does with Google Docs, if you need to revert to a specific version in the future. Moreover, this software can convert files like docx, ppt, and even xls into PDF. PDF Annotator is available for $70. The company also offers a 30-day free trial for you to try. Download PDF Annotator
5. Ink2Go
Ink2Go is a mixture of screen annotation tools and screen capture software. This software allows you to save your annotations as image files or even share the recording of the whole annotation process. The annotation features of the tool are simple. You can use either a highlighter or a configurable pen to draw over an image. Ink2Go is available for $19.9, with the company also offering a 15-day free trial. Visit Ink2Go
Annotate Images and PDFs on the Go
Screen annotation tools can prove helpful in many situations ranging from preparing notes to noting down recipe details. Which of the mentioned screen annotation tools did try? Let us know in the comments section below. Next up: Looking to record content on Windows 10? Read the post below to learn the top seven screen recorder apps for Windows 10. The above article may contain affiliate links which help support Guiding Tech. However, it does not affect our editorial integrity. The content remains unbiased and authentic.