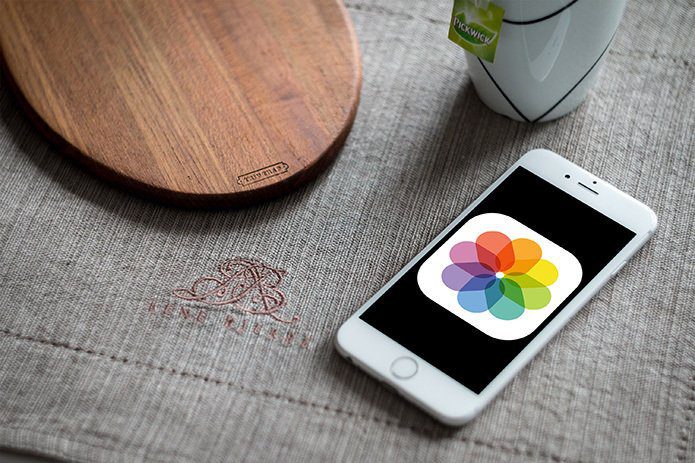It is very helpful when you are composing an email, writing a blog post, or designing a site. Especially when you might come across an unusual font online that you can implement in your work. That makes having one installed on Chrome even more useful. In this post, you can find five awesome Chrome extensions that you can readily use to identify fonts with, each of which has something special for everyone. Let’s get started.
1. WhatFont
With over one million downloads on the Chrome Web Store, you just can’t go wrong with WhatFont. The extension does what it does best, which is to identify fonts quickly and efficiently. Just click on the WhatFont extension icon, and point the cursor at a word. you will immediately see the name of the font appear underneath. It’s super-fast at that. Just drag the cursor around a web page to quickly identify as many fonts as you want. You must click on the letter to gain more details about the font. That will bring up a nifty info box filled with details such as the font family, size, weight, etc. It tells you more about the color of the font. Also, it generates a font preview of the alphabet using both uppercase and lowercase characters. And to wrap things up, it will throw out a download link to the font (if freely available) for good measure. Superb. But what makes WhatFont so special is that you can open as many of these info boxes as you want, akin to sticky notes. That works wonders when it comes to comparing multiple font types simultaneously. If you aren’t a fan of WhatFont already, then there are more cool font extensions below, so do read on. Download WhatFont
2. Fontface Ninja
Fontface Ninja is another extension that you can use to identify fonts easily, and one that offers a whole lot more value compared to WhatFont. Click on the Fontface Ninja extension icon, and it will generate a list of all the fonts within a page. Quite useful when it comes to knowing all the details at a glance. Click on a listed font, and you can preview it by typing in your own words, which is just cool. You can then choose to download the font — both free and paid links are readily displayed. You can also ‘bookmark’ any fonts for later reference. Don’t forget that you can hover over letters to identify fonts similar to WhatFont, but with more detailed snippets. However, it’s slightly slower at that, so don’t expect WhatFont-style speed and efficiency. Fontface Ninja stands out with its ability to identify fonts within images, which it does a terrific job at most of the time. After clicking on the Fontface Ninja extension icon, click on an image, and it will generate the results after a few seconds. Even aesthetically, Fontface Ninja is quite pleasing to look at, with a crisp and clear user interface inspired by Google’s Material Design concept. It even has a dark theme to boot, which goes perfectly with Chrome’s dark mode! Download Fontface Ninja
3. Font Finder
Font Finder lets you easily identify any font that you come across. Click on any letter or word after activating the extension, and you will be presented with a detailed pop-up box with just about everything that you would want to know. But it’s something more suited for power users and web developers. For the regular Chrome user, the amount of information that it throws out can be overkill. Font Finder also has the uncanny ability to replace a font type on a live web page with another. It’s perfect for instances when you want to test out how a certain font would go along with the rest of a page, but without making any modifications in the backend. To replace a font, all you have to do is select a paragraph, right-click it, point to Font Finder, and then click Replace Font With. Just type in the name of a font, and it will render the change in an instant! You can try this out on any web page that you come across in Chrome. But again, Font Finder can be too technical — WhatFont or Fontface Ninja may suit you better. Download Font Finder
4. FontScanner
FontScanner is an extension that readily identifies fonts in Chrome, but not in the way that you think. Perform a scan, and it will generate a list of font families that it can detect within a page. Then, just click on a result, and it will highlight all instances of the font throughout the page. Pretty useful when it comes to identifying and locating similar font types quickly. FontScanner works best as a combo with another font identifying extension. Use it for a comprehensive rundown of any webpage, and then use WhatFont, Fontface Ninja, or Font Finder to dig into the details. Download FontScanner
5. WhatFontIs
If you are only looking for an extension to identify fonts within images while surfing in Chrome, then WhatFontIs fits the bill perfectly. Just right-click an image, upload it to the WhatFontIs servers, and after a few steps that involve ‘helping’ the extension identify the letters within an image, you get several suggestions. It isn’t accurate all the time, but it throws out loads of related fonts, and you will most likely end up with a perfect match. Of course, download links to free and paid fonts are readily available once the extension finishes doing its job. However, don’t forget that Fontface Ninja also features similar functionality with a more convenient scanning procedure. But WhatFontIs does provide slightly better results due to its dedicated nature. Download WhatFontIs
Figure It Out the Easy Way
Well, that’s about it. Hopefully, any of these Chrome extensions should serve you well whenever you run into obscure fonts that you will have no clue about. So, what was your favorite pick? WhatFont provides a super-convenient approach to identifying fonts. Fontface Ninja can identify fonts in both text and images. Meanwhile, Font Finder can replace fonts on-the-fly. Let us know about your choice and reasons in the comment section below. Next up: Did you know that you can install these fonts on Microsoft Edge Chromium as well? Find out how. The above article may contain affiliate links which help support Guiding Tech. However, it does not affect our editorial integrity. The content remains unbiased and authentic.