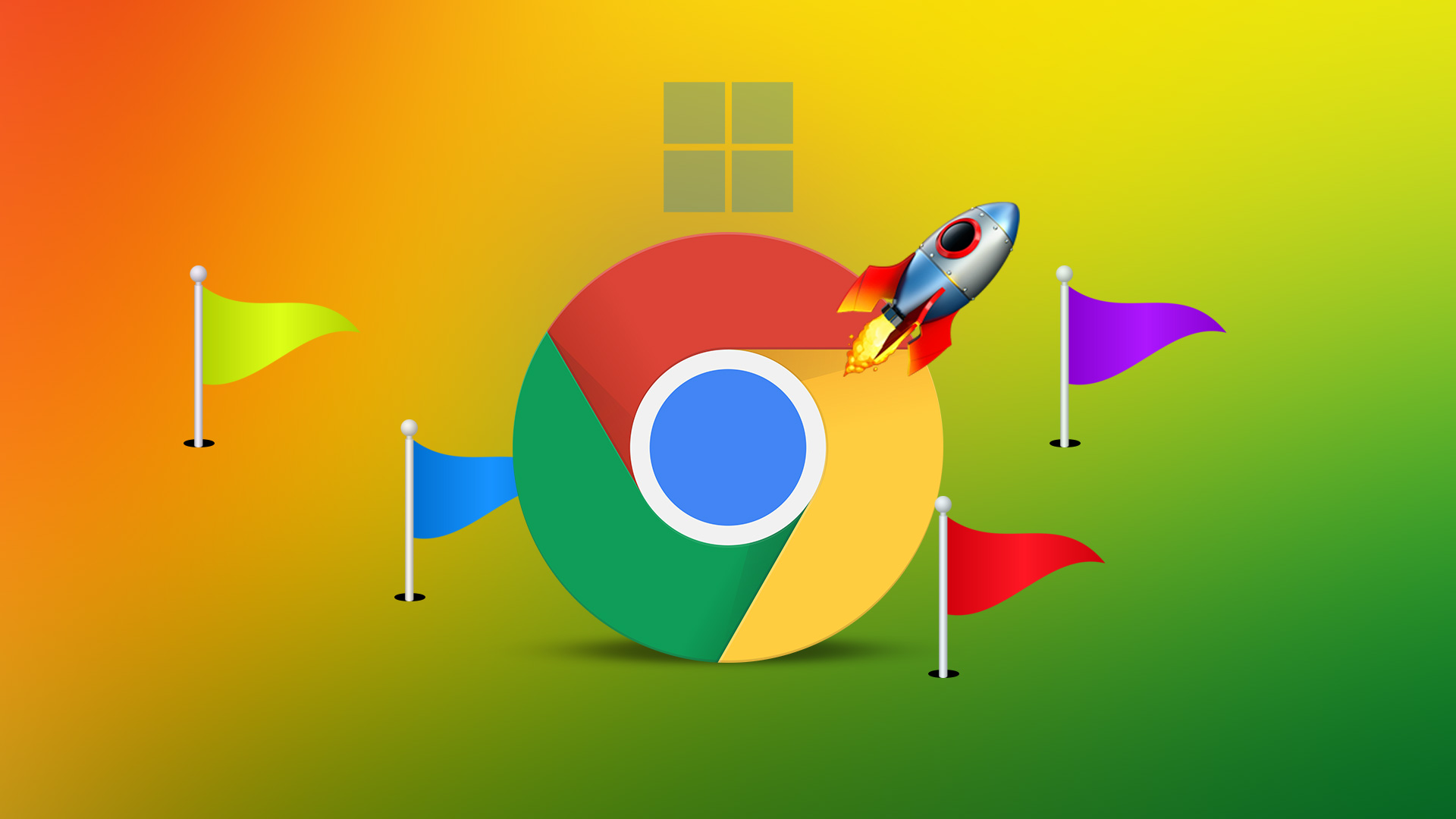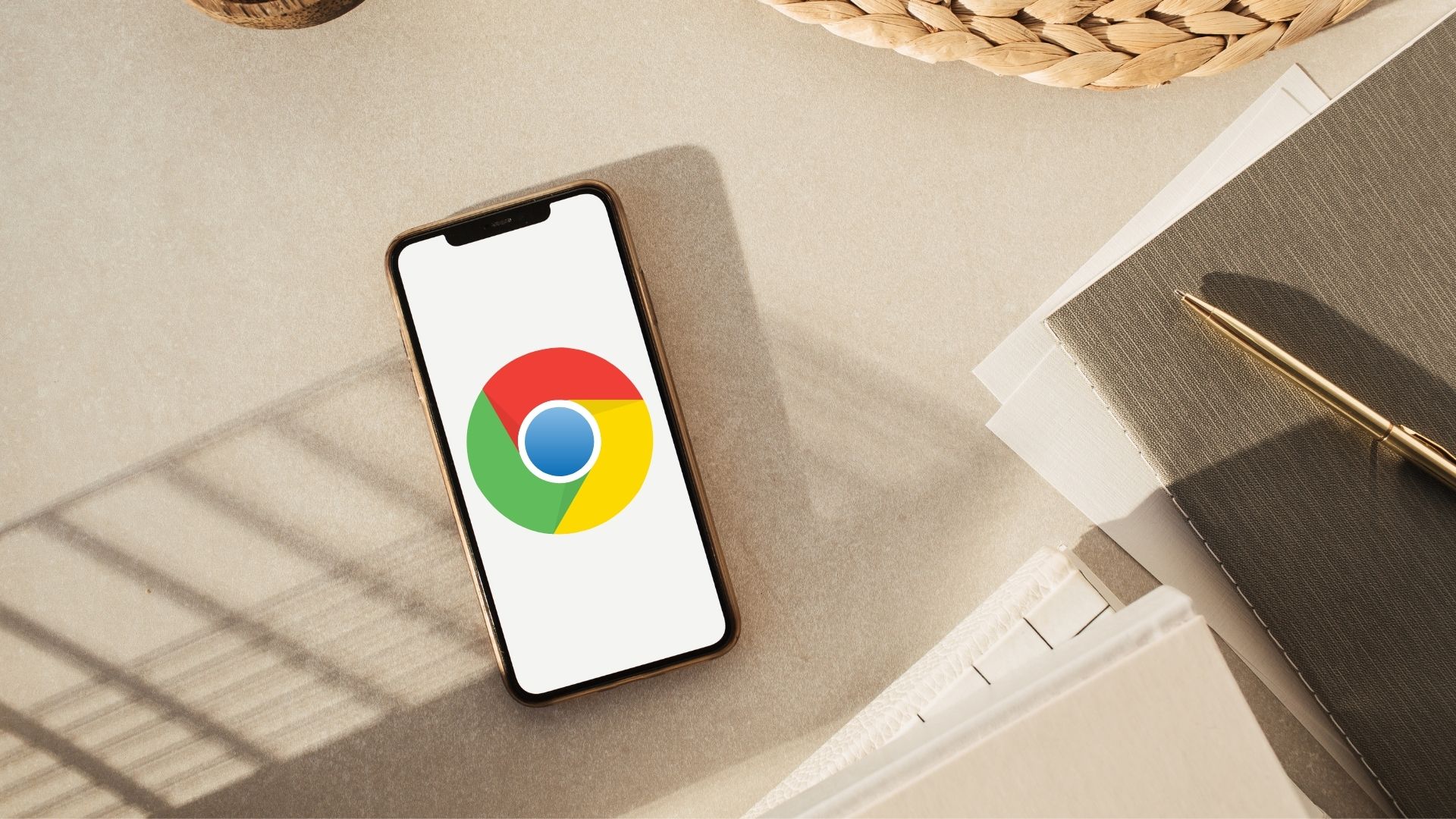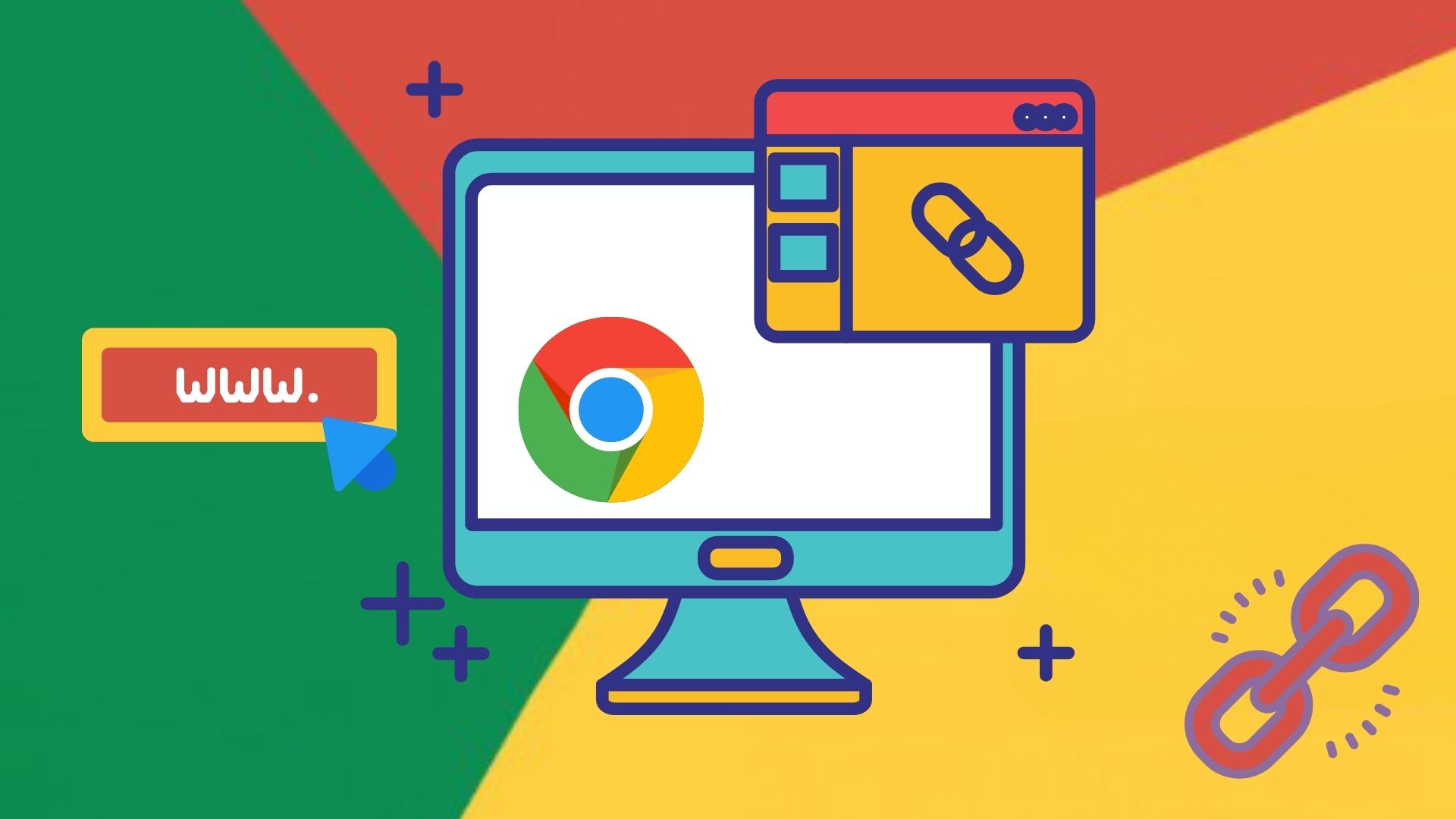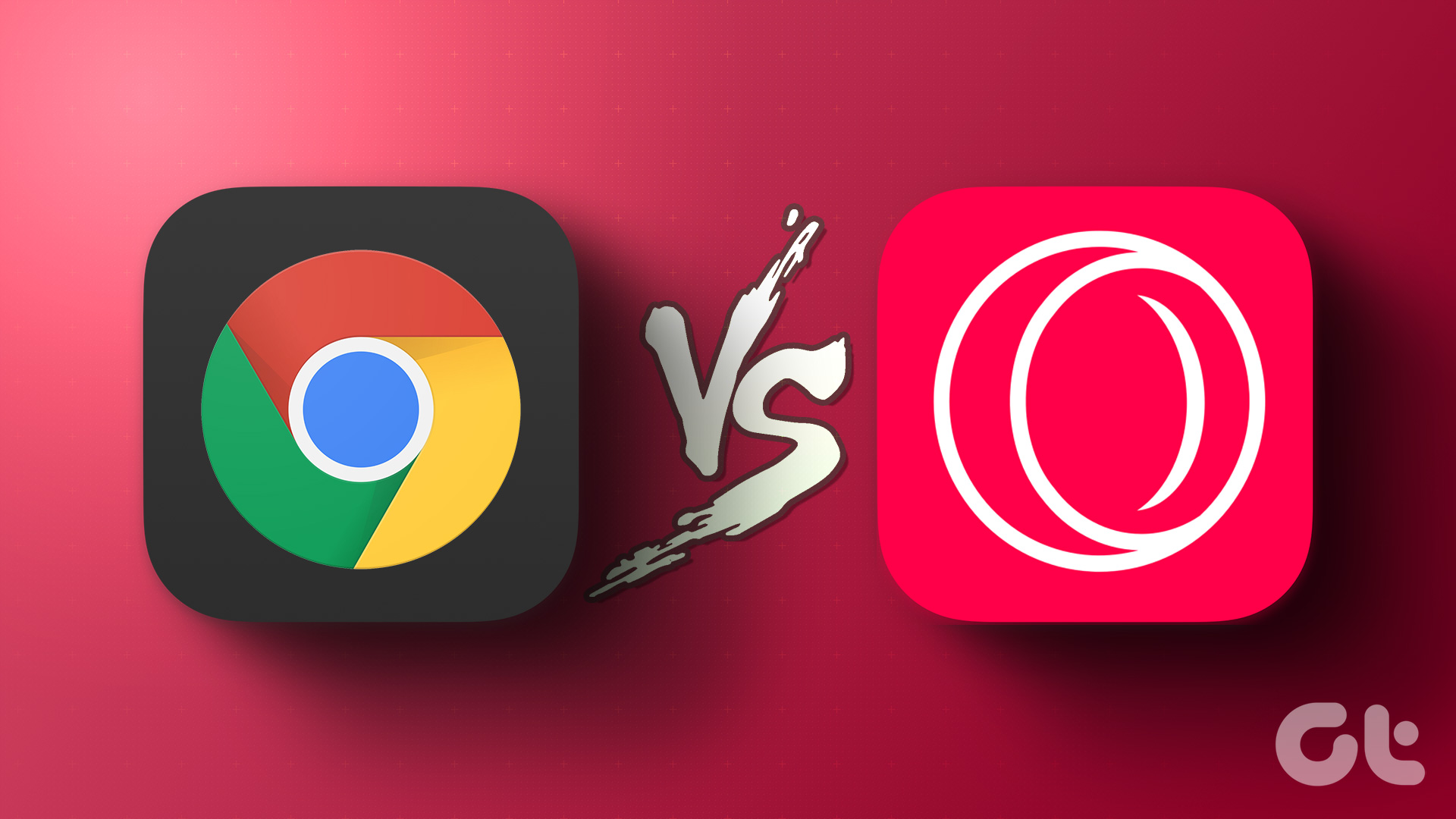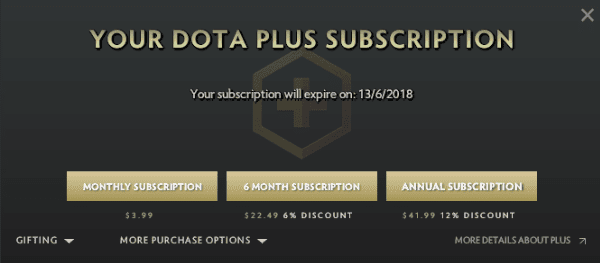Chrome flags are essentially experimental features, much like the Developer option in Android settings. They help you to get more out of your normal Chrome app. So, without further delay, let’s get started. Also Read: 21 Superb Chrome Extensions that are super useful Please note that flags are experimental features. If some issue arises, please revert the settings back.
1. Address Bar
Bored of the usual place of the address bar at the top pf the page? Switch it to the bottom with this cool trick. Type in Chrome://flags in the address bar and navigate over to Chrome Home Android flag and switch the flag to Enabled. Now all you need to do is relaunch the browser and experience the new look of Chrome. Though this feature is cool, it takes a bit of time to get the hang of the address bar at the bottom of the display.
2. Switch Pages like a Pro
The best thing about Chrome in Android is that it lets you open a number of tabs for browsing. Chances are that often you forget about the tabs that are already open. And there are equal chances that instead of searching for the already opened tab, we tend to open a new one. The experimental flag which is named as Switch to an existing tab for New Tab Page suggestions, lets you switch tabs like a pro. As soon as a matching URL or host is opened, it would search for the same in the opened tabs and transport you there. Nifty, eh?
3. Enable Window Close
This particular flag lets you instantly hide all the tabs when closed. This doesn’t, however, let you skip the closing process, it merely hides it so that you have a faster browsing experience. The closing process continues in the background while you continue with your work. This particular feature can be enabled by going to flags and enabling the Fast Tab/Window Close mode.
4. Bring out the Reader
A quite an old feature, this one lets you strip articles of all the non-essential elements — basically the markup elements, so that posts and articles are in the best form when you open them for reading. All you head over to flags and search for Reader mode triggering. Enable the mode which suits you the best and voila, you have an article in the reader mode.
5. Faster Browsing
The last method in today’s list is the QUIC protocol. Faster browsing in Chrome can be achieved by enabling the QUIC protocol. On any typical day of UDP and TCP connections, when a request is made it takes multiple attempts to get the requested service. This feature can be enabled by turning on the enabling the Experimental QUIC protocol. Prepare to be dazzled with good connections, of course you must be signed in to a good connection at the same time.
Which one is your Favorite?
So, these were few flags which can lift your browsing experience a notch higher. from Faster browsing experience to lesser cluttered tabs, you have it all. So which experiment is your favorite? The above article may contain affiliate links which help support Guiding Tech. However, it does not affect our editorial integrity. The content remains unbiased and authentic.