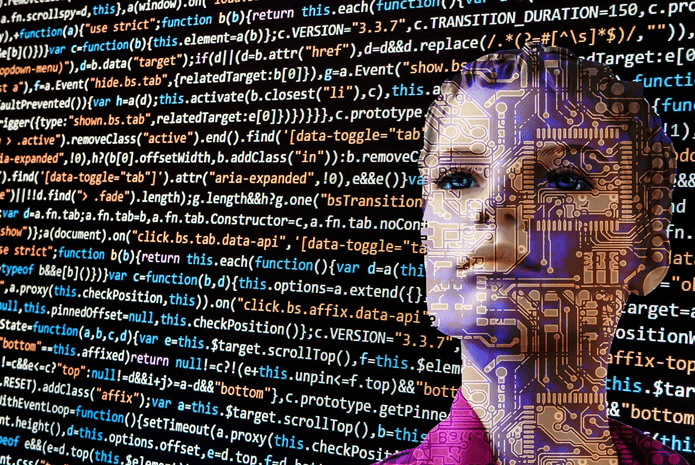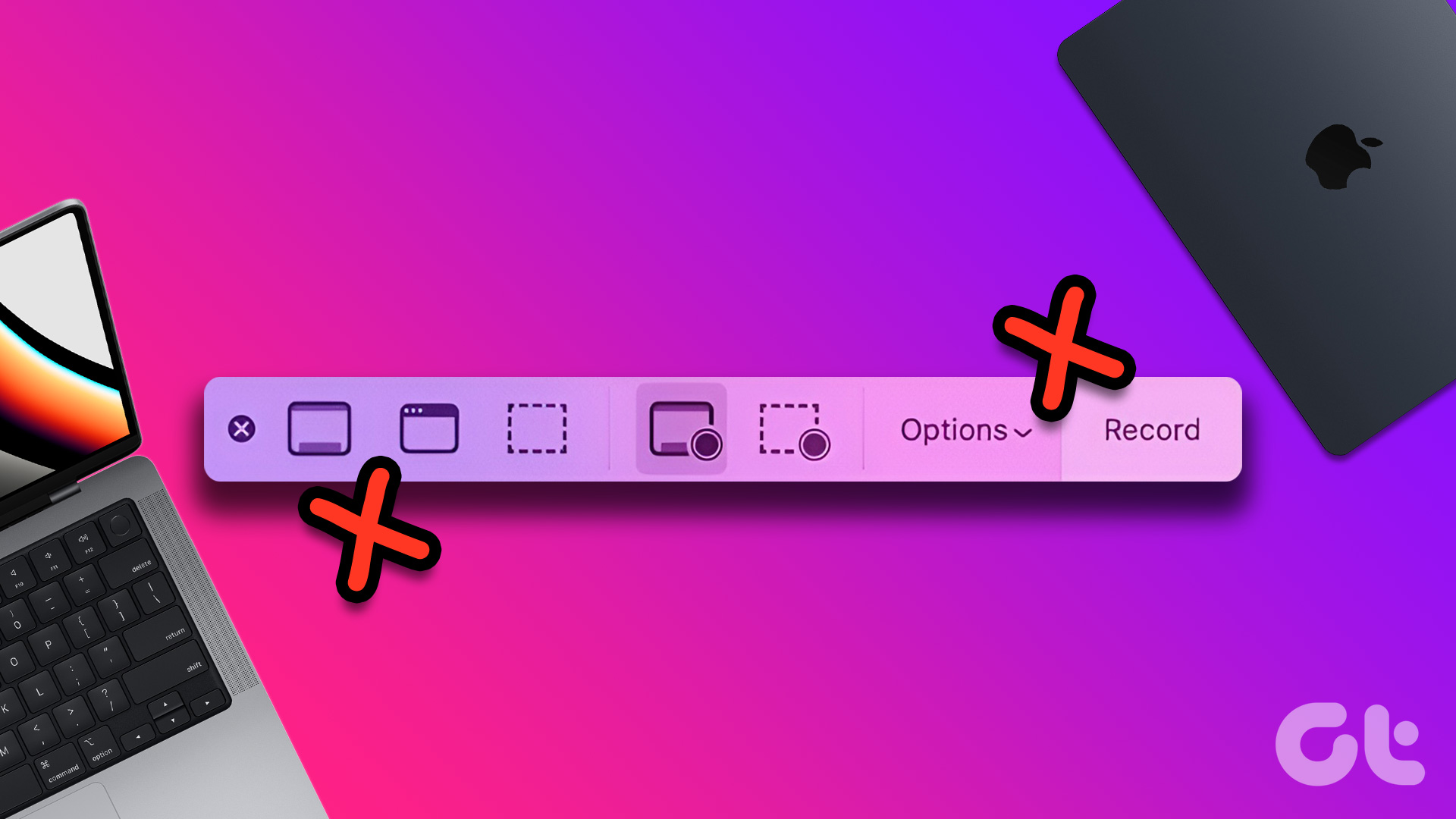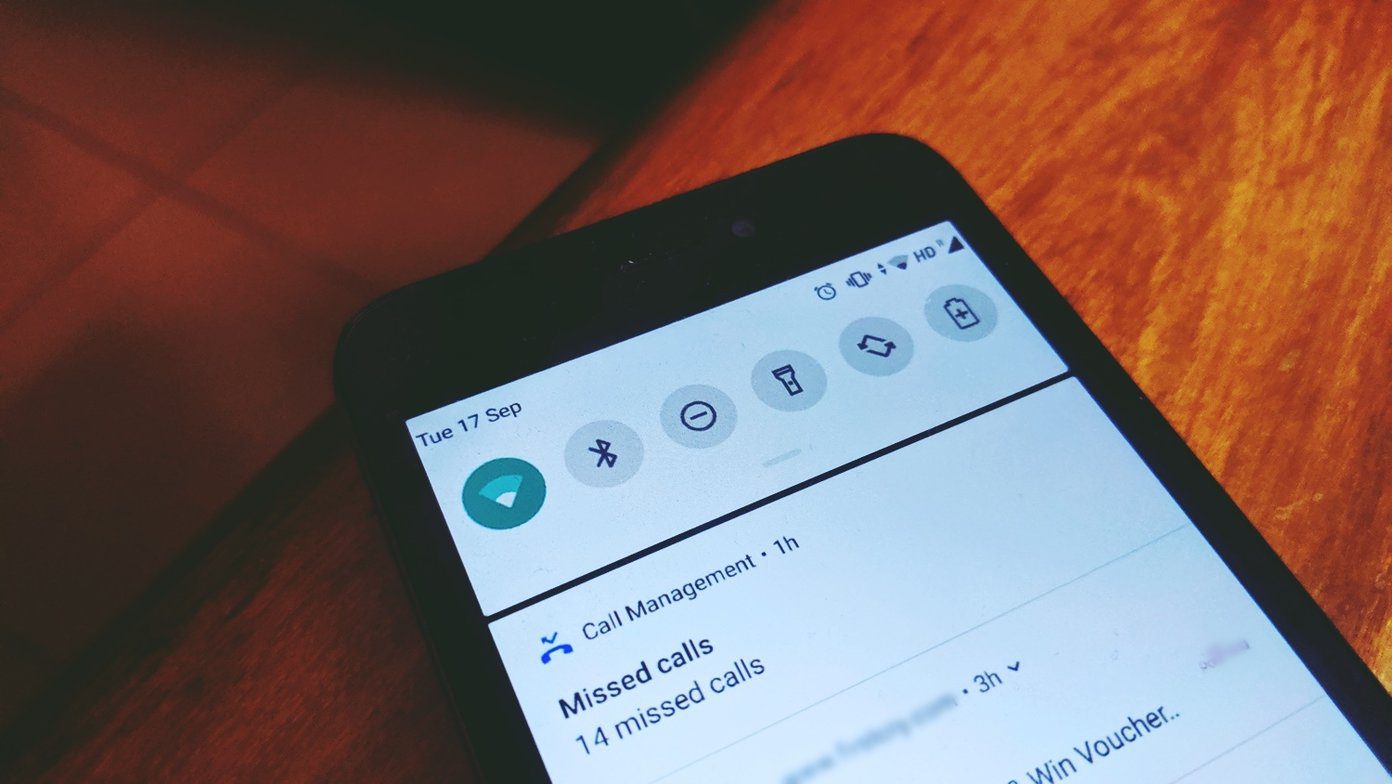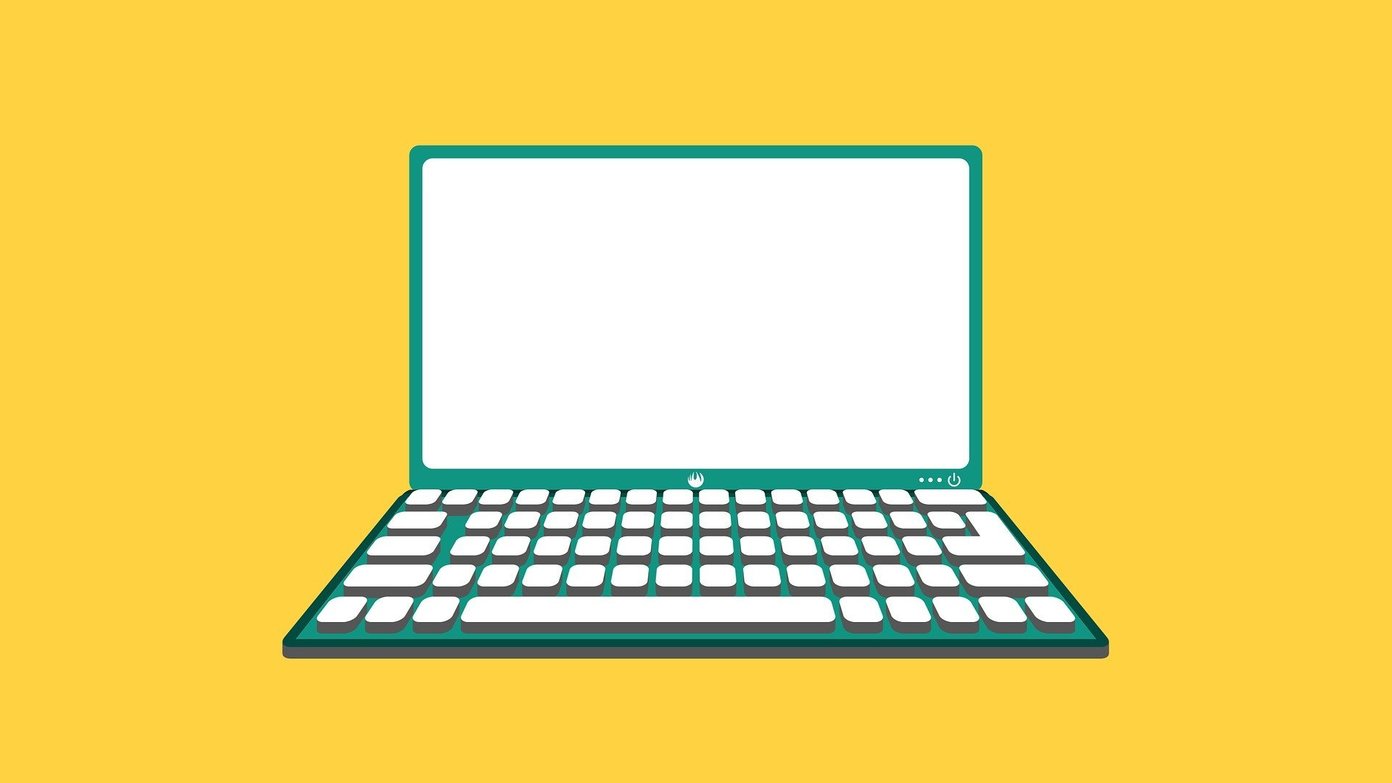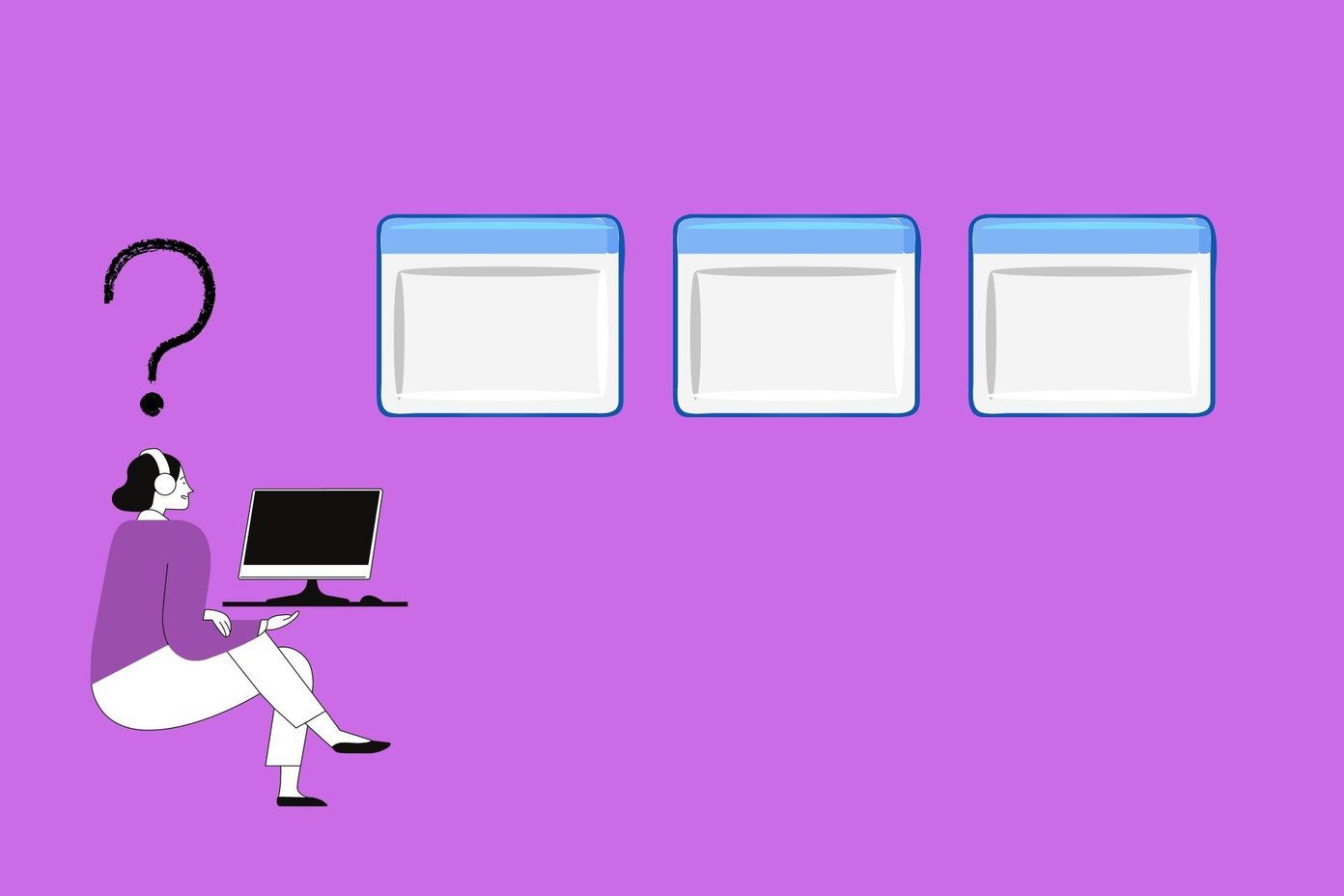The Android 11’s screen recorder functionality lets you record audio as well. So you can narrate the videos while recording them. Besides that, you can even enable the ability to show touches on the screen. Interested in having the feature ASAP? Let’s see how to fix the missing Screen Recorder functionality on your Android 11 phone.
1. Check Requirements
You might find this odd, but you should make sure you are running a proper build of Android 11 on your phone. The screen recording functionality has been introduced in Android 11 only. So anything less than that will not have this feature. To check your Android version, open Settings and go to About. Check the number listed under the Android version. If you are on an earlier version, update your phone.
2. Restart Phone
If you have installed the Android 11 on your phone freshly, you should restart it. At times, such a simple idea does wonders.
3. Add in Quick Settings
If you are looking for the Screen Recorder app inside the app drawer or phone settings, you will be disappointed. That’s because there is no special app or a setting for Screen Recorder. It’s slightly hidden and can be accessed from the Quick settings panel only. For the unaware, the Quick settings panel is the tray of setting toggles that show up when you open the notification panel. You can even customize the Quick settings panel. Here are the steps to access the Screen Recorder in Android 11: Step 1: Open the notification shade on your phone. Swipe down again on the shade to show the full list of shortcuts. Alternatively, pull down the notification panel using the bar below the shortcuts. Step 2: Swipe left to view various shortcuts. You will find the Screen Record option. Tap on it to start recording (more on that below). In case, the Screen Record option doesn’t show up, you will need to add it to the Quick settings panel. For that, open the Quick settings panel and tap on the Edit icon (looks like a pencil). Scroll down to view the complete list of settings available. You should see Screen Record at the bottom. Touch and hold the Screen Record shortcut and drag it to the top panel that consists of the icons that will appear in the Quick settings panel.
Note: Once the Screen Recorder has been added to Quick settings, you can access it directly. Go back and open the Quick settings panel from the notification shade. Swipe left to view various shortcuts. Tap on Screen Record to start the recording.
4. Uninstall Third-Party Screen Recording Apps
You should remove any third-party screen recording app if the Screen Record option doesn’t show up in the Quick settings panel. That did work for many users. Once you uninstall the third-party app, restart the phone. Then follow method 3, and the Screen Recorder should show up.
5. Update All Apps
We would suggest you should also update the Google app and Google Play Services on your phone. Check our tutorial on how to update Google Play Services on Android phones.
Bonus: How to Screen Record in Android 11
Once you get the Screen Record shortcut in the Quick settings panel, it’s time to use it. Tap on the shortcut. A confirmation screen will show up. You will also find various Screen Recorder settings here. You can enable audio and touches by turning on the toggle next to them. In the case of audio, you can select the source of audio in your video. You can choose from Microphone, Device audio, and both Device audio and microphone. To choose the audio source, tap on the small down arrow next to Record audio option after enabling it. Then select the source. Finally, tap on Start to begin the screen recording process. To turn off the recording process, open the notification panel, and tap on the red ‘Tap on stop’ notification.
How to Access Screen Recording in Android 11
The recording will be saved on your phone. You can access it using any gallery app or use the Google Photos app. If you want to edit or view it from the Google Photos app, open the app and tap on the Library tab. Then tap on Movies.
Recording Screens Is Fun
Now that’s how you get the screen recording feature to appear on your Android 11 running phone. Don’t worry if it doesn’t show up in the Quick Settings initially, for you can always bring it up with the solutions mentioned above. You should resort to third-party apps only if the phone maker has blocked or disabled it on your phone. Next up: Love customizing your Android phone? Check out 9 useful tips to customize lock screen on Android phones and tablets. The above article may contain affiliate links which help support Guiding Tech. However, it does not affect our editorial integrity. The content remains unbiased and authentic.