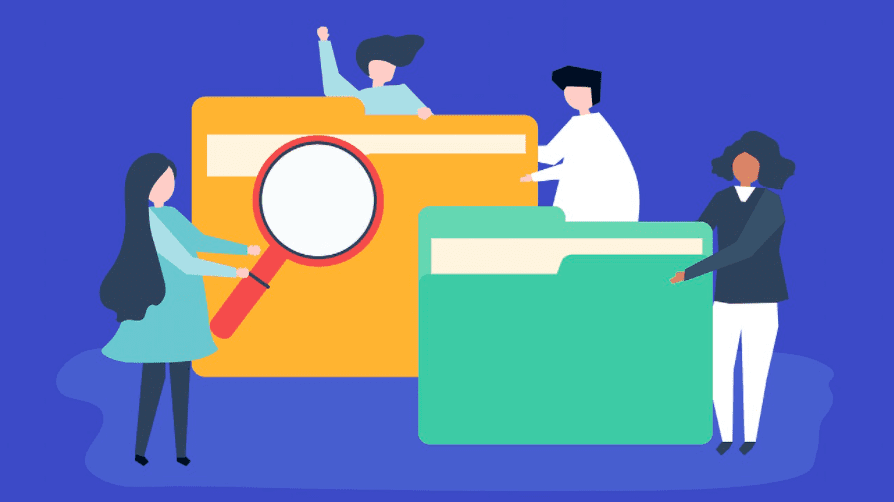The appearance of this error does not mean that the destination storage has limited space. It simply means that the file system cannot support individual transfers of certain file sizes. If you transfer a file larger than 4GB and your USB drive uses the FAT32 file system, the error will likely pop up. Also, transferring a file larger than a 2GB file through a FAT16 file system can cause errors. That happens since FAT32 and FAT16 can handle a maximum of 4GB and 2GB respectively of any individual file size. Luckily, converting your file system from FAT32/16 to NTFS will fix the issue. Additionally, compressing and splitting the files into smaller sizes will ease the transfer process. Here are workable solutions you should try to resolve the ‘file is too large for destination file system’ error on Windows 10. Note: Most of these fixes will erase data from your storage. So we recommend taking a backup of your data first.
1. Format Storage to NTFS Using Disk Management
Most of the Windows systems use NTFS storage. But when transferring files to a USB device with a FAT32 or FAT16 file system. To resolve this issue, you can format the alternative storage, so it supports the big files. Here’s how you can use disk management to change the file system. Step 1: Press Windows + R keys to open the Run dialog box. Step 2: Type diskmgmt.msc to access the Disk management window. Step 3: Right-click on the driver that needs a change and press Format. Step 4: On the file system, select NTFS. Scroll down and check Perform a quick format, then complete the process by pressing OK.
2. Convert FAT32 File System to NTFS Using File Explorer
The Windows built-in system allows you to convert files to NTFS or exFAT. These file systems support larger files and are therefore ideal for transferring single files that exceed 2GB or 4GB. Step 1: Press Windows key + E to open the File Explorer and select This PC and locate the file you want to convert Step 2: Right-click on it and select Format. Step 3: Expand the File system option and select NTFS. Check the Quick format option and click Start. Step 4: Wait for the process to complete and then transfer your files.
3. Compress and Split the Big Files
Compressing or splitting the big files will make it possible for you to transfer the files. To minimize the big files, follow these steps. Step 1: Press Windows key + E to open the File Explorer, select This PC to locate the file you want to change, and select the Add to archives option. Step 2: Locate the Split to volumes, bytes option and input maximum file size you want to use. Step 3: Press OK and the compressing process will begin.
4. Use Command Prompts to Convert FAT32 Files
Using command prompts allows you to convert files without formatting your drives. Here’s how you can do it. Step 1: Type command prompt in the Windows search bar and choose to run as administrator. Step 2: Type convert D: /FS:ntfs with D being the name of the drive you want to convert. Press enter to start the scan. After the process is complete, confirm that the file system now reads NTFS. Then, if the files have been converted, transfer the files to the target drive.
5. Use Alternative Storage
If everything else fails, consider changing your storage. For example, if the current USB drive has a FAT32 file system, then converting it to NTFS storage may resolve the issue. Again, it depends on the file size. Alternatively, consider other online storage options like Cloud. Cloud is an excellent storage platform that supports all kinds of files. It is also accessible on varying operating systems and devices.
Transferring the Large Files
It is possible to transfer large files even when operating on a FAT32 or FAT16 file system. Simple formatting or splitting of the files will ensure they are compatible with the Windows 10 transfer system. In addition, it resolves the ‘file is too large for the destination file system’ error. The above article may contain affiliate links which help support Guiding Tech. However, it does not affect our editorial integrity. The content remains unbiased and authentic.