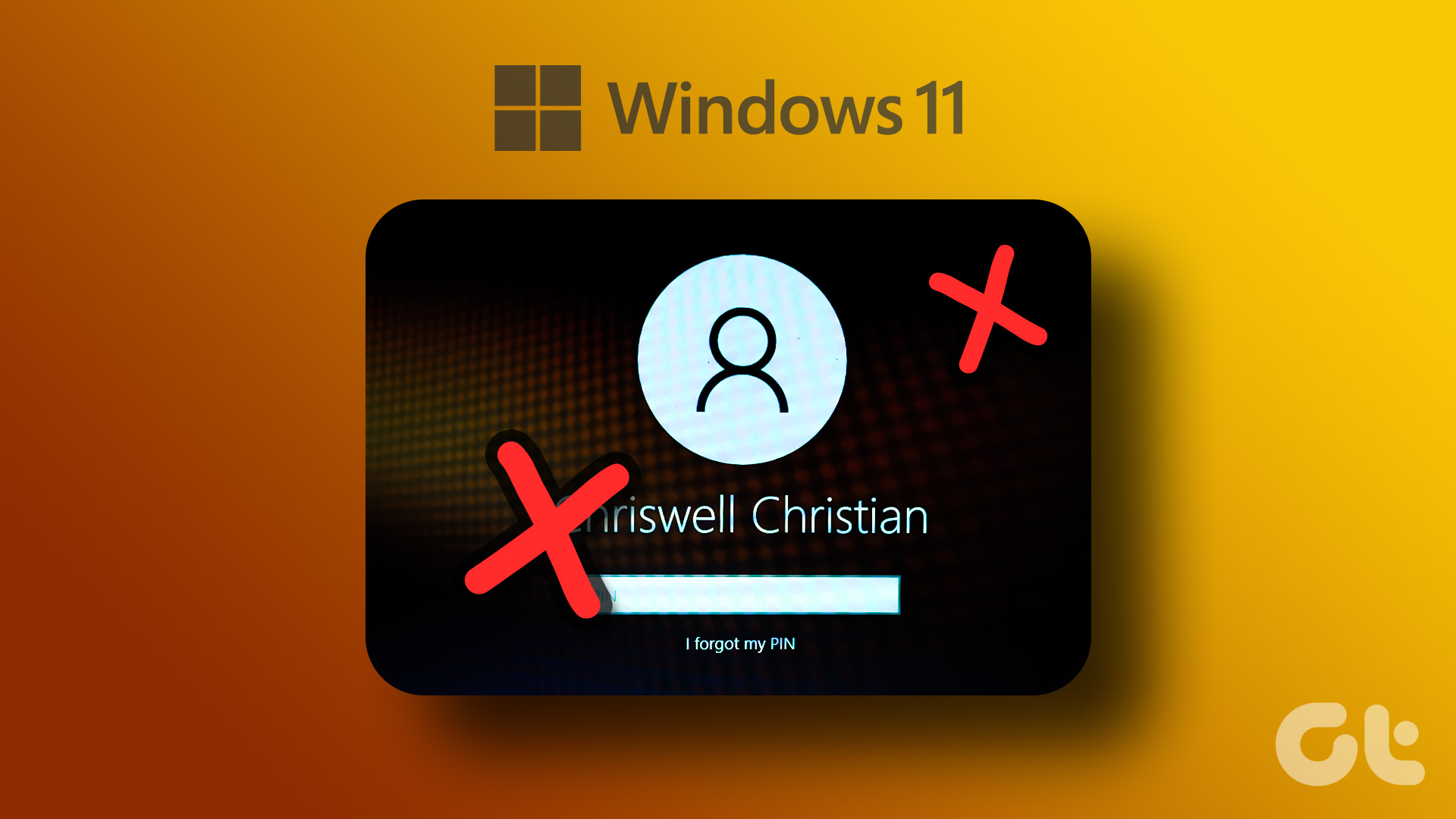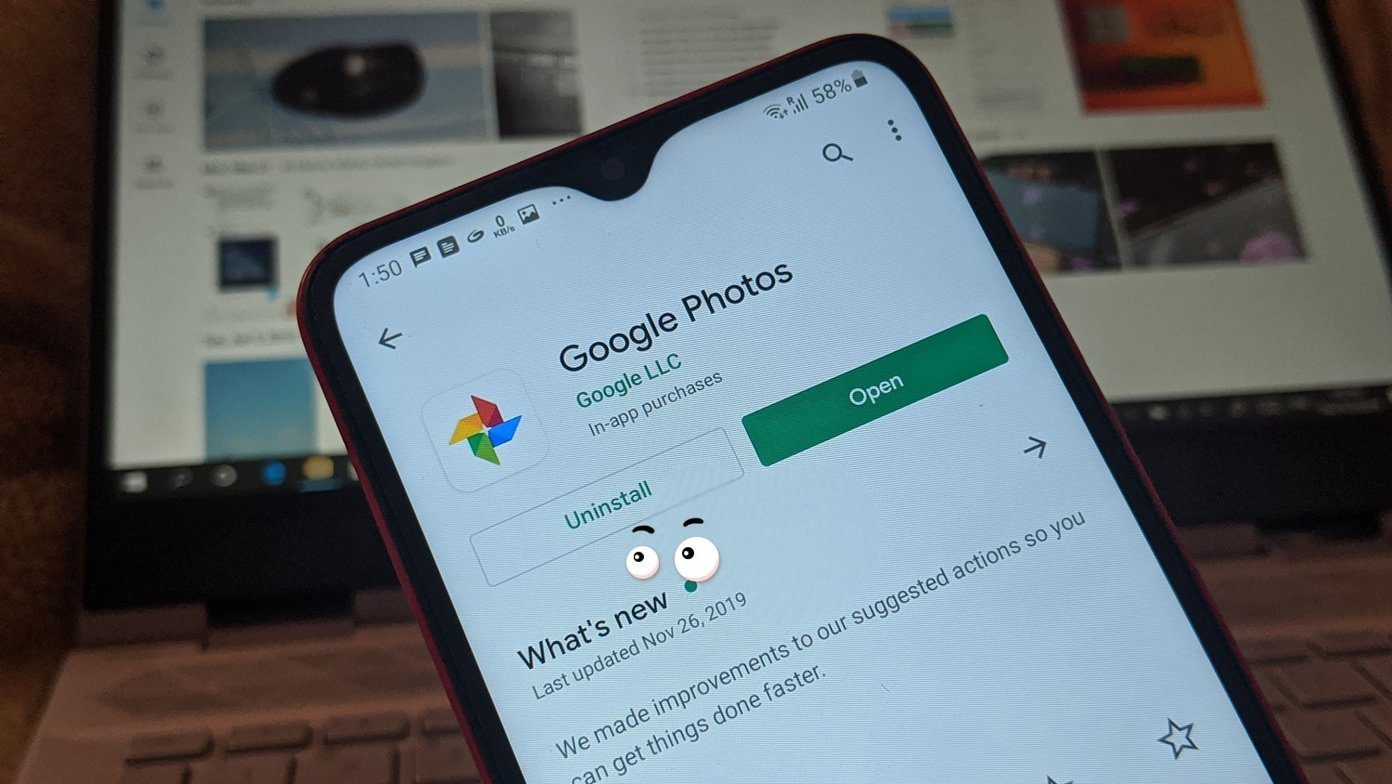Whenever you open such PDFs, they ask for a password to access the content. If you need to open a specific PDF frequently during your workflow, remove the password entirely. You need to also unlock a PDF if you plan to share it with a closed group or trusted contacts only.
1. Remove Password-Protection From PDF Using Google Chrome
If you don’t trust a web-based solution with your private PDFs, use the Google Chrome desktop browser to remove a password. It’s an effective free method to remove a password from a PDF. We will use Google Chrome for Mac in the screenshots below. You can follow the same on Google Chrome for Windows. Step 1: Select your PDF from the Finder or the File Explorer menu. Right-click on a PDF and open it in Google Chrome. Step 2: Enter the password to unlock it. Click the print icon at the top-right corner. Step 3: Expand the destination and select ‘Save as PDF.’ Hit Save. Google Chrome comes with limited PDF editing options. We recommend using a dedicated PDF editor to tweak your unlocked file.
2. Remove the Password From a PDF for Free on Mac
The default Preview app is quite feature-rich on the Mac. You can use it to remove password protection from a PDF file. Follow the steps below to make changes. Step 1: Open a locked PDF file in Preview on Mac. Enter the password to unlock it. Step 2: Click File at the top and open Edit permissions. Step 3: Enable the checkmark beside ‘Printing,’ ‘Copying Text or Graphics,’ ‘Inserting, Deleting, or Rotating Pages,’ ‘Adding Annotations or Signatures,’ and ‘Filling Existing Form Fields.’ Click Apply. Close the Preview by clicking the x mark. Step 4: Your PDF is unlocked now, and it’s ready for sharing. If the Preview app isn’t working, check our dedicated guide to fix the issue.
3. Remove PDF Password for Free on iPhone
Did you receive or download a locked PDF on your iPhone? You can easily remove password using the default print menu. Here’s how. Step 1: Launch the Files app on your iPhone. Open a locked PDF. Enter a password to unlock it. Step 2: Tap the Share icon at the bottom and select Print. Step 3: Enter the same password to unlock printing on iPhone. Step 4: Tap the Share icon at the top and select ‘Save to Files.’ Step 5: Rename your PDF file, assign a tag if required, and tap Save.
4. Remove PDF Password for Free on Android
You can remove PDF password on your Android phone too. Follow the steps below to make changes. Step 1: Open a PDF file on Android. Enter the password to unlock it. Tap the three-dot menu in the top-right corner. Step 2: Select Print. Step 3: Expand the printer menu and select Save as PDF. Tap PDF. Step 4: Select the destination folder, rename the file, and hit Save.
5. Remove PDF Password Online
As we mentioned, you can easily remove a password from a PDF without Adobe Acrobat or any dedicated PDF software on Mac and Windows. There is no drought of PDF tools on the web. These PDF editors offer the ability to remove password for free. SmallPDF is one such web-based software to unlock a PDF. Note: When you use a web tool, you upload your PDF to the company servers. You need to be careful and skip such tools if you have a PDF file with sensitive information. With that out in our way, use the steps below to remove the password from a PDF for free. Step 1: Visit SmallPDF on the web using the link below. Visit SmallPDF Step 2: Click Tools at the top and select Unlock PDF. Step 3: Select Choose File and upload your PDF file. Step 4: Click Unlock PDF. Step 5: Enter the PDF password. Click Unlock. Step 6: SmallPDF unlocks the PDF and shows the file preview. You can edit and organize the PDF, compress it, and even add a signature. Step 7: Click Download to save the PDF on your desktop. You can now easily share the unlocked PDF with others.
Share Your PDF Files
You can’t remove password protection from a PDF without a password. After all, there is a reason why users secure their PDF files first place. Which is your preferred method to remove a password from PDF? Share it in the comments below. The above article may contain affiliate links which help support Guiding Tech. However, it does not affect our editorial integrity. The content remains unbiased and authentic.