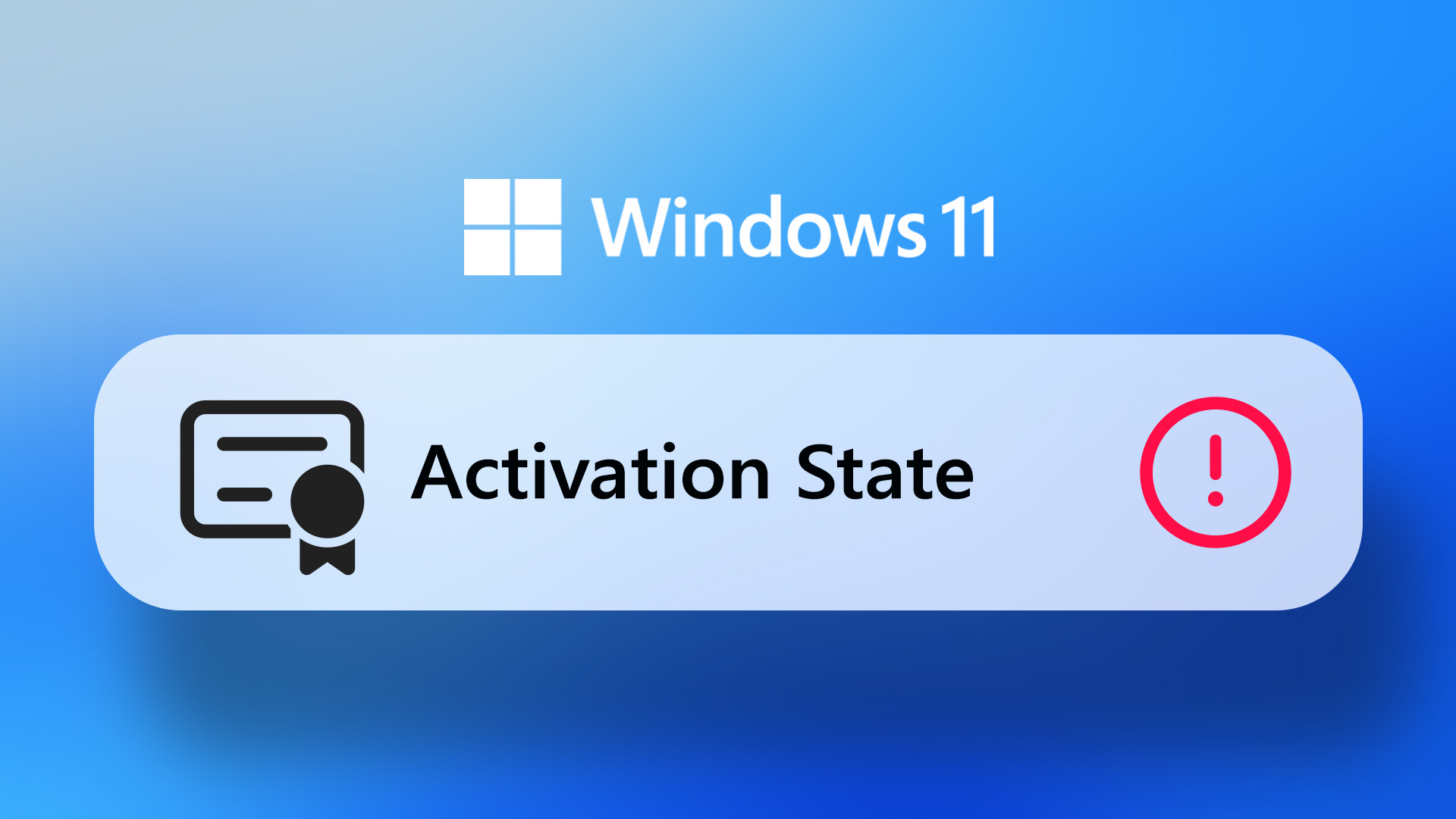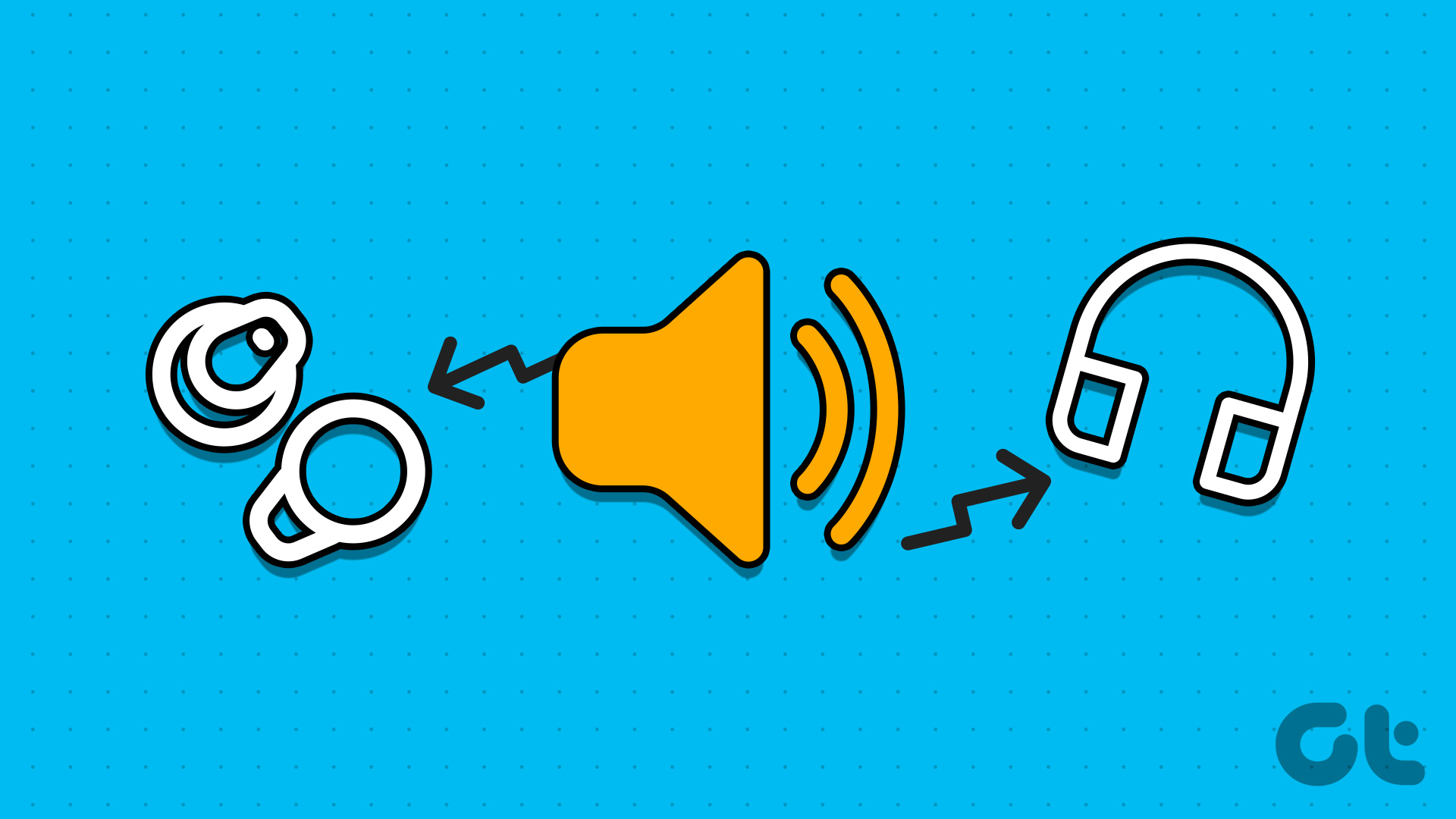Although often used with the Alt and Ctrl keys, you can use the F4 key for your Windows 10 PC-specific actions. If you’re curious about what the F4 key’s capabilities are, then read below.
1. Launching the Address Bar on Internet Explorer
You can use the F4 key to open the address bar on Internet Explorer on Windows 10. Step 1: Launch the Internet Explorer app on your PC. Step 2: Press the F4 for the address bar to open, and you will see a list of recently visited web pages under the address bar.
2. Repeating the Last Action on Microsoft Word
Just like you use Ctrl + C to copy items, you can use F4 to repeat that last action (Copy, Paste, Delete, or other) in Microsoft Word. Step 1: Launch the Word app on your PC. This can be a new Word document or an old file. Step 2: On the Word file, perform any action. i.e. write a sentence, insert an icon, draw a shape etc. Step 3: Click the F4 key and the last action performed should be repeated.
3. Repeating the Last Action on Microsoft PowerPoint
This is like the F4 function illustrated above, but it is for Microsoft PowerPoint. Step 1: Launch the PowerPoint app on your PC. This can be a new PowerPoint document or an old file. Step 2: On the PowerPoint file, perform any action, i.e., insert a picture, paste a text, incorporate a transition, etc. Step 3: Click the F4 key and the last action performed should be repeated.
4. Locking Formulas on Microsoft Excel
The use of the F4 key in Excel is different from Word and PowerPoint. On Excel, the F4 key can be used for Absolute Cell Referencing. Step 1: Launch the Excel app on your PC. This can be a new Excel or an old file. Step 2: Input a standard formula into an Excel cell. Step 3: Click the cell with the formula and press F4 once, and this should bring out a dollar sign. The dollar sign locks the column and row. The implication is that when you copy the formula and use it elsewhere on the excel file, it will continue to reference that cell. This is called Absolute Cell Referencing.
5. Using the F4 Key with Other Keyboard Functions
You can also use F4 key to collaborate with other keys on your keyboard. Some popular actions include:
Closing a Program on Windows with Alt + F4
Step 1: Click on the program you want to close to make it the active one. Step 2: Press the Alt and F4 keys at the same time, and the active program will close immediately.
Closing a Tab on Internet Explorer with Ctrl + F4
Step 1: Click on the tab you want to close to make it active. Step 2: Press the Ctrl and F4 keys at the same time, and the active tab should close.
Bonus: Remapping the Keys On Your Windows 10 Keyboard
If you would like to use a different key on your keyboard to perform a certain action on Windows 10, you should try remapping your keyboard keys. To remap your keyboard keys, you can make use of the following apps:
SharpKeys
For example, to remap one key for another, make the Ctrl Key function as an Alt Key, then you can try SharpKeys. It is an open-source program that communicates directly with the Windows Registry to make mapping changes.
Auto HotKey
Auto HotKey is another powerful remapping software. Although the program is free, users may need to understand the programming language to use the tool effectively.
Key Can Be Fun Too
One of the many benefits of knowing the capabilities of the F4 key is that it provides shortcuts to completing certain tasks. These shortcuts should make your work faster and easier as they reduce the number of actions you take. Want to learn more keyboard shortcuts? Check out these Microsoft Office keyboard shortcuts for working on documents. The above article may contain affiliate links which help support Guiding Tech. However, it does not affect our editorial integrity. The content remains unbiased and authentic.