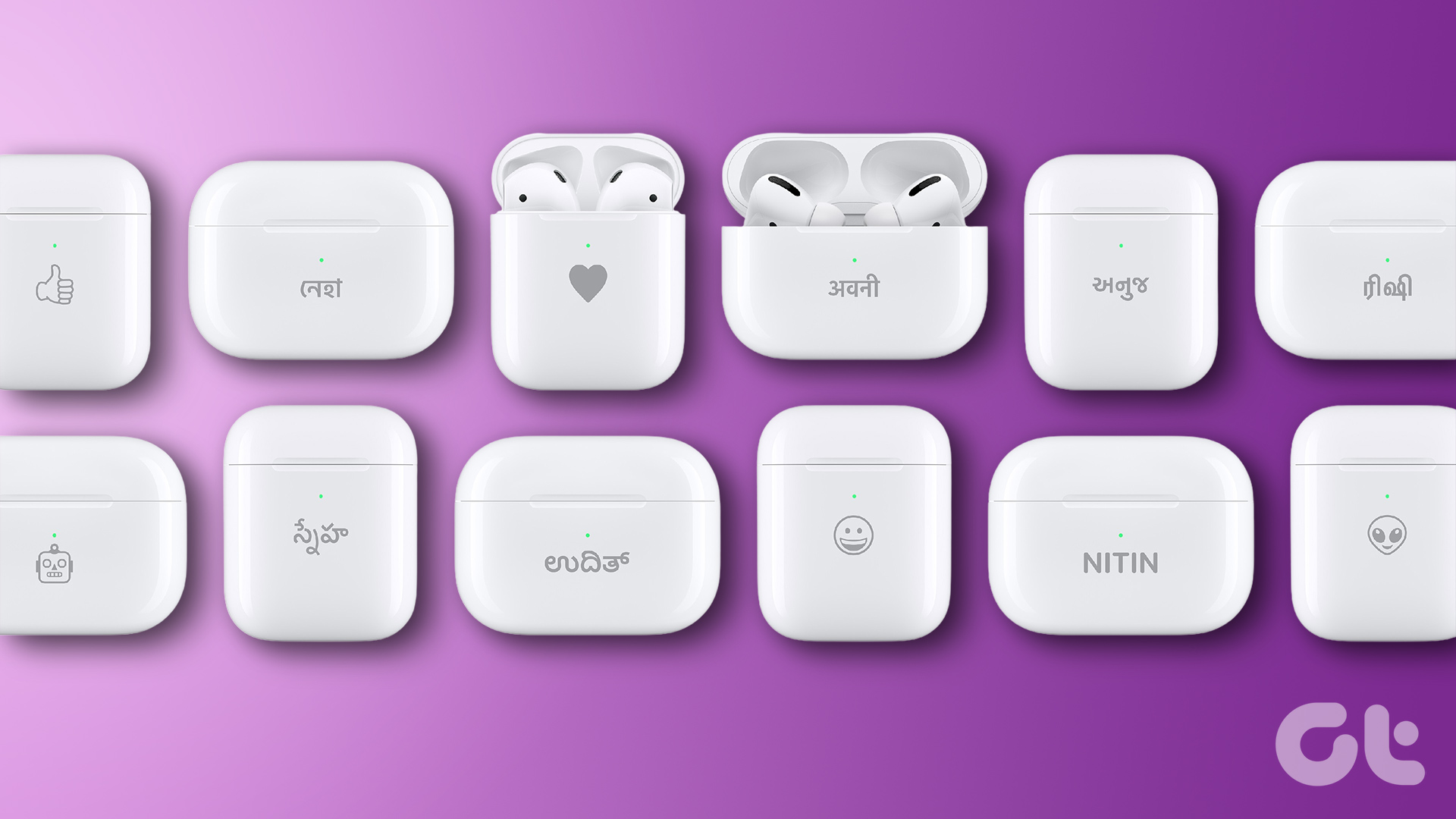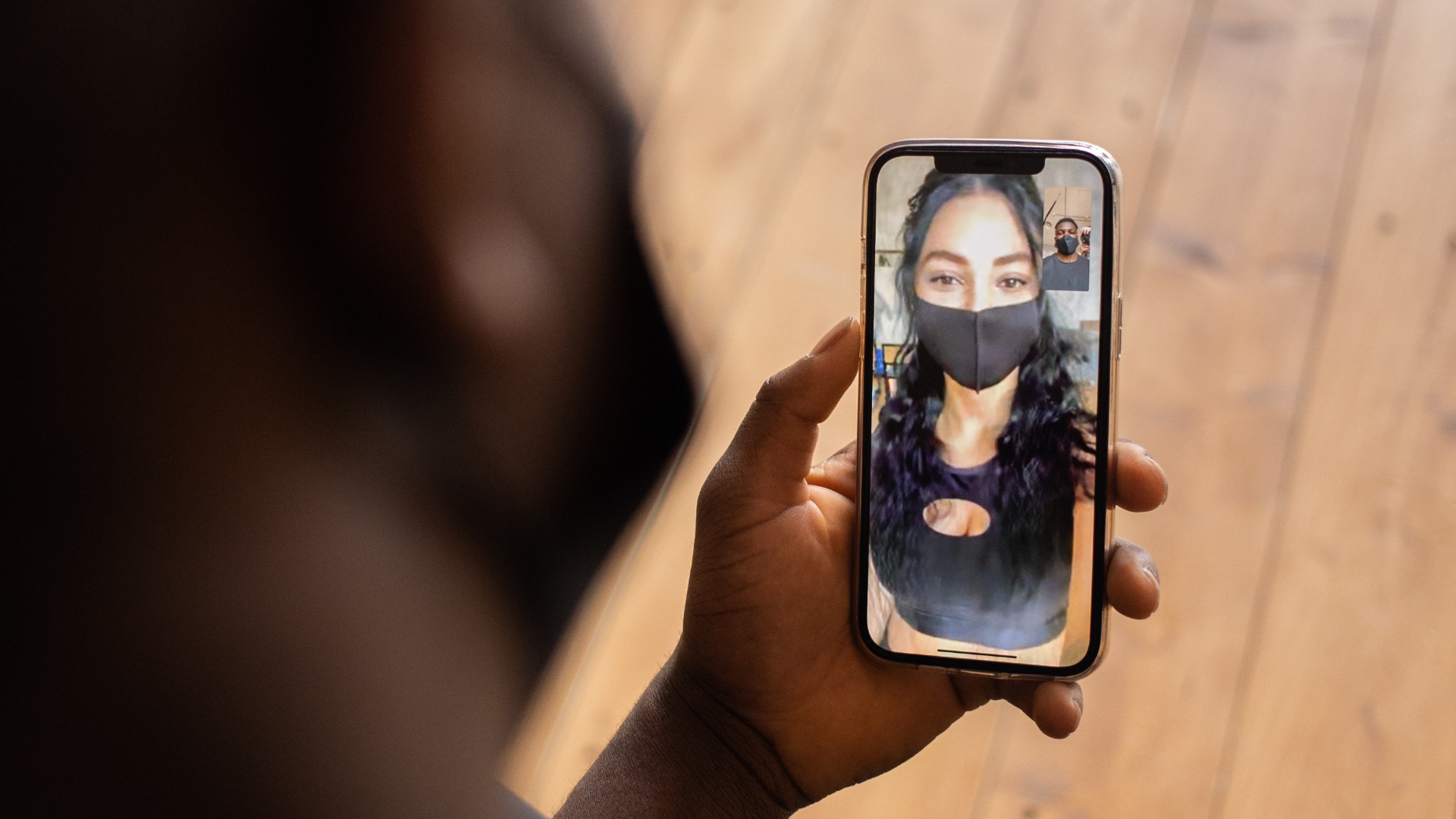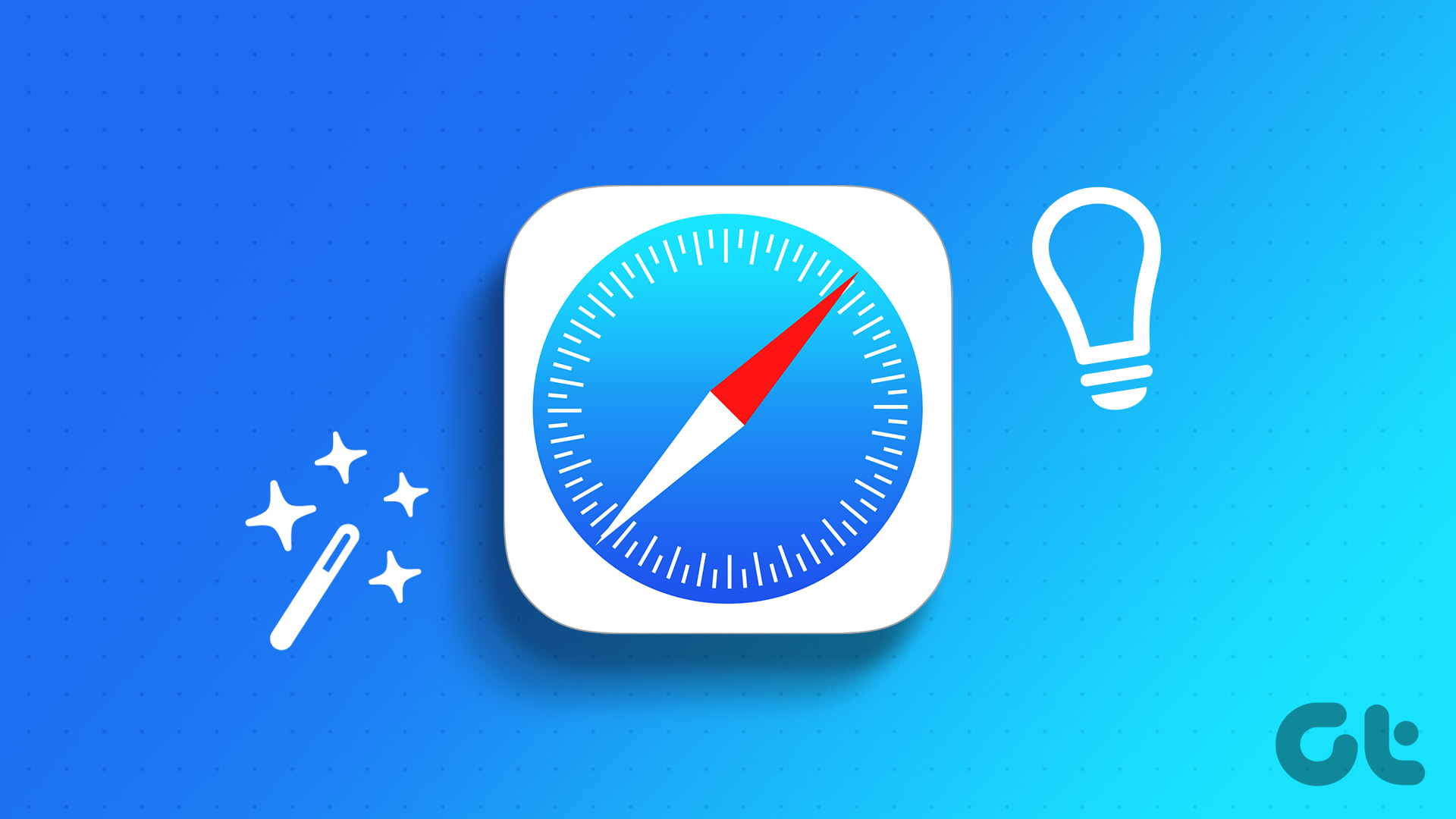Unlike Animoji, where you could create an animated animal face, complete with your facial expressions and voice, Memoji will create a human face instead. Sounds like fun. Let’s begin.
1. How to Begin
Open iMessage on your iPhone and tap on the create a new message icon. Once it launches, you should see a new Memoji icon staring at you. Tap on it to launch Memoji, and you will be greeted with ‘+’ icon. Tap on that to begin creating your Memoji, which is nothing but your digital avatar. You will now begin customizing Memoji.
2. How to Create Memoji
I am not sure why the app shows a yellow skin tone first, but you can choose from a variety of skin tones here. There is a slider to help you pan and select one. Like to show off your natural beauty in this day and age of Instagram? Select freckles and be proud of it. I’m glad Apple included that option. Pick a hairstyle. To find hairstyles for men/boys, scroll a little more. Apple has decided not to go the gender way, so everything is available on the same screen. Continue with choosing your head and nose shape. Then select appropriate eyebrows for your Memoji. You can also cycle between appropriate nose shape, and also pick ear piercings, if you have any or just want to use them on the Memoji. Finally, there are eye and head wear options to complete the look. Here’s is the Memoji I created. Tap on Done to save. Do not go back at any point during the process because you will have to begin from scratch. That said, it doesn’t take more than a few moments either. After you make your Memoji, iOS 13 will create a bunch for stickers automatically.
3. How to Edit, Delete or Create Another
Go back to iMessages and either start a new conversation or enter an existing one. Instead of the ‘+’ icon, you will see a menu icon. Tap on it to find some new options. Tap on the New Memoji button to begin the process all over again. Apple has not said how many Memojis you are allowed to make, so you are free to discover the upper cap. If you find it, let us know! Tap on the Edit button to change features of the current or selected Memoji. Finally, tap on the Delete option to delete the Memoji. What about Duplicate? That was a smart move on the part of the dev team. No, really. We keep changing our look, no? We also like to change our head and eye gear from time to time. Tap on the Duplicate button to create the exact same Memoji, and then quickly change certain features to create a new one on the fly. Every new Memoji you create will be in the gallery with its respective set of stickers. Pretty fun.
4. Animated Memoji
Memoji will work on all Apple devices that support iOS 13 and iPadOS. Animated Memoji, on the other hand, is limited to iPhone X or later models. In short, it works on the new iPhone X series and iPhone 11 series. But what is Animated Memoji? An animated Memoji is nothing but a GIF image of your Memoji. It will perform some facial expressions, and even move mouth as if the character is speaking. You can use animated Memoji when using FaceTime. Isn’t that amazing? The same Animojis get uploaded as videos on Twitter and Facebook. You can check the Animoji Hashtag to check how you can entertain your friends and followers. Do you like to edit your photos? Why not edit your Memoji with Camera Effects to create awesome Memoji images and videos?
5. How to Remove Memoji Option
Though it sounds unnecessary, you can remove the option. Open a new message or reply to an old one, and tap on More. You will then select Edit. Tap on the ‘-’ icon next to the Memoji button to remove it from the list. You can add and remove other features similarly.
Me and My Memoji
Memoji is a lot of fun, and so is animated Memojis. Add Animoji to the mix, and you have a wide variety of your stickers to play around with. We have emojis, memojis, animojis, emoticons, and stickers. So, what’s next in the emoji world? Any guesses? Next up: Do you have a device that works with iOS 13 or iPadOS? Here’s how to update the apps on them using different methods by clicking on the link below. The above article may contain affiliate links which help support Guiding Tech. However, it does not affect our editorial integrity. The content remains unbiased and authentic.