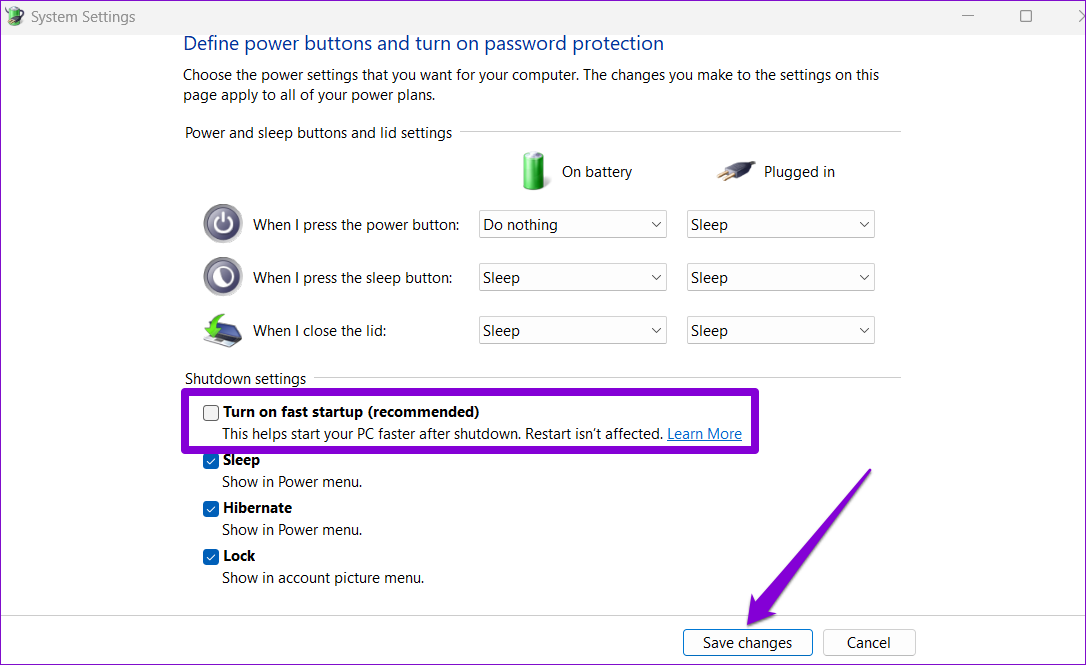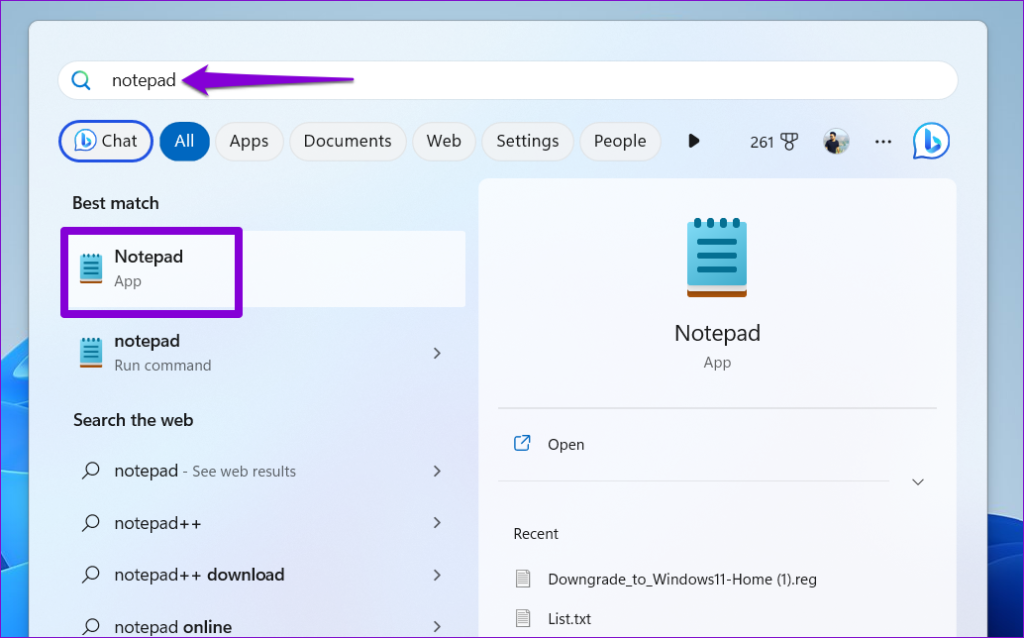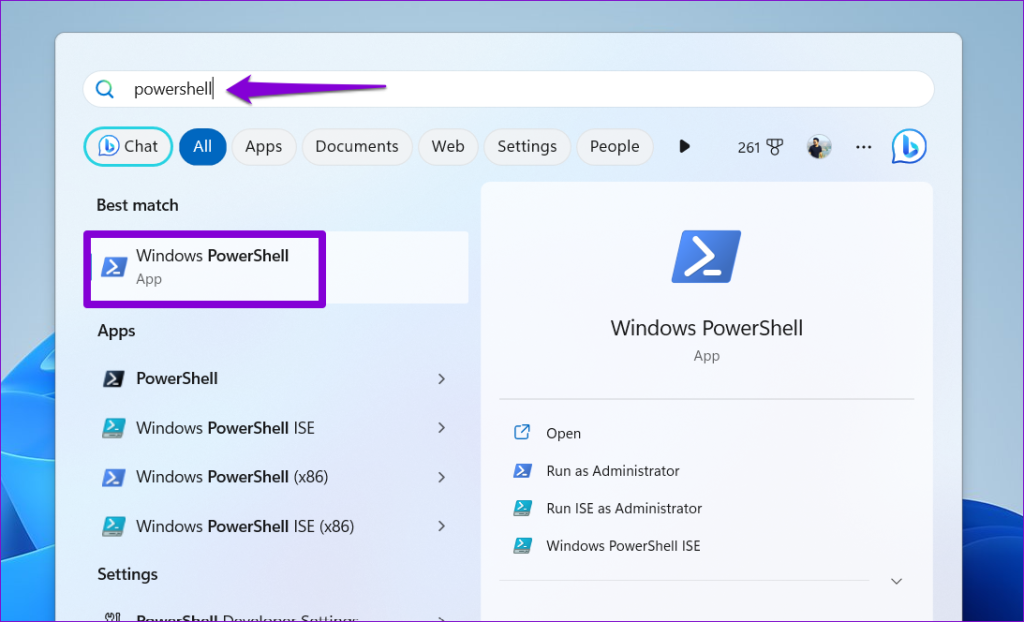Before we show you how to disable fast startup on Windows 11, let’s look at some of the most common reasons you may want to turn it off.
Why Should You Disable Fast Startup on Windows
The fast startup feature shortens boot times, but that comes at a cost. For one, it prevents your PC from shutting down entirely, which can sometimes make it difficult to install Windows updates. Also, with fast startup enabled, Windows secures the hard disk upon shutdown, thereby restricting access to it from alternative operating systems. Therefore, if you have configured your PC for dual boot, you might want to disable fast startup. Furthermore, certain systems with fast startup enabled may prevent you from accessing the BIOS/UEFI settings. Disabling fast startup will ensure that your computer undergoes a complete shutdown, effectively ending all processes and services before powering off. As a result, your computer will go through a traditional boot process, which involves loading the kernel and drivers from scratch.
5 Ways to Turn Off Fast Startup on Windows 11
There are several ways to disable fast startup on Windows 11. Let’s go through all of them one by one.
1. Disable Fast Startup Using Control Panel
Using the Control Panel is an old-school way of making changes to your Windows computer. Here’s how you can use it to disable fast startup on Windows. Step 1: Click the search icon on the taskbar, type in control panel, and select the first result that appears. Step 2: Use the drop-down menu in the top-right corner to change the view type to small or large icons. Then, go to Power Options. Step 3: Click on ‘Choose what the power buttons do’ from the left pane. Step 4: Click on ‘Change settings that are currently unavailable.’ Step 5: Select Yes when the User Account Control (UAC) prompt appears. Step 6: Uncheck the ‘Turn on fast startup (recommended)’ option and click on Save changes.
2. Disable Fast Startup via Command Prompt
Command Prompt is a powerful tool that allows you to run scripts, repair system files, and perform advanced administrative tasks. You can also use it to change your PC’s power plan or disable the fast startup feature. Here’s how. Step 1: Press the Windows key + X to open the Power User menu and select Terminal (Admin) from the list. Step 2: Select Yes when the User Account Control prompt appears. Step 3: In the console, run the following command and press Enter: Once you run the above command, the fast startup feature will be disabled.
3. Turn Off Fast Startup From the Group Policy Editor
You can also change the Group Policy settings to disable the fast startup feature on Windows 11. However, you can only use this method if you’re using the Windows Professional, Education, or Enterprise editions. If you’re using Windows Home, you can use the Registry Editor instead. For that, skip to the next method. Step 1: Press the Windows key + R to launch the Run dialog box. Type gpedit.msc in the Open field and press Enter. Step 2: In the Local Group Policy Editor window, use the left pane to navigate to the following folder. Step 3: Double-click the ‘Require use of fast startup’ policy on your right. Step 4: Select Disabled and hit Apply followed by OK.
4. Disable Fast Startup From the Registry Editor
Another way to disable fast startup on Windows is via the Registry Editor. Since this method is risky, you should only use it if none of the other methods work. Even if you’re familiar with the Registry Editor, you should follow the steps carefully, and create a restore point before proceeding. Step 1: Press the Windows key + S to open the search menu. Type registry editor in the box and select Run as administrator. Step 2: Select Yes when the UAC prompt shows up. Step 3: In the Registry Editor window, use the address bar at the top to navigate to the following key: Step 4: Within the Power key, locate the HiberbootEnabled DWORD. Double-click on it and change its value to 0 (zero). Then, click on OK. Exit the Registry Editor and restart your PC to apply the changes. If you wish to re-enable fast startup at any point, follow the same steps above and change the Value data for HiberbootEnabled DWORD to 1.
5. Turn Off Fast Startup With a Registry File
If you are not comfortable with using the Registry Editor, you can create and run a REG file to disable fast startup on your Windows 11 PC. Here’s how. Step 1: Press the Windows key + S to access the search menu. Type notepad in the box and press Enter. Step 2: Paste the following command in the notepad window. Step 3: Click the File menu and select the Save option. Step 4: Enter a suitable name for the file followed by .reg extension. Step 5: Click on Save as type drop-down and select All Files. Then, hit Save. Step 6: Locate the REG file on your PC and double-click it. Then, select Yes to apply the changes.
How to Check if Fast Startup Is Enabled or Disabled on Windows
Are you unsure whether the fast startup option is active or inactive on your Windows PC? You can run a quick command in PowerShell to verify it. Here’s how. Step 1: Click the search icon on the taskbar, type in powershell and press Enter. Step 2: In the PowerShell window, paste the following command and hit Enter. If PowerShell returns a value of 1, it indicates that fast startup is enabled. Conversely, if it returns a value of 0, it signifies that fast startup is disabled.
Speed Thrills but Kills
Fast startup is a feature that comes pre-enabled on Windows 11 computers. While the feature is not harmful, you may want to turn it off for various reasons, some of which are covered above. The above article may contain affiliate links which help support Guiding Tech. However, it does not affect our editorial integrity. The content remains unbiased and authentic.