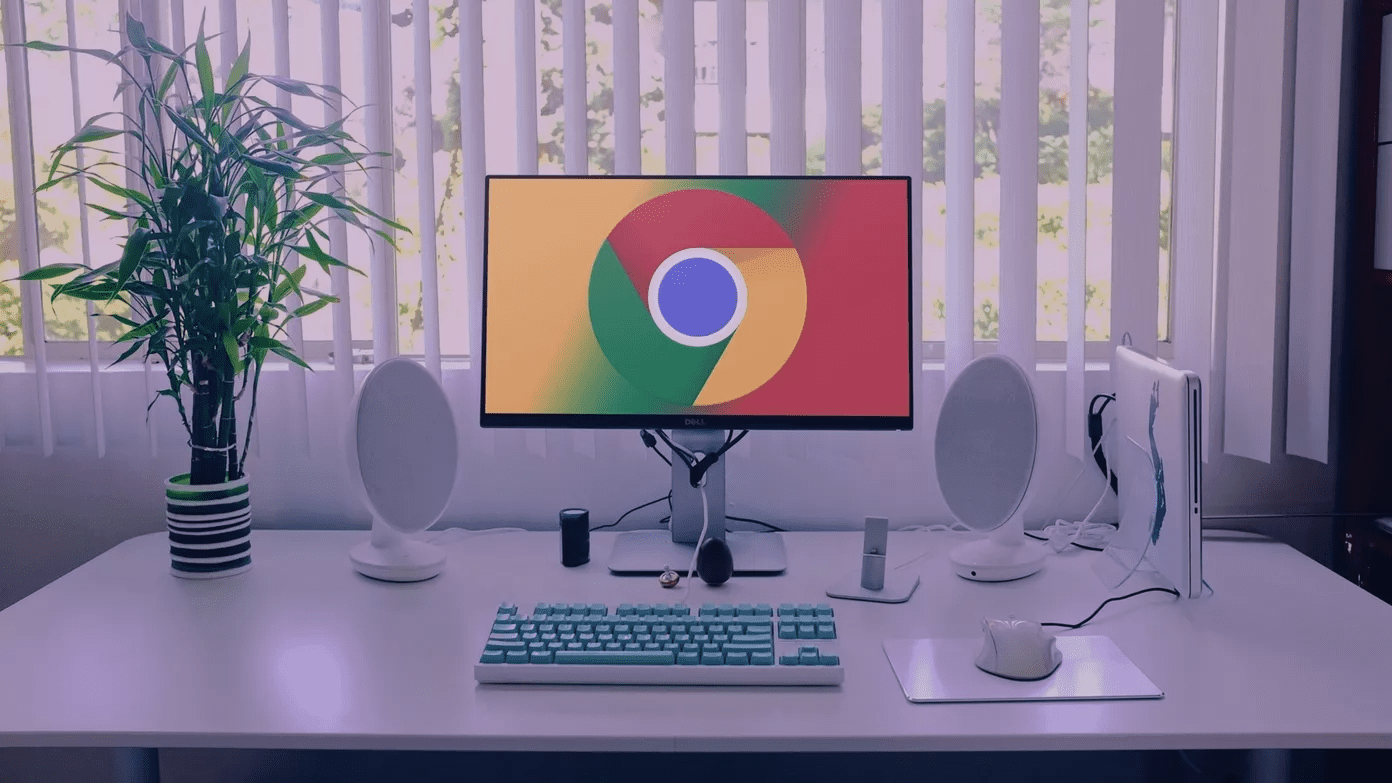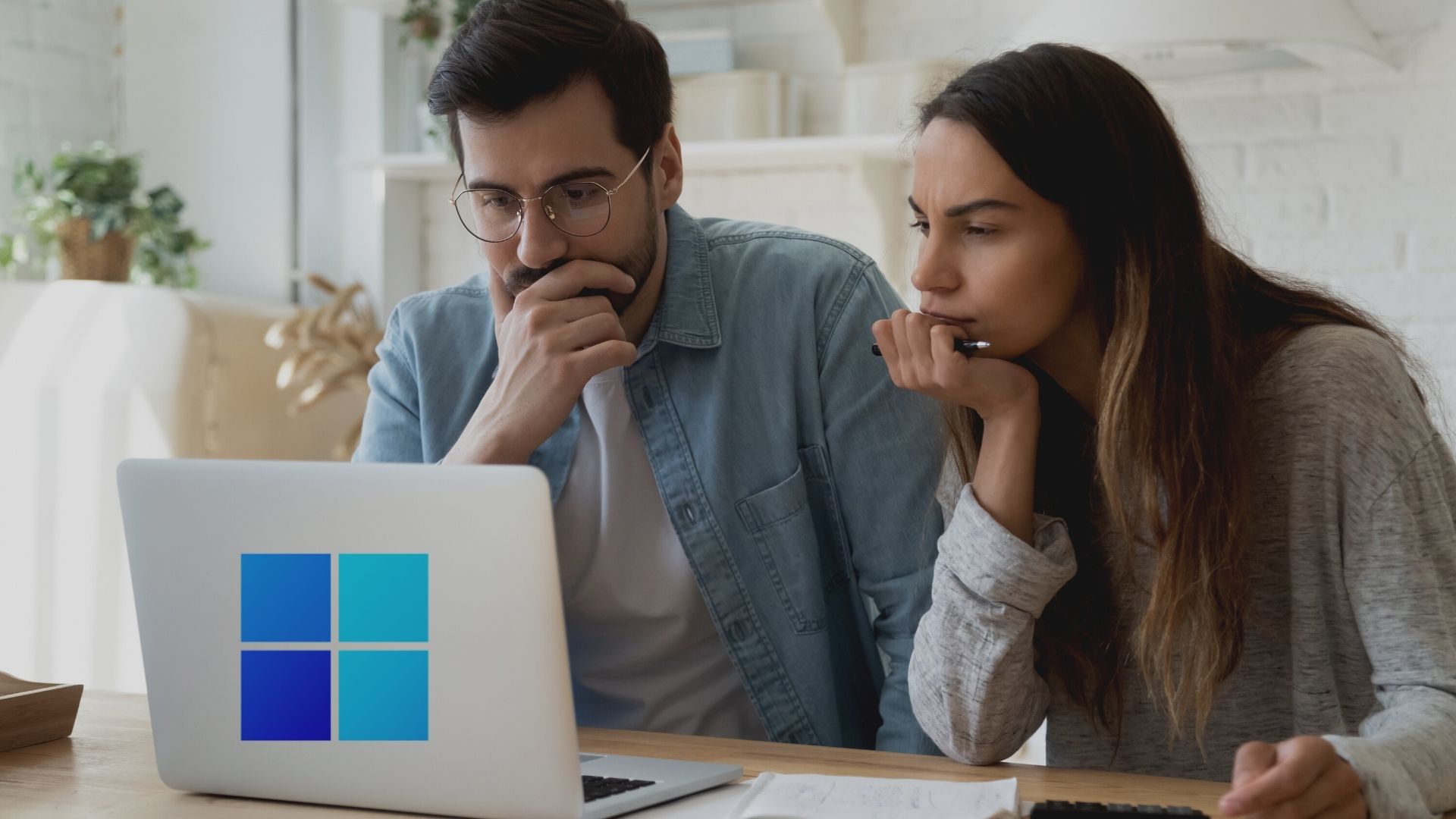A common cause for the pink screen of death is GPU and CPU overheating. This mostly results from clogged computer parts or damages. Luckily, you can get rid of dust and debris by cleaning or air-blowing the elements. Also, you can replace the damaged parts, which could be the only way to fix the error. Alternatively, check for driver issues, loose peripherals, or overclocking. Note: Some solutions only work if Windows boots and you can access the desktop screen.
1. Update Necessary Graphic Card Drivers
If your system is has old graphics drivers , it’s likely to overheat the system. Mostly in case of old laptops. So, you have to update the graphics drivers to fix the problem. Here’s how you can do it. Step 1: Press the Windows + X keys and select the Device manager option. Step 2: Double-click on Display Adapter to view the graphic card list. Step 3: Locate the intended graphic card and right click on it. Next, select update driver. Step 4: Select ‘Search automatically for updated drivers.’ Follow the prompts on the screen to complete the process and restart your computer. If your PC runs Windows 11, you don’t need to update drivers through the device manager. You can visit Windows update tab and use optional features for updates. Here’s how you can do it. Step 1: Open Settings by pressing Windows + I keys. Step 2: Locate Windows Update section and click on it. Step 3: On the next window select Advanced options. Step 4: Next, tap Optional updates. Step 5: Locate drivers that need update and select Download and Install. Confirm if your screen now turns on normally. If not, then you can try uninstalling recently added programs. Here’s how to do that. Step 1: Type Control panel on Windows search bar then click open to access the programs. Step 2: Click on Programs and features Step 3: Locate any recently installed program and right-click on it. Next press Uninstall. Restart your PC and confirm if things work normally.
2. Check GPU Temperature
At times, the pink screen of death can result from the GPU chip overheating and this disrupts computer operations. Start by checking the GPU temperature range first. Here’s how you do it. Step 1: Open the Task Manager by pressing Ctrl+Shift+Esc keys. Step 2: On the top tabs, click Performance. Locate the GPU option and monitor temperatures. Incase, the temperatures are outside the normal range of 65 to 85°C (149 to 185°F), consider ways of lowering them. If possible, go slow on activities impacting the GPU temperatures. Alternatively, consider disabling overclocking. Here’s how you can you can locate and change overclocking settings. Step 1: Click on the Windows start bar and select Setting. Step 2: Tap Update and Security. Step 3: Move to the left pane and select Recovery. Step 4: Click on Advanced setup option and select Restart now and check for problems. Step 5: On the next window, select Troubleshoot. Step 6: Click Advanced option and select UEFI Firmware Settings. Step 7: Click Restart to open BIOS. Step 8: On the next screen, select Advanced options and locate the Overclocking option. Open the profile and if it is enabled, disable it.
3. Disconnect and Reconnect External Devices
Loose or damaged external peripherals can also cause the pink screen of death. To resolve issues with external devices, remove then replug the components. Remember that to rule out certain problematic elements. It’s best to reconnect the peripherals one at a time. Also, make sure to look for alternatives to problematic devices.
4. Test Monitor and Graphic Card on Different PC
Monitor and graphic card issues could also cause the pink screen of death. It’s best to check for problematic hardware by testing the monitors, cables, and graphic cards on a different device. First, you can replace a new graphic card with an old one to see if the problem resolves. Alternatively, connect a different monitor to your computer. Also, consider replacing old and worn-out cables. Confirm that the cables are also properly attached to your computer.
5. Perform a Clean Boot
A clean boot will identify specific service issues on your computer. Here’s how you can perform a clean boot on your computer. Step 1: Press Windows + R keys and type msconfig in the search bar. Step 2: Locate the General tab and under the Selective startup, check Load startup items. Step 3: Move to the Services tab and select Hide all Microsoft services. Step 4: Select all other services and click Disable all. Next tap on Apply then OK to effect the changes. Step 5: Move back to the top of the page and select the Startup tab. Step 6: Tap Open task manager. Step 7: Click on the items that startup automatically and click Disable. Restart your PC and this should clean boot your system.
Fixing the Pink Screen
Updating your system or fixing hardware issues could help resolve the pink screen of death. Other solutions are rolling back to previous programs or clean booting your system. In addition, consider deep cleaning your computer. Keep in mind that opening your computer and cleaning delicate parts should be done by a certified professional or under an expert’s supervision. The above article may contain affiliate links which help support Guiding Tech. However, it does not affect our editorial integrity. The content remains unbiased and authentic.