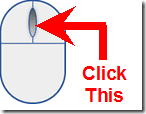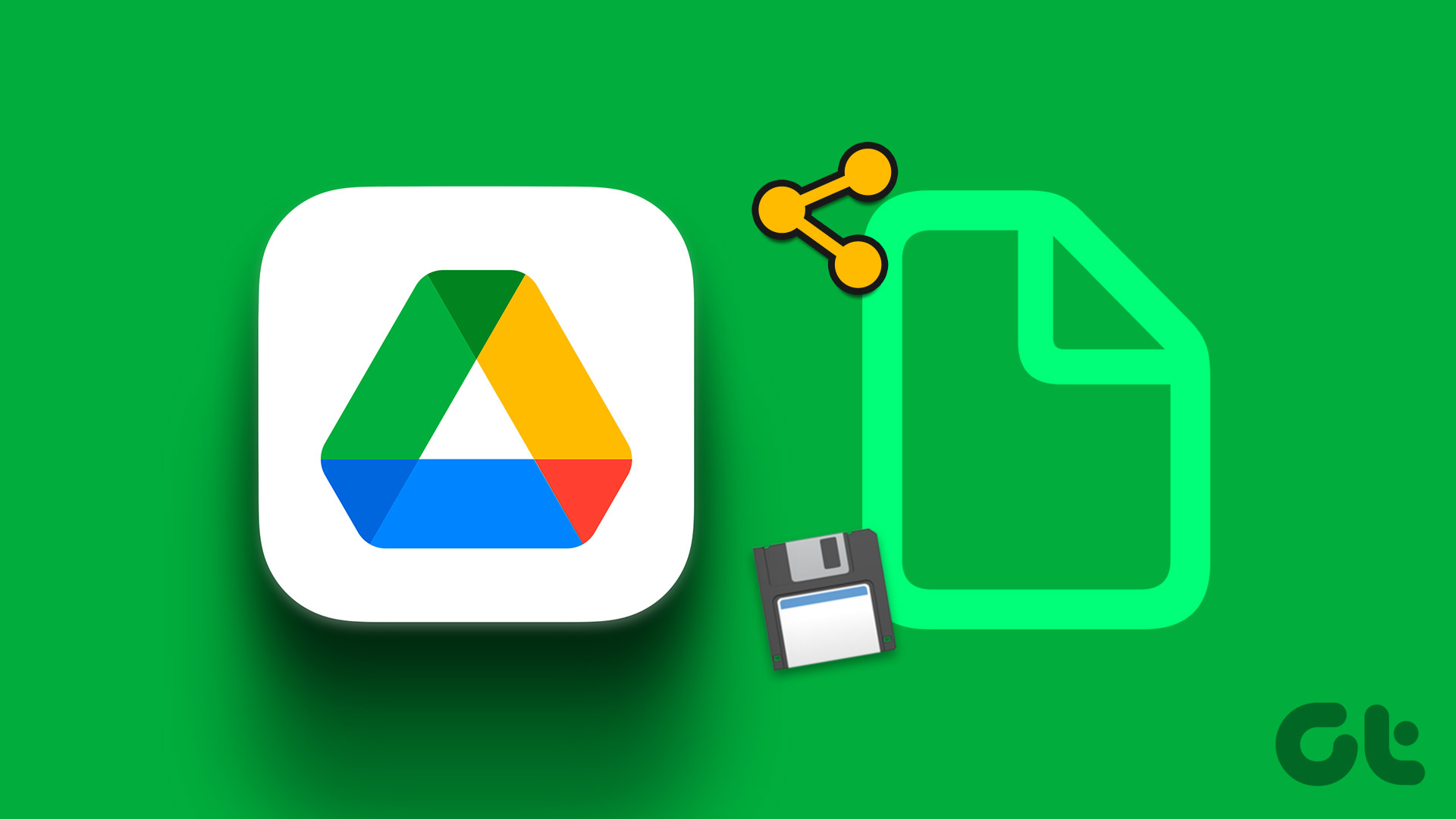If you are the kind of person who likes to keep a trail of tabs so that you can go back to whatever page you were on easily, then you don’t have to waste time manually opening links in new tabs. Instead, let’s look at a few Chrome extensions that you can use to automate the process. Also, if you hate installing add-ons, then you should also find alternate means to achieve the same effect with just a mouse or keyboard.
1. Click to Tab
Click to Tab provides a straightforward no-frills approach to open links in new tabs regardless of how they work by default. Just install it and you are ready to go. Download Click to Tab Click on a link as you normally would and you should instantly see the page opening in a new tab immediately. Cool. By default, the extension opens tabs in the background. However, you can configure it to launch them in the foreground instead — this saves time since you are focused on a new tab automatically. To do that, hit the Click to Tab icon next to the URL bar, and then select Options. On the Options tab, uncheck the box next to Open in Background, and then click Close. That should prompt the extension to open all links in the foreground from now on. Simple and works like a charm.
2. Long Press New Tab
Would you like to have some control when you want links to open in their respective tabs without doing anything too different? Well, that’s where the Long Press New Tab extension comes into the picture. Download Long Press New Tab Once installed, click and hold down on a link for half a second — that should load it in a new Chrome tab. Pretty useful since you can still click normally and open links as they are supposed to by default. The extension also provides some serious customization options. To access them, click the Long Press New Tab icon next to the Chrome’s URL bar, and then select Options. The top of the customization screen contains a section labeled Long Press. Underneath, you should see a nifty slider that lets you modify the amount of time required to hold down the left mouse button to open links in new tabs — you can drop it down to a minimum of 100ms or increase the duration to a full three seconds. In addition to that, there are a set of options to rebind different actions to mouse buttons. While only the left mouse button is bound by default, you can also configure the extension to work on the middle and right mouse buttons. Other actions involve the ability to open links in the background or foreground, copy them to the clipboard, save links locally, etc. Next in line is the Drag Link section, which contains another set of useful actions. Check the box next to Drag link, and you can customize how links open once you click and drag a link in any given direction — up, down, left, or right. You can also modify detection time before the movements trigger the bound actions. Finally, you can also add exceptions if you want to stop the extension from working on certain sites. Simply insert the home page URL of a site into the exceptions list and you should be good to go.
3. LinkClump
LinkClump is an insanely useful Chrome extension that doesn’t actually open links directly in new tabs, but rather requires you to actively select multiple links, which it then loads all at once. Download LinkClump After installing, simply hold the Z key, and then click and drag across an area of a webpage containing links — such as the results page on Google Search. Once you release the mouse button, expect all selected links to open immediately in new tabs. Consider using the extension alongside Click to Tab or Long Press New Tab for a better experience. LinkClump also lets you customize how it works, and even provides the means to bind new actions to other mouse buttons. Go to the LinkClump Options screen (click extension icon next to URL bar and then click Options), and then click either Edit to modify the current action, or Add Action to create new ones from scratch. You should then be presented with a range of options that facilitate the ability to change the default key that you press, the mouse button that you use, or the color of the selection box. In addition, you can also change how the links open — as tabs or new windows — or even choose alternate actions that bookmarks selected links or copies them to clipboard. The Advanced Options section also lets you determine how the extension should function, such as filtering links using set criteria, stopping duplicates from loading, etc.
4. Scroll Wheel/Middle Mouse Button
You can forgo extensions altogether if you don’t mind skipping out on the trusty left mouse button. Instead, just press the scroll wheel or middle mouse button to open links in separate tabs in a jiffy. It takes a while to get used to, and can be a bit uncomfortable, but the functionality requires no confugurations and works not just with Chrome, but on other browsers as well. If you use a touchpad, consider performing an action that simulates a middle mouse click — usually, it’s a three-fingered click or tap. On some devices, you may need to activate this action, or even rebind it to another. To do that, open the Control Panel (search for it on the Start menu), click Hardware and Sound, and then click Mouse.
5. Mouse & Keyboard
If you find clicking the scroll wheel uncomfortable, then there’s another way to load links in new Chrome tabs that involves both the mouse and keyboard. Simply hold down the Ctrl key while clicking normally on a link and it should open in the background. If you want the tab to open in the foreground, hold down the Shift key while clicking instead. Try it for a few sessions, and the whole thing should feel natural in no time.
There You Go
Well, that’s how you can go about opening links in new tabs in Chrome. Having control over how links open always makes any browsing session better. Also, it helps get rid of any disconcerting thoughts about ‘missing out’ on the rest of a page whenever you click on a link. So, are there any other awesome extensions or suggestions that you might know of? The comments section is right below. The above article may contain affiliate links which help support Guiding Tech. However, it does not affect our editorial integrity. The content remains unbiased and authentic.