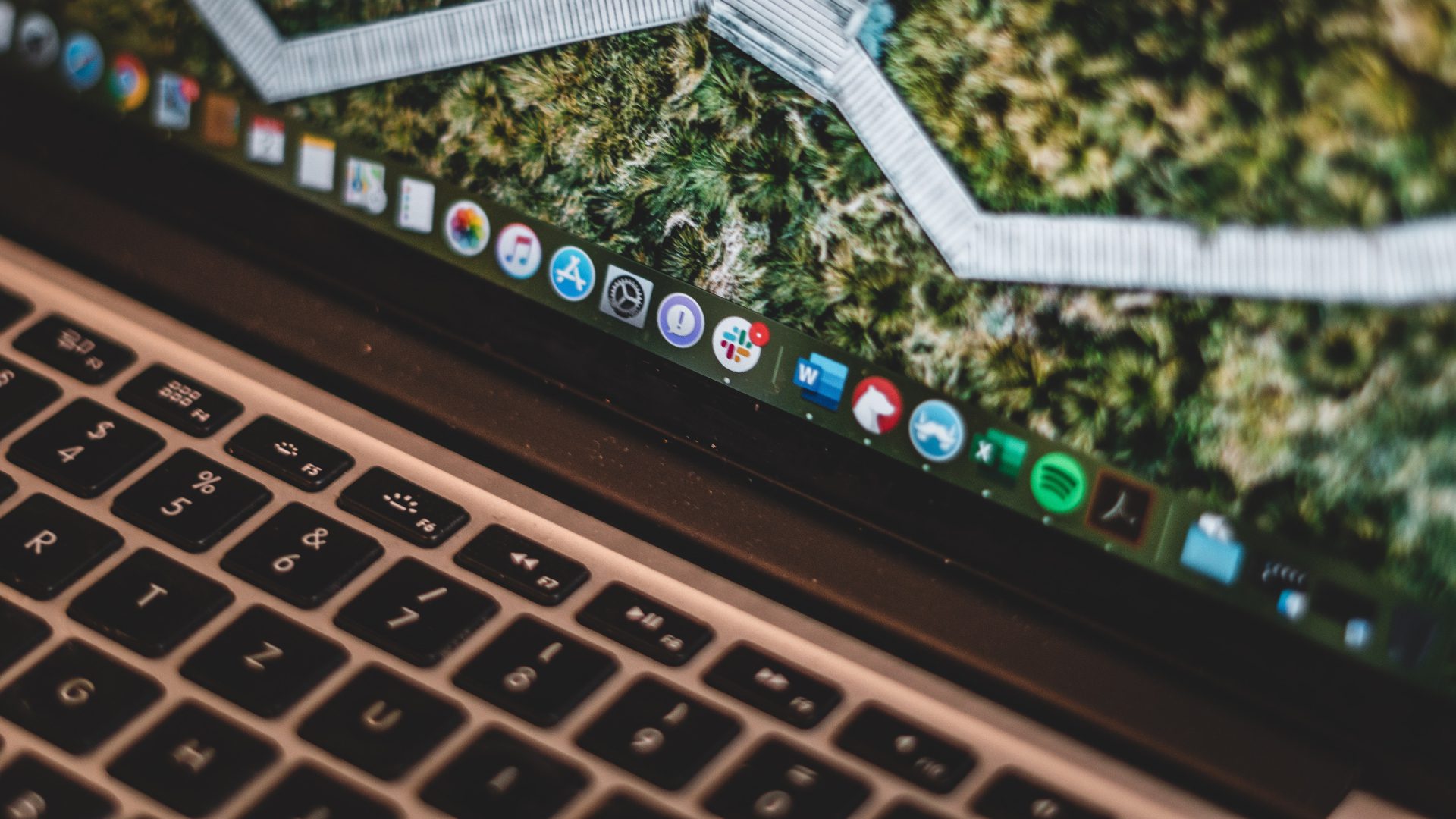You might have noticed that some apps open and run automatically whenever you start your Windows PC or Mac. The behavior makes sense for apps from cloud storage services like OneDrive and Google Drive — you might want to keep all the files in sync with other platforms. However, other apps like Chrome, Spotify, Edge browser, etc., enable the ‘Login/launch at startup’ option by default, and mostly end up consuming resources at startup. Thankfully, there’s a way to stop Spotify from opening at startup in macOS and Windows. If you love music, then you probably won’t mind it. However, it’s odd that Spotify would want launch immediately after the OS boots — it’s not a critical system app after all. The practice of forcing people to let an app launch at startup doesn’t make sense. Also, that behavior is active by default whenever you install the Spotify app. In this post, we will guide you through several ways to disable Spotify’s automatic startup on Windows and Mac. Let’s first talk about the common method that works on both Windows and macOS.
1. Use Startup and Windows Behavior Option (Windows and Mac)
Spotify offers the ability to change the ‘launch at startup’ function from the app settings. The app is almost identical on both Windows and Mac. You can follow the steps below to access the option and change it. Step 1: Open the Spotify app on Mac or Windows. Step 2: You can select the drop-down beside the profile icon and go to Settings. Alternatively, you can also use Command +, keyboard shortcut on Mac to open Spotify Settings. Step 3: Scroll down to the bottom and select Show Advanced Settings. Step 4: The option will open several other Spotify options. Step 5: Navigate to the ‘Startup and Window Behavior’ heading. You will find the ‘Open Spotify automatically after you log into the computer’ option. Click on the drop-down and change the behavior to No. After that, Spotify won’t load by itself whenever you start your computer. Spotify’s Windows app also offers an option to minimize or close the app when you hit the close button. You can change that too if you like. If Spotify still opens at startup on Mac, then check the next solution.
2. Disable Open at Login From the Apps Dock on Mac
Apple allows you to access several options such as Quit, Force Quit, Show All Windows, keep in dock, etc., from the app icon on the dock. You can click on the app icon using a two-finger click or the right-click on the app icon (If you are using a mouse). From the small floating menu, navigate to Options and disable/uncheck Open at Login.
3. Disable Spotify From Users & Groups (Mac)
Apple allows you to hide apps from opening automatically on startup. Here are the steps to hide them by using the Settings menu. Step 1: Tap on the Apple icon at the upper left corner in the menu bar and go to System Preferences. Alternatively, you can use the Command + Space keys and search for System Preferences in it. Step 2: From the System Preferences, navigate to Users & Groups. Click on the Login Items tab on the right pane. Step 3: There, you will see the list of apps that open automatically when you log in. To make changes, you’ll have to click on the Lock icon at the bottom-left corner and enter your admin password to proceed. Step 4: If you find Spotify on the list then select the checkbox under the Hide menu to hide it. To remove it, select the ‘-‘ button at the bottom.
4. Disable Spotify at Startup on Windows
When you sign into your Windows account after the OS boots, the system loads some services in the background. You can disable them from the Windows Startup menu. Follow the steps below to remove Spotify from the startup on Windows. Step 1: Press the Windows key and search for the Run menu. Alternatively, you can use the Windows + R keyboard shortcuts and access the Run menu. Step 2: Type shell:startup and it will open the window which shows the services that run during the Windows startup. Step 3: If you see Spotify listed there, then right-click on it and select delete from the contextual menu.
5. Disable Spotify Startup From the Task Manager on Windows
Step 1: Select the Windows button and search for Task Manager. Alternatively, you can right-click on the Windows button and select Task Manager from the menu that opens up. Step 2: The Task Manager window shows several tabs — Processes, Performance, App History, Startup, Users, Details, and Services. Step 3: Click on the Startup tab and search for Spotify from the list of apps. Step 4: Right-click on it and select disable from the floating menu. That should prevent Spotify from launching automatically whenever you boot Windows.
Remove Spotify From Startup
When apps pop open at startup randomly, it can slow down the loading process. That might make sense for certain apps, but not for music streaming apps like Spotify. Use the steps above to disable Spotify’s automatic startup whenever you boot your Mac and Windows PC. Next up: YouTube Music is also gaining support from users. Is it worth trying? Refer the comparison post below to learn in detail about YouTube Music and Spotify. The above article may contain affiliate links which help support Guiding Tech. However, it does not affect our editorial integrity. The content remains unbiased and authentic.