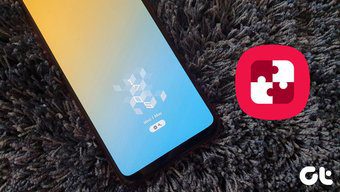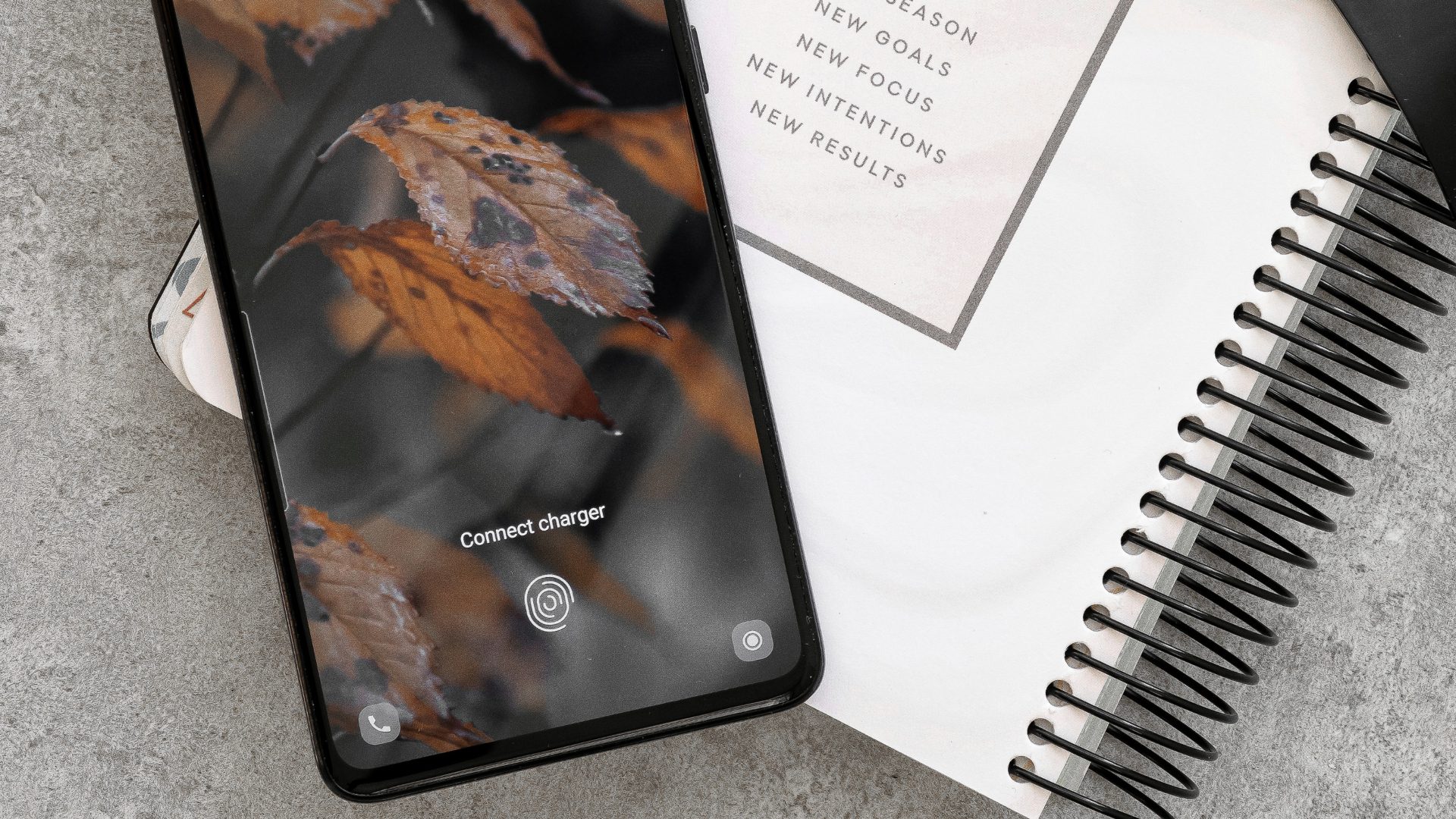The Samsung Good Lock app unlocks plenty of customization features which amps up the entire phone experience. So, whether it’s the task manager or changing the color of the Quick Settings menu, the Good Lock app lets you do them all. Read on to read some of the best Good Lock settings for Samsung Phones running Android 10.
1. Give the Overview Selection Menu a Makeover
I find the default style of the task manager in Samsung phones a bit too plain. And if you have a tall phone, it’s quite a task to reach up to the three-dot button at the top. The Task Manager of the Good Lock app lets you style this simple menu in a variety of ways. For now, you can choose between six different styles. While Carousel and List are the usual ones, Vertical Stack is the one that has my heart at the moment. This one stacks all the open app windows on top of each other. Cool, right? However, if you are not a fan of this tall structure, the next best thing to try out is Stack Mini. This one dwarfs down the overview selection menu to make the app windows more accessible. To enable it, tap on the Task Changer card inside Good Lock to install the module. Once done, tap on Layout Type to pick the layout style. Simple, see.
2. Paint the Quick Settings Menu
Do you want the Quick Settings menu of your phone to be in a different color? How does the combination of black and yellow sound to you? If the above sounds tempting, it’s time you explored the QuickStar module. It’s a simple module, where all you need to do is select the color of your choice from the available presets. And that’s not all. You can also design a quick settings menu of your own with the colors of your choice. Just tap on the Plus icon as shown in the screenshot below, pick your colors and save the settings. At the moment, I am in love with the black and yellow look. While the black sits well with the dark mode of my phone (saving battery, you see) and the yellow adds the needed punch.
3. Add a Notification Pop-Up Button
The pop-up window is perhaps one of the most under-rated features in the Samsung UI. Available right from the days of the Samsung Touchwiz, this feature lets you adjust the size of an app window to the size of your choice. And it works best in apps like WhatsApp and Messages. With the new Good Lock app, you can now add a nifty button on the side of notifications. And when you press it, a resizeable window opens up. To enable it, open Quick Star, tap on Notification Popup Button, and toggle the switch on. Next time when a notification arrives, swipe right on it and tap on the little icon to see the magic. Amazing, right? Did You Know: You can also modify the location of the system clock?
4. Ace the One-Hand Operation
With One UI 2.0, Samsung has polished up the one-handed operation. Now, all you need to do is swipe up gently on the center of the bottom edge of the screen, and the screen will immediately switch to the one-handed mode. That’s cool, yes. The Good Lock now lets you polish the one-handed mode further. You can assign a handful of different tasks to the right/left edge of the screen. For instance, if you want to open the Finder search when you swipe diagonally left, it’s now possible. All you need to do is head over to Family > One Hand Operation+ and tap on either one of the handles. Next, pick a gesture and select Finder Search from the list. At the same time, you can also tweak the touch width along with the position and transparency level of the bar. Do keep in mind that this gesture handle doesn’t overlap with the Edge Handle of the screen.
5. Never Miss a Single Notification
Do you get an inane urge to clear all the notifications from the panel on your phone? While it gives a sense of satisfaction every single time, at times, you may end up missing a couple of crucial ones. NotiStar handles this issue with ease since it collates all the incoming notifications under a single roof. And they remain there until you clear them. And this is irrespective of whether you clear them off your phone’s notification panel. This module adds a nifty icon on your lock screen, swiping on which you will be able to see all the notifications. You can also clear them individually, or sweep them all at once, once you go through them all. And it doesn’t end there. There’s also a neat search functionality at the top using which you can search for keywords.
6. Design Your Themes
Did you ever want a customized theme? If yes, the Theme Park in the Good Lock app is your answer. This module lets you design a theme of your choice. Yep, you read that right. Pick the wallpaper of your choice and the module will pick a color palette that matches the color of the image. And there’s more to this story. You can also pick the color of the icon trays and labels as well. Once done, all you need to do is save the theme and apply it. That’s all!
Customize all the way
So these were some of the ways using which you can customize your Android 10 phone with the aid of the Samsung Good Lock app. Apart from the above, you can also dabble with MultiStar if you use multiple windows a lot. Next up: Do you like to style the lock screen of your phone? Read the article below to find some of the best lock screen customization options for Samsung phones. The above article may contain affiliate links which help support Guiding Tech. However, it does not affect our editorial integrity. The content remains unbiased and authentic.