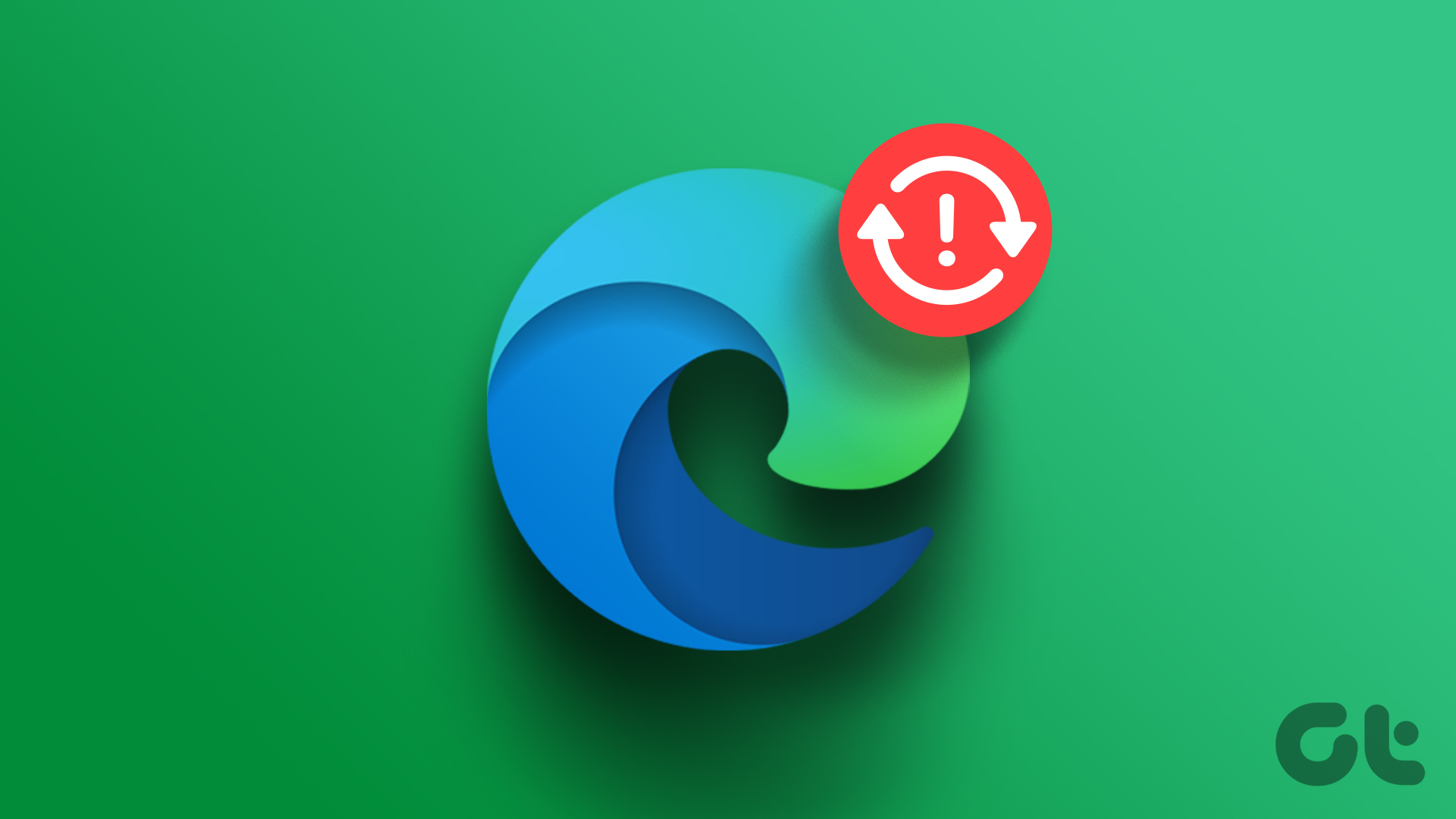Fortunately, there are a few ways you can prevent that from happening. Whether Chrome is refreshing tabs to manage memory or due to a glitch of some kind, we’ll share a few solutions that should help with the problem. So, let’s check them out.
1. Restart Chrome
If Chrome keeps on auto-refreshing tabs despite having ample memory, it might be due to some glitch. Restarting Chrome often resolves such issues. Here’s how to do it. Step 1: Press Ctrl + Shift + Esc to launch the Task Manager. Step 2: Under Apps, select Google Chrome process and click on the End Task button. Alternatively, you can also restart Google Chrome without losing any of your open tabs. To do that, type chrome://restart in the address bar and press Enter.
2. Turn off Auto Discardable
By default, Chrome would automatically discard any inactive tabs when your PC is low on memory, leading to repeated refreshes. Thus, if the auto-refreshing issue is limited to only one or two tabs, you can discard those tabs manually to keep them from reloading. Here’s how. Step 1: Launch Google Chrome, type chrome://discards/ in the address bar, and press Enter. This will take you to the Discards page, where you’ll find a list of active tabs and their details. Step 2: Find the Auto Discardable column and click on the Toggle option to disable it. You can repeat these steps for other tabs you wish to keep from loading automatically. It’s important to know that the set preference only applies to a particular tab. So if you close and reopen the same tab, you’ll have to repeat this process.
3. Run SFC Scan
Chrome’s auto-refreshing issue may be because of corrupted or missing system files on your PC. In such cases, running an SFC or System File Checker scan will replace all those system files with cached copies. Here’s how to do it. Step 1: Press Windows key + S to open Windows Search, type in cmd, and click on Run as administrator to launch Command Prompt with admin rights. Step 2: In the window, type or paste the command given below and press Enter. If it finds and fixes any issue, you should see a message that reads ‘Windows Resource Protection found corrupt files and successfully repaired them’. You can now reboot your PC and check if the auto-refresh issue is resolved.
4. Disable Extensions
Third-party extensions are probably the biggest reason why people choose Chrome over its alternatives. But not all of them are built well. The auto-refreshing tab issue you’re facing may be due to one of those malicious extensions on Chrome. Thus, you can try disabling them momentarily to see if that helps with the issue. To disable extensions on Chrome, type chrome://extensions/ and press Enter. Find and disable all the extensions. Tip: You can also use Chrome’s task manager to find extensions that are hogging up a major chunk of memory. If disabling extensions solves your problem, go ahead and enable them one by one to find the malicious one.
5. Use The Great Suspender
While disabling Tab Discarding resolves the auto-refreshing issue, it can lead to higher memory usage on your PC, ultimately slowing it down. The next best option is to use a third-party extension like The Great Suspender to take control of things. With The Great Suspender, you can choose how long to wait before suspending a tab. You can also prevent the suspension of tabs that are pinned, have unsaved input, or are playing audio. Further, you can whitelist certain URLs or domains to prevent that from suspending. This way, you won’t have to suspend tabs individually every time. Download The Great Suspender
6. Reset Chrome
If the above solutions don’t work out, then you can consider resetting Chrome and start from scratch. Doing this will purge all extensions, cache, and history on Chrome. To reset Chrome, type chrome://settings/reset in the address bar up top, and press Enter. Under ‘Reset and clean up,’ click on ‘Restore settings to their original defaults.’ On the confirmation pop-up box, click Reset Settings to confirm. Once reset, Chrome should work normally again.
Stop Auto Refreshing
Google Chrome’s memory management can either be a boon or a bane, depending on how you see it. But the above solutions should prevent Chrome from auto-reloading web pages unnecessarily. While you’re at it, make sure you learn these effective ways to reduce memory usage in Google Chrome. The above article may contain affiliate links which help support Guiding Tech. However, it does not affect our editorial integrity. The content remains unbiased and authentic.