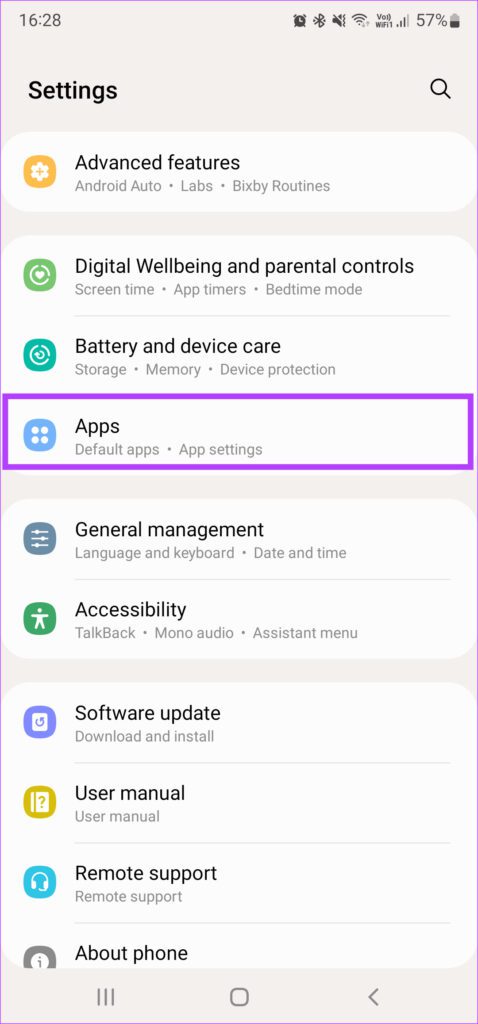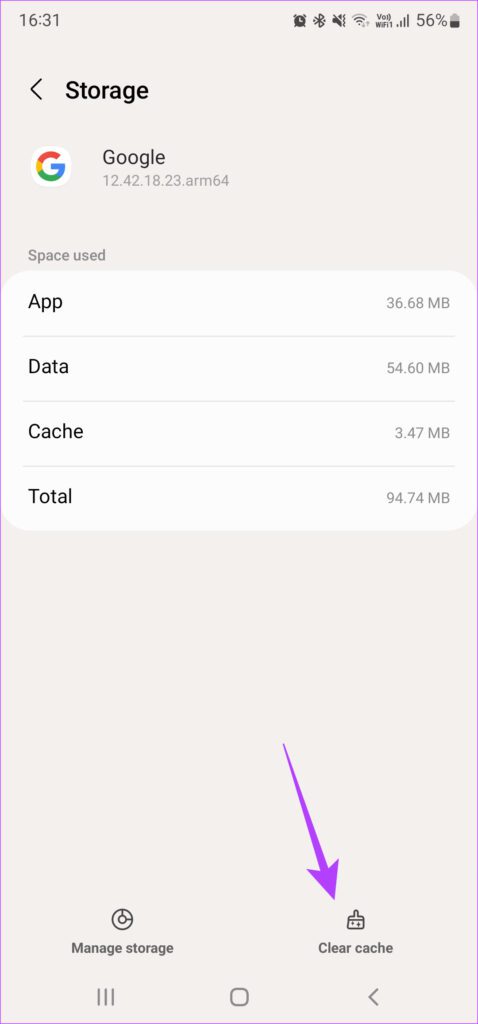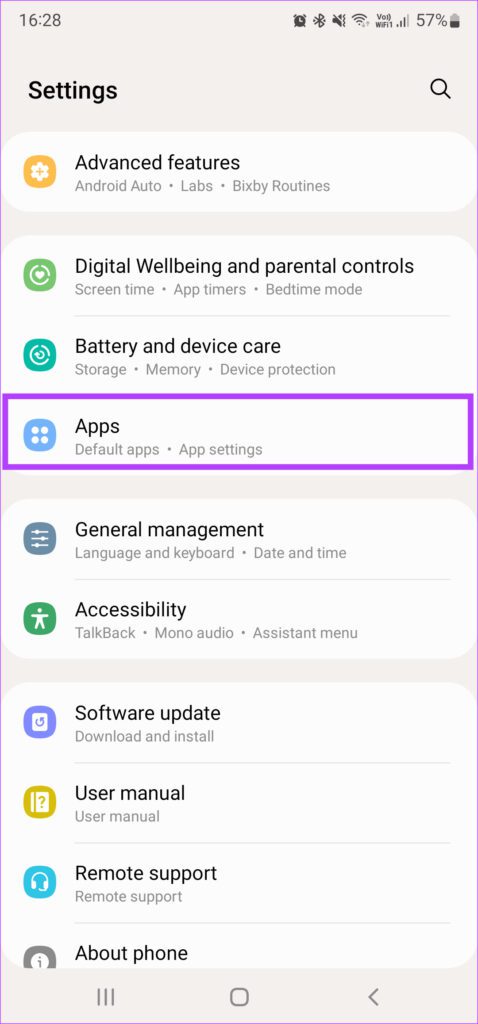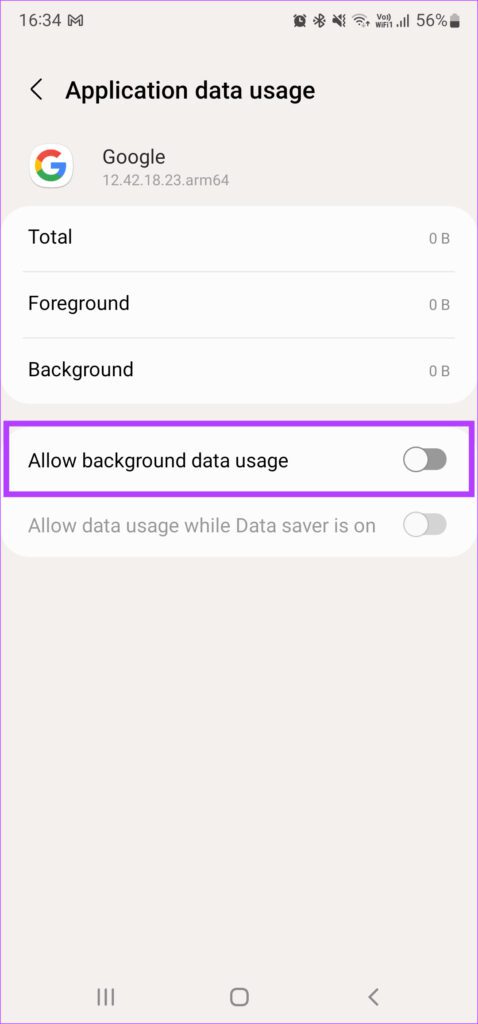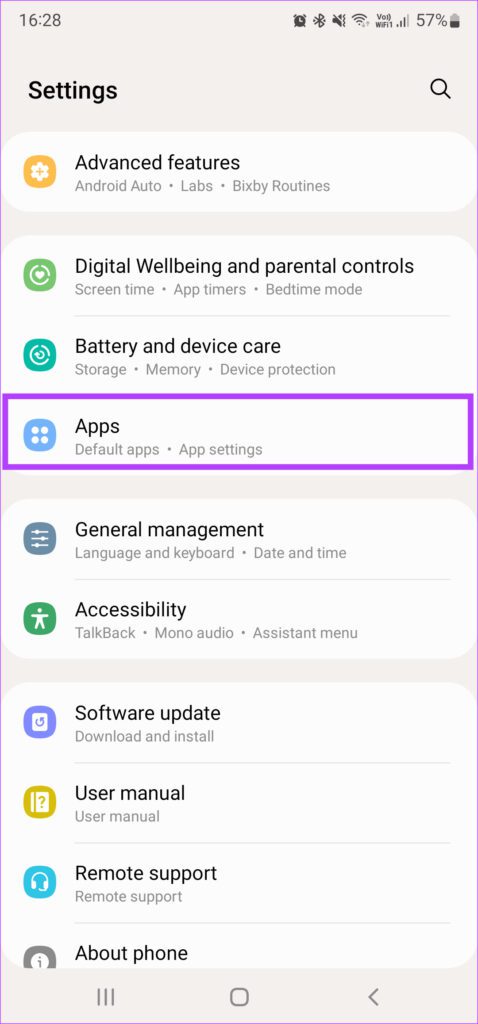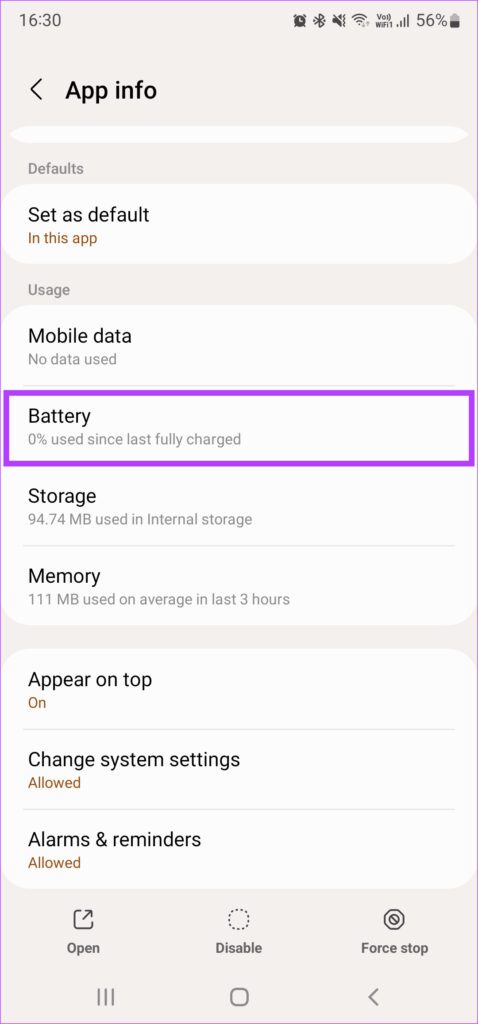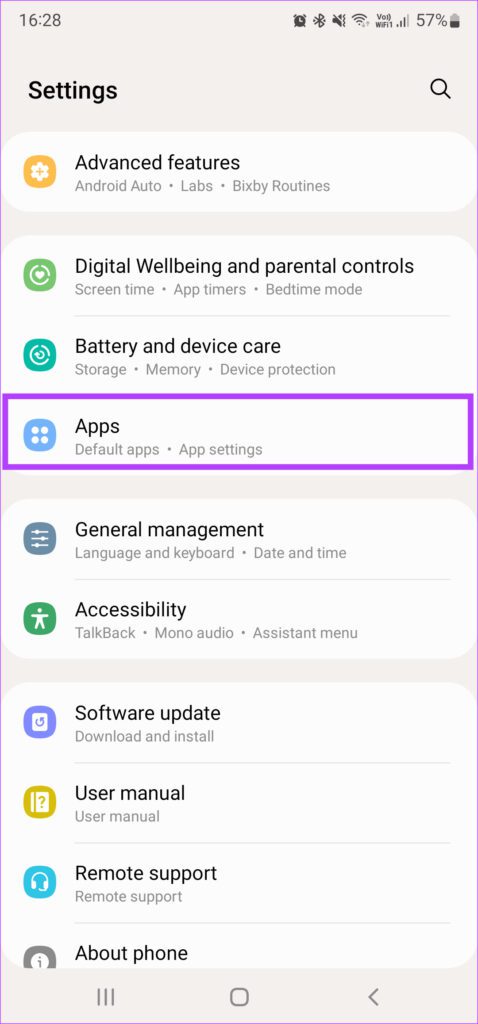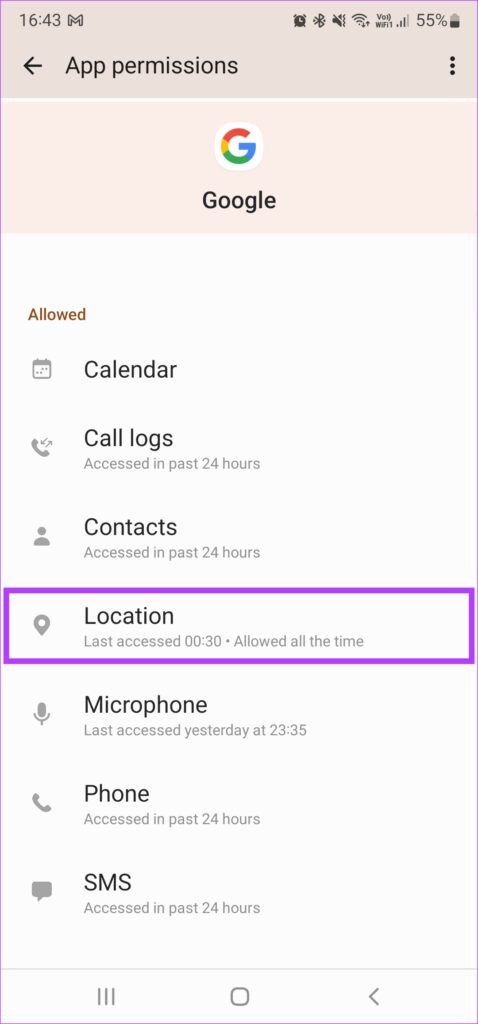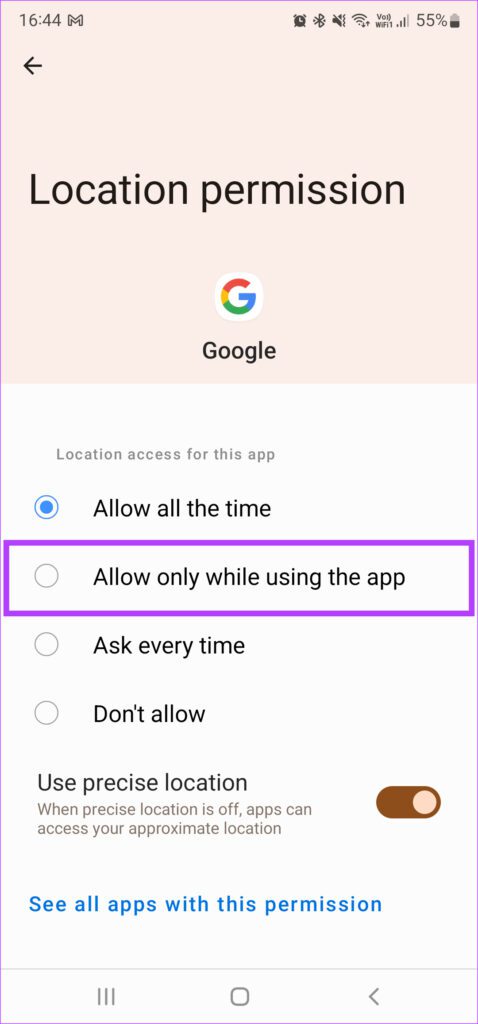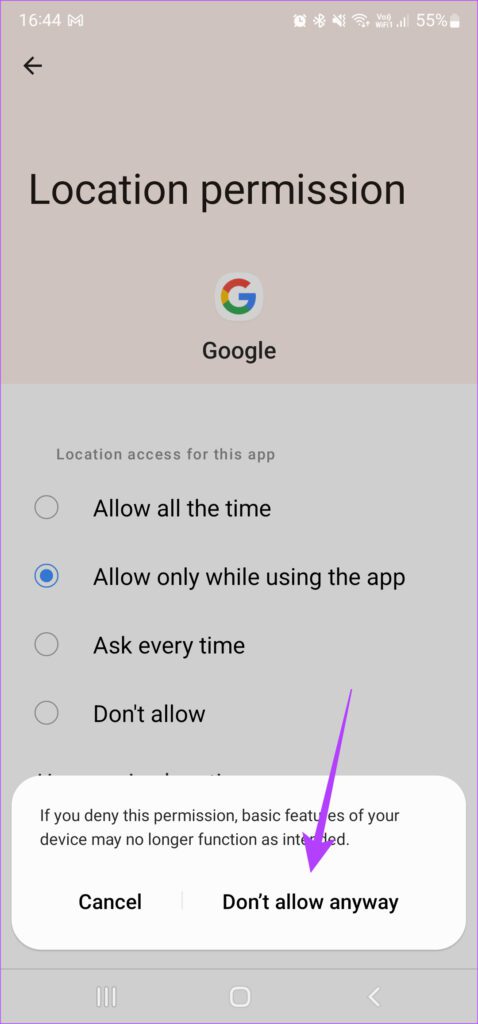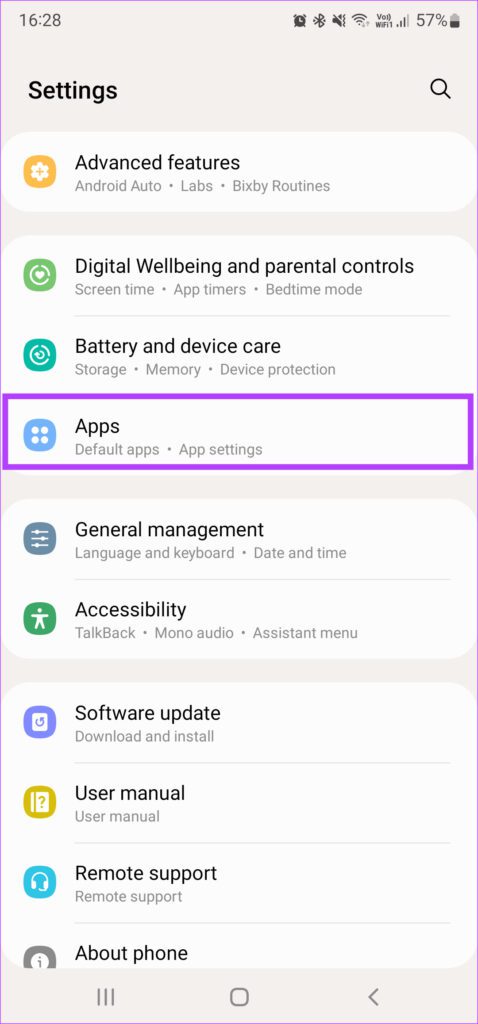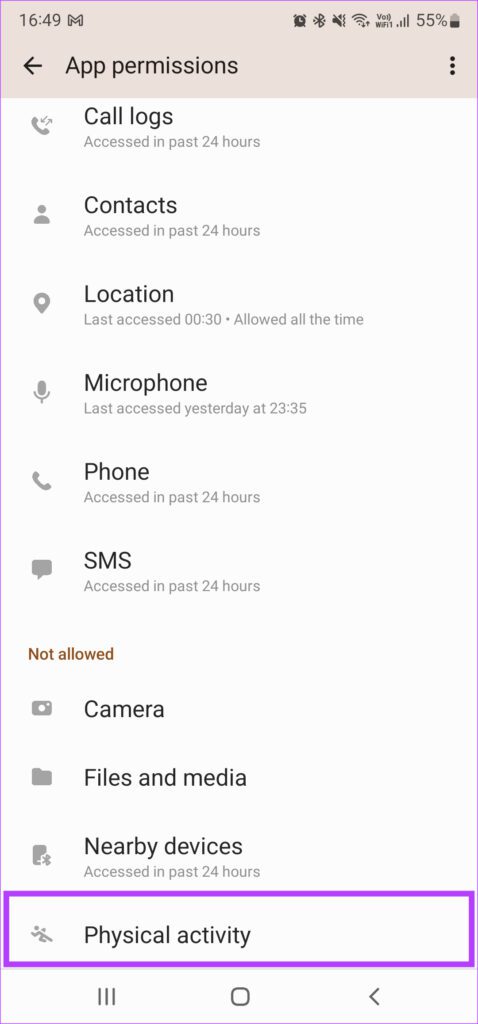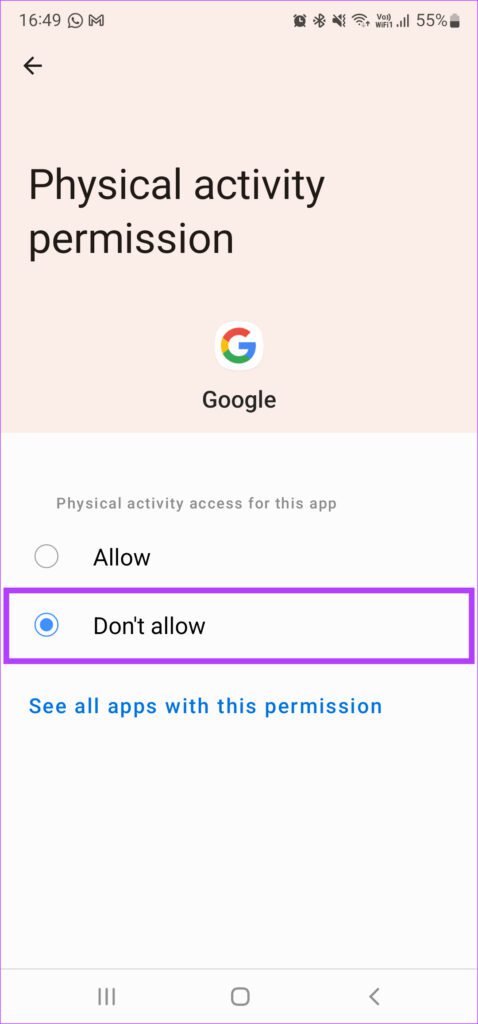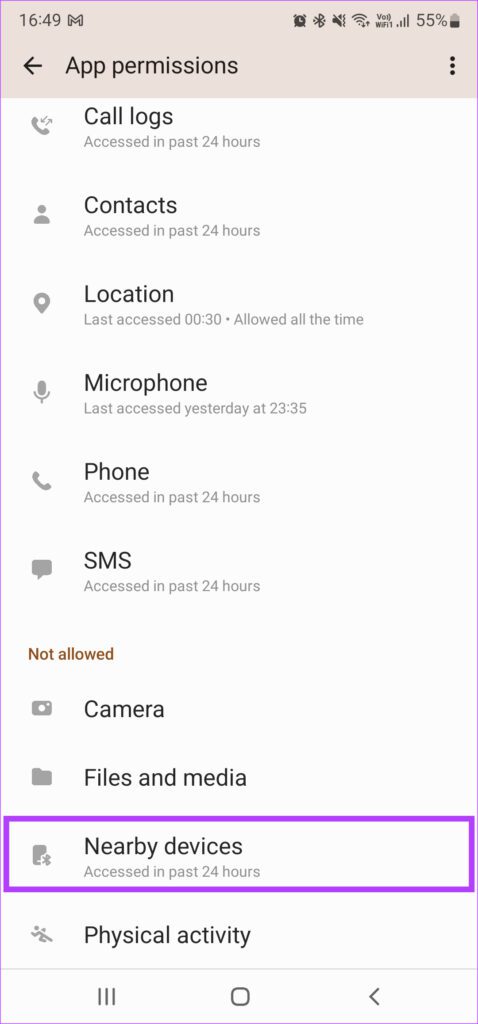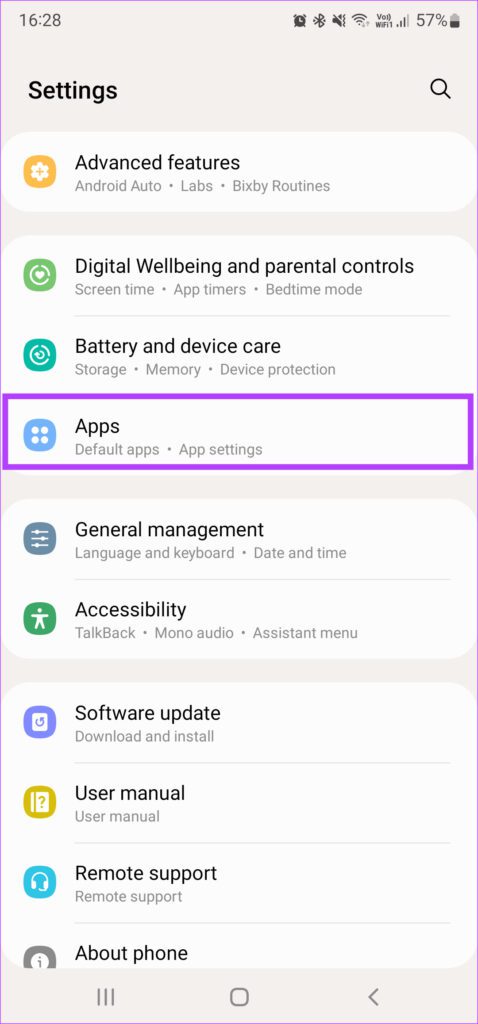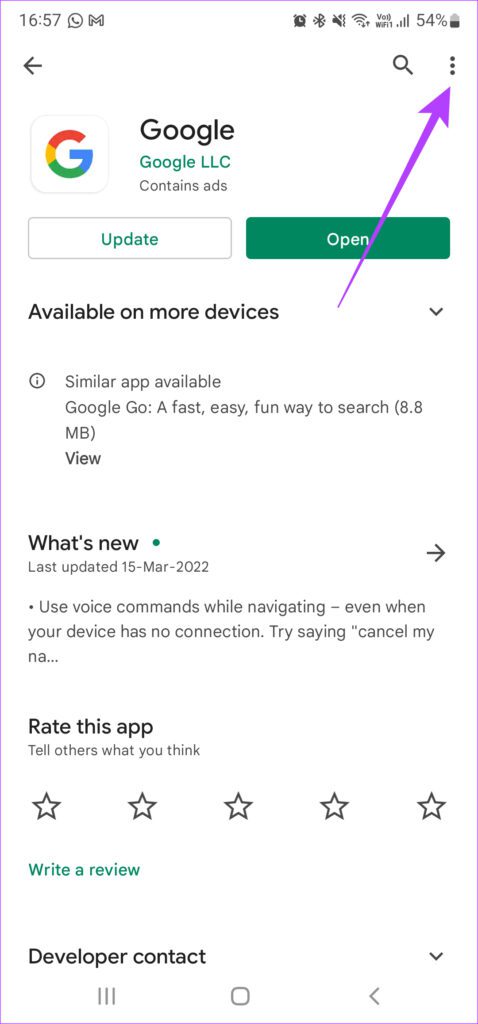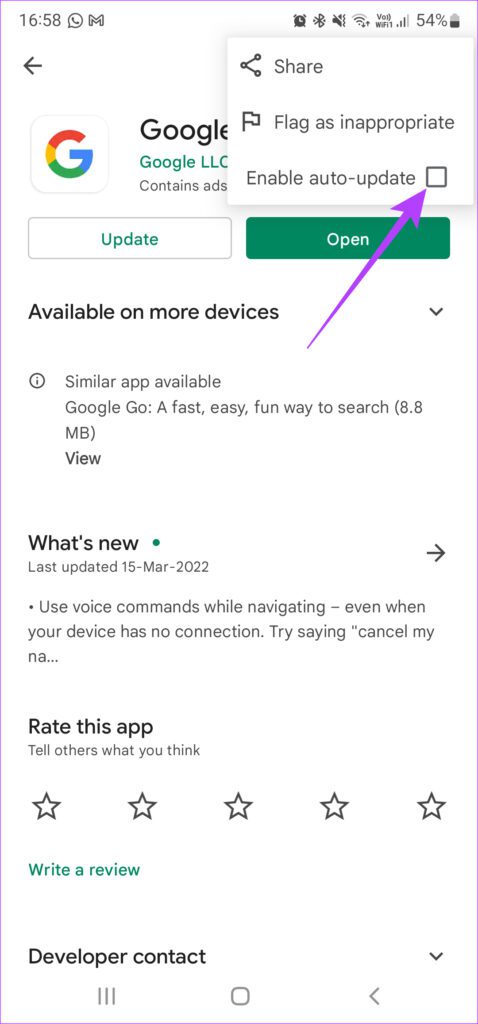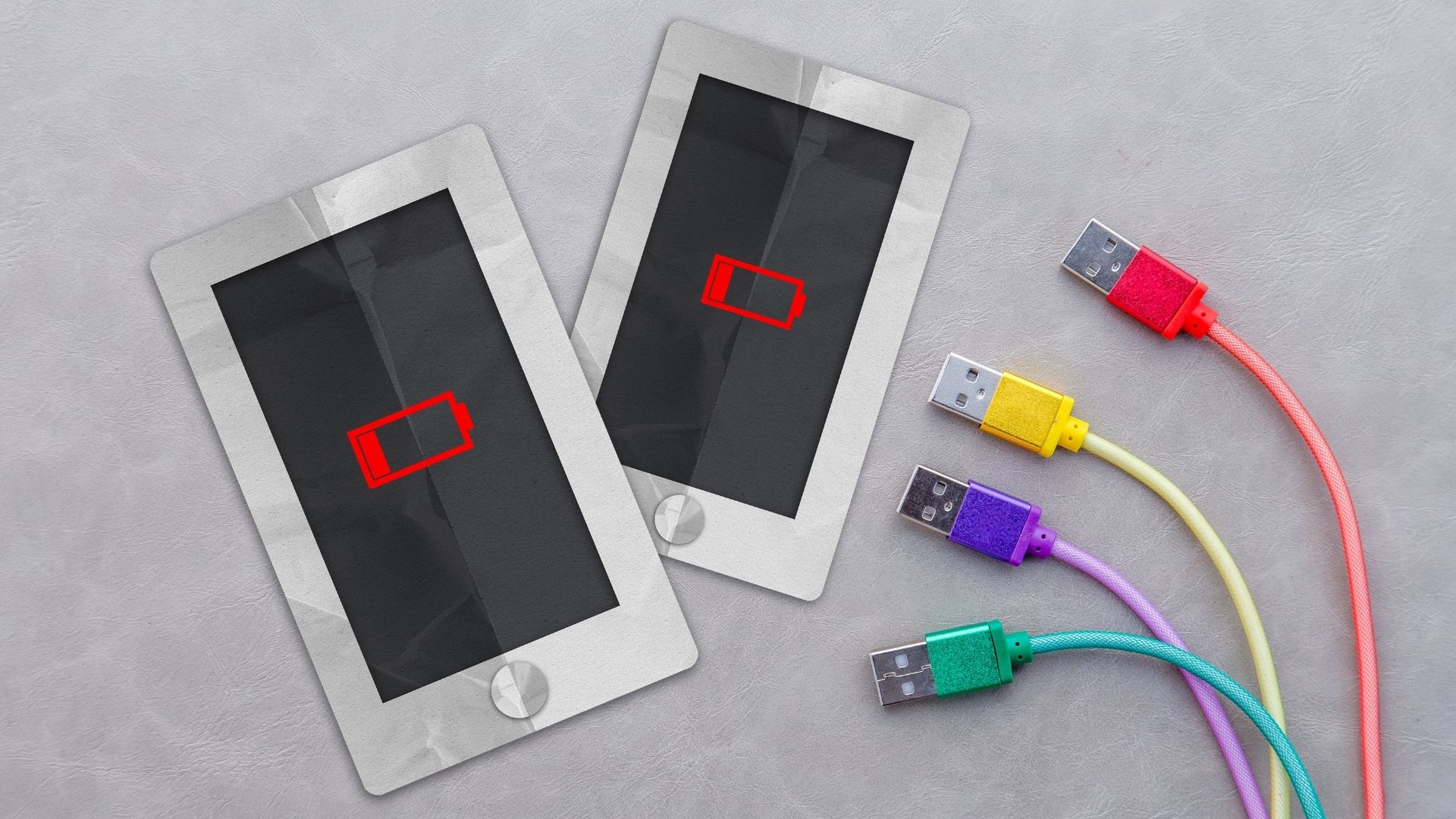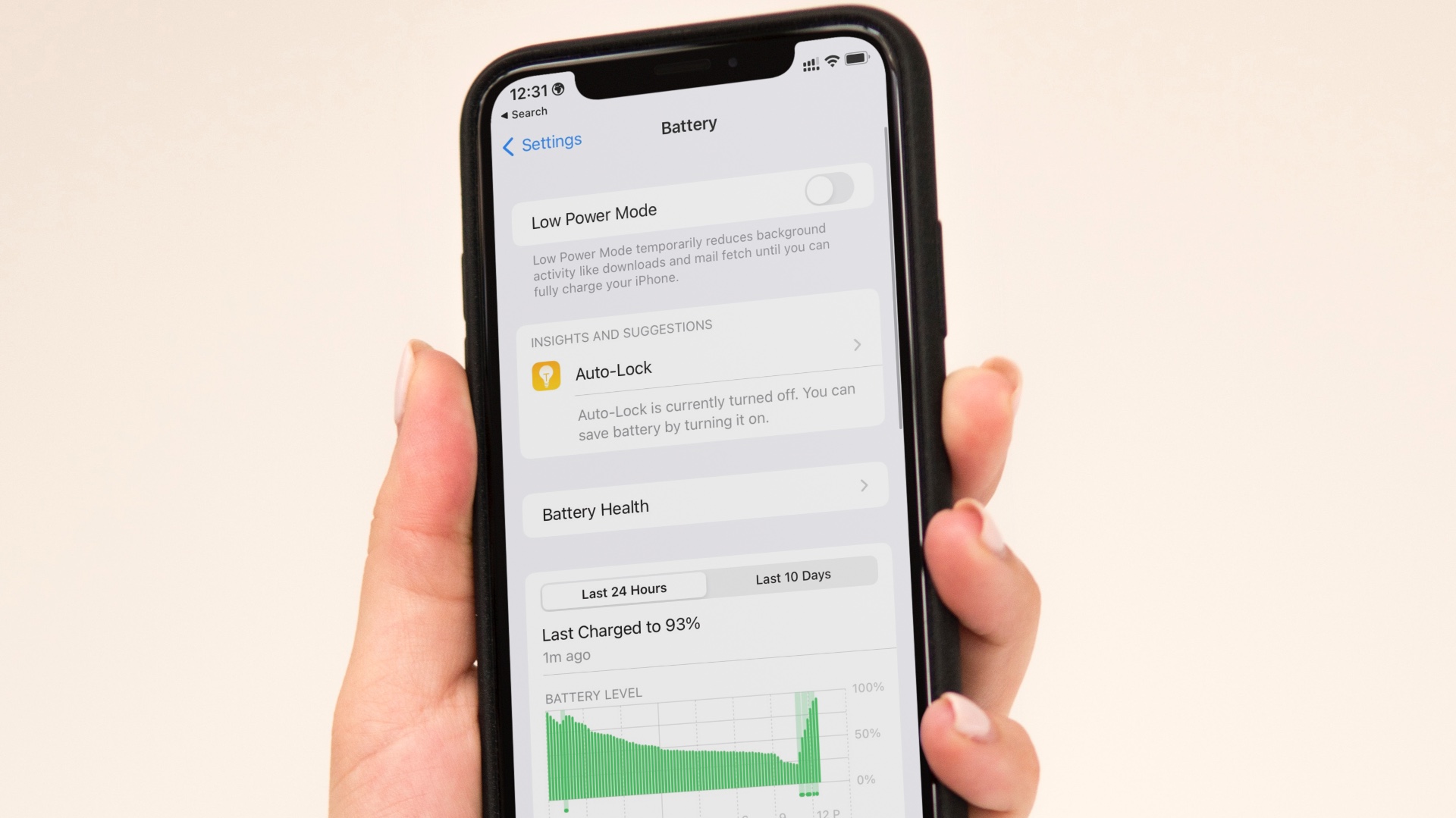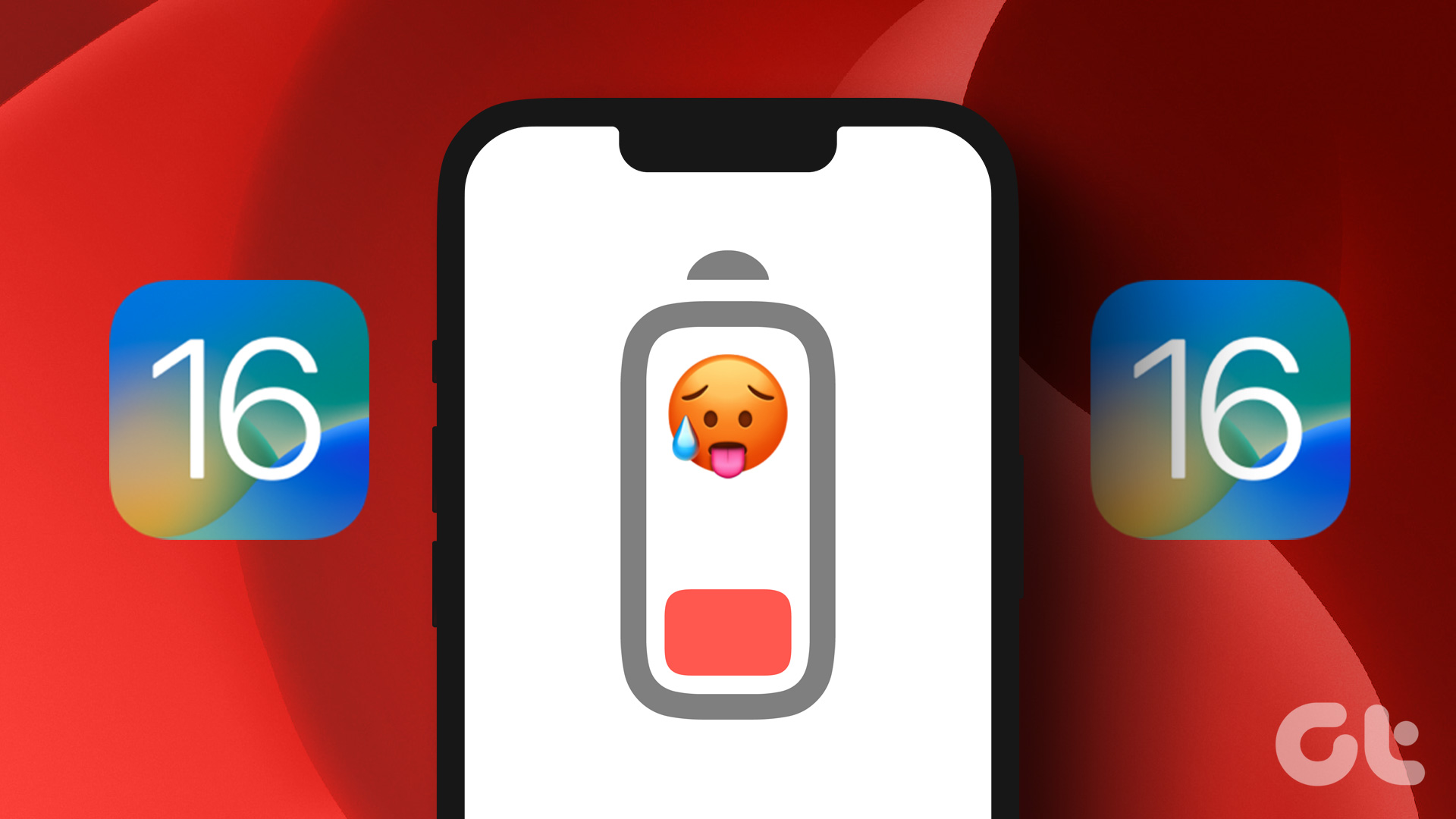It’s quite common to see certain Google services draining the battery on Android. Like Google Play Services causes a battery drain, you may also experience the Google app also begetting battery drain on Android. It’s more common on Samsung Galaxy phones. but is prone to impact Android phones from other brands too. Here are 6 effective solutions to fix the Google app battery drain on your Android phone.
1. Clear Cache of Google App
This is a simple solution that you can try before moving to more rigorous methods of controlling the battery drain. Of course, clear cache won’t impact your login data and other settings. It’s different than clearing data of apps. For this guide, we’ve taken screenshots from the latest Samsung Galaxy S22 Ultra and the settings on your phone may appear under a different name and menu. Step 1: Open the Settings app on your Android phone and head to the Apps section.
Step 2: Scroll through the list of apps and tap on Google.
Step 3: Tap on the Storage setting.
Step 4: Select Clear cache at the bottom-left corner.
2. Prevent Background Data Usage
If the Google app keeps consuming Wi-Fi or mobile data in the background, it can cause your battery to drain quickly. Here’s how you can turn off the background data usage of the app. Step 1: Go to the Settings app on your Android phone and head to the Apps section.
Step 2: Scroll through the list of apps and tap on Google.
Step 3: Tap on Mobile data.
Step 4: Turn off the toggle next to Allow background data usage.
3. Restrict Battery Usage
By default, the battery optimization setting is disabled for the Google app. This means that the app can run in the background and also consume data. Optimizing the battery usage of the app can help save some extra battery juice and resources. Step 1: Launch the Settings app on your Android and head to the Apps section.
Step 2: Scroll through the list of apps and tap on Google.
Step 3: Tap on Battery.
Step 4: Select the Restricted option.
4. Change Locations Access to While Using the App
Constant location access for an extended period can drain your battery fast. This is why it is best to allow the Google app to access your location only when it is in use. Step 1: After opening the Settings app on Android, go to the Apps section.
Step 2: Scroll through the list of apps and tap on Google.
Step 3: Tap on Permissions.
Step 4: Select Location.
Step 5: Change the setting to ‘Allow only while using the app.’
Step 6: Select Don’t allow anyway in the prompt.
5. Disable Physical Activity and Nearby Devices Permissions
The Google app can detect physical activity and perform certain functions related to it. It can also scan for nearby devices in the background. These two activities drain the battery throughout the day. You can avoid it by turning off permissions to these two settings. Step 1: After launching the Settings app on Android, tap on the Apps section.
Step 2: Scroll through the list of apps and tap on Google.
Step 3: Tap on Permissions.
Step 4: Select Physical activity.
Step 5: Change the selection to Don’t allow.
Step 6: Go back and tap on Nearby Devices.
Step 7: Select Don’t allow here as well.
6. Uninstall Update of Google App
Since the Google app is a system app, you cannot uninstall it completely. However, you can uninstall the app update and restore it back to its original version. Ideally, this should be the last resort if none of the above solutions work. Note that once you do this, you will have to set up the Google Assistant again and you may have to re-enter the password to your Google account on some apps. Step 1: Launch the Settings app on Android and tap the Apps section.
Step 2: Scroll through the list of apps and tap on Google.
Step 3: Tap on Uninstall updates. Wait till the uninstallation process is complete.
Step 4: Open the Play Store app on your phone and download the Google app again. Download Google app Step 5: Open the three-dot menu on the top-right corner.
Step 6: Deselect the Enable auto-update checkbox.
This should ideally fix the Google app battery drain completely. Make sure you don’t update the Google app from the Play Store, or there are chances that the issue might come back.
No More Battery Drain
After following the solutions mentioned above, use your phone just the way you did earlier, and your Android phone will not face excessive battery drain from the Google app. That said, continue to monitor the battery usage for the next few days to see the difference without the Google app consuming battery in the background. The above article may contain affiliate links which help support Guiding Tech. However, it does not affect our editorial integrity. The content remains unbiased and authentic.