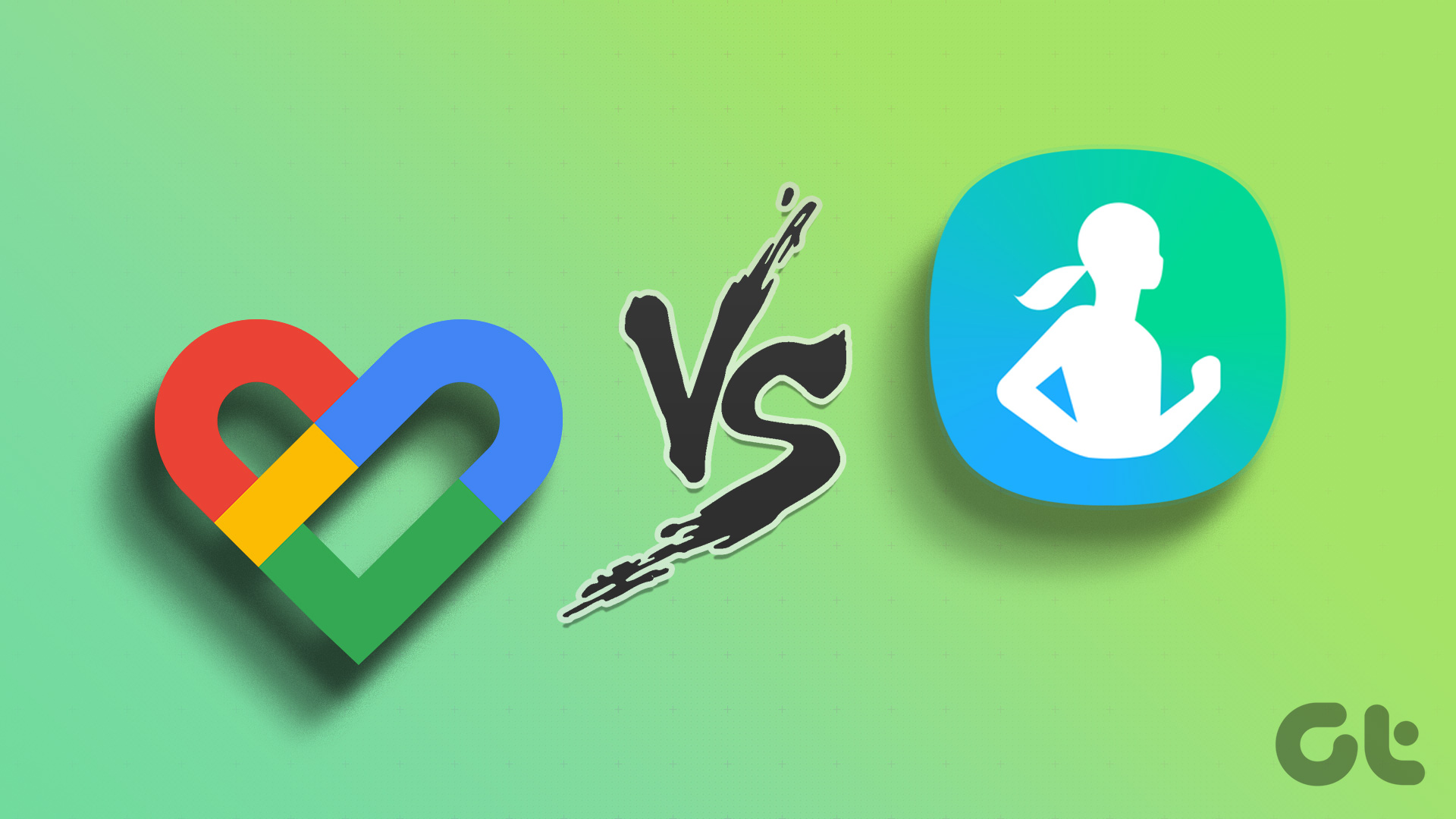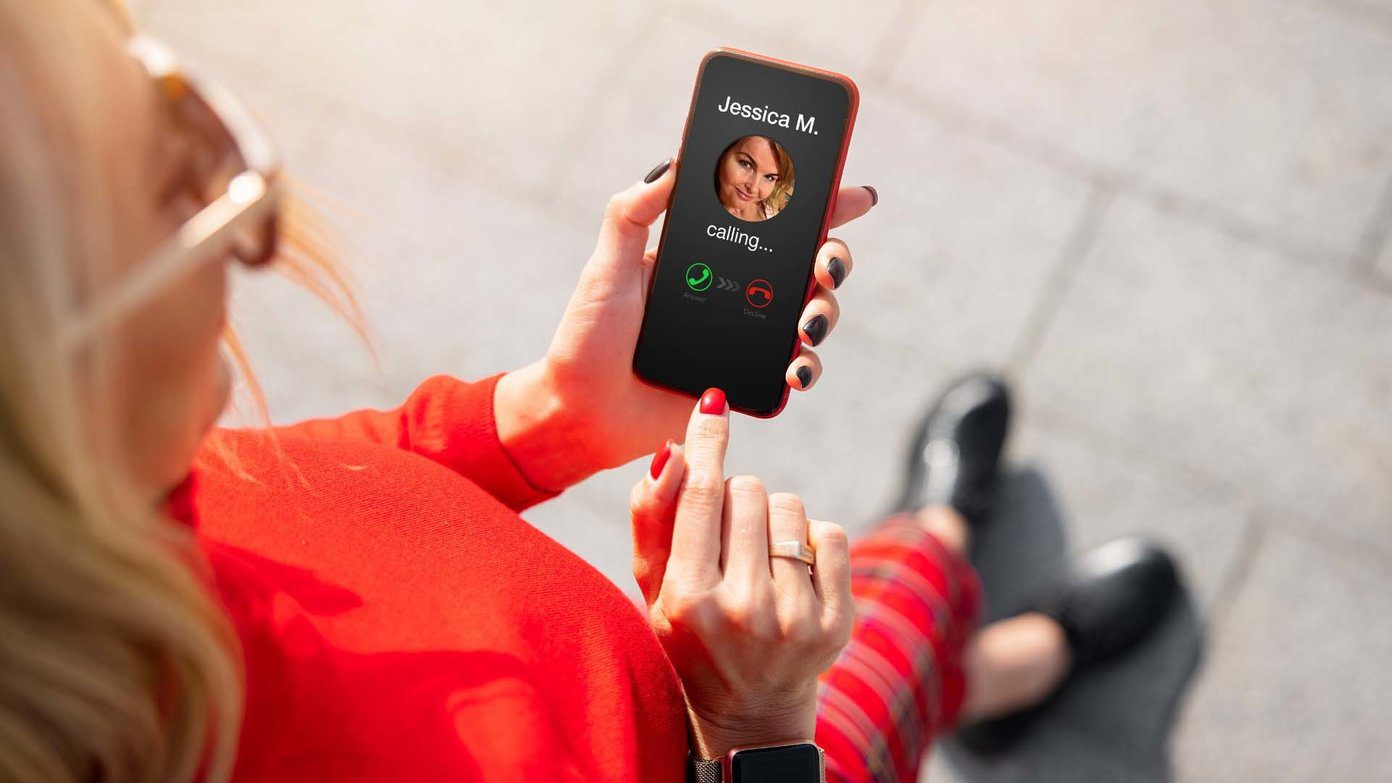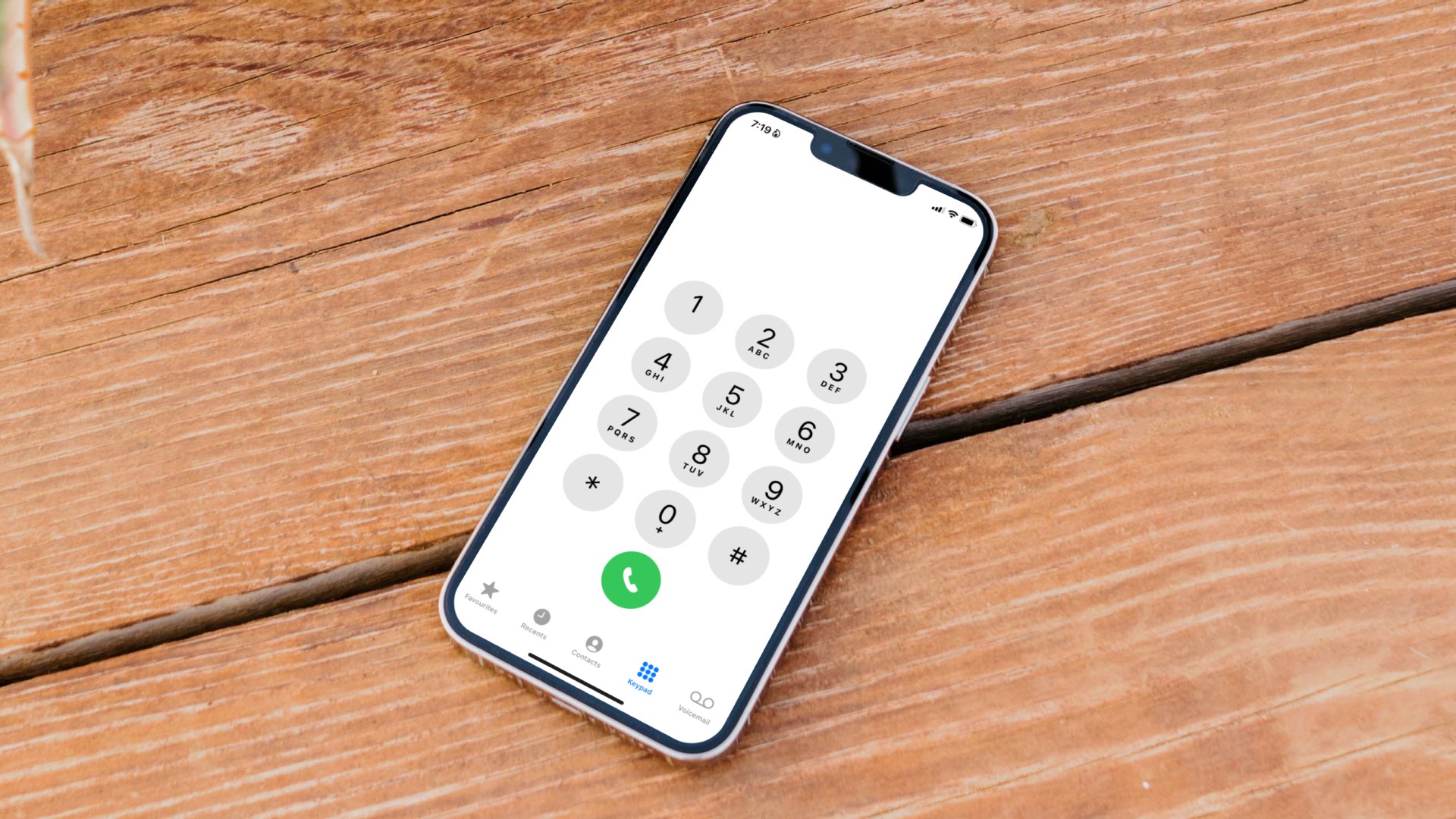Encountering such issues with the Health app can be frustrating, especially if you depend on it to monitor your daily goals. To help out, we have compiled a list of effective troubleshooting tips that should help resolve the issue in no time. So, without further ado, let’s get right to it.
1. Enable Fitness Tracking Permission
The Health app on your iPhone requires Fitness Tracking permission to count your steps. If you have inadvertently disabled this permission for the Health app, it will fail to count your steps. Here’s how to enable it. Step 1: Open the Settings app on your iPhone. Step 2: Scroll down to tap on Privacy & Security and select Motion & Fitness from the following screen. Step 3: Enable the toggles next to Fitness Tracking and the Health app. Following this, the Health app will start counting your steps on your iPhone.
2. Restart Your iPhone
Restarting your iPhone is an effective way to tackle various software-related issues. If nothing major, a simple restart should resolve the issue and get the Health app to track your steps. For iPhone X or newer models, press and hold the Sleep/Wake button along with one of the volume buttons, and then use the slider to power off your iPhone. On older iPhones, press and hold the Sleep/Wake button until the slider appears, and use it to shut down your iPhone. Wait for your iPhone to turn off completely. Then, press and hold the Sleep/Wake button until the Apple logo appears to turn on your iPhone.
3. Disable Low Power Mode
Enabling Low Power Mode allows your iPhone to restrict various background activities to reduce power consumption. This can cause the Health app’s step counter to stop working on your iPhone. Hence, it’s best to disable Low Power Mode when you don’t need it. To do so, open the Settings app and tap on Battery. Then, disable the toggle next to Low Power Mode.
4. Enable Motion Calibration
The Health app relies on your iPhone’s accelerometer to measure your steps and the distance you travel. However, if this sensor has an issue, you might need to recalibrate it. Here’s how to do it. Step 1: Open the Settings app on your iPhone. Step 2: Tap on Privacy & Security and select Location Services from the following menu. Step 3: Scroll down to select System Services and enable the toggle next to ‘Motion Calibration & Distance.’
5. Remove Conflicting Apps
At times, running multiple health or fitness apps on your iPhone can result in conflicts and prevent the Health app from tracking your steps or other activities. So, remove any third-party health or fitness apps from your iPhone. For that, long-press on the app you want to remove and select Delete App. Then, select Delete to confirm. Similarly, remove any other step-counting apps and then check if the Health app counts steps on your iPhone.
6. Install iOS Updates
It’s always a good idea to keep your iPhone updated to the latest iOS version. That gives you access to new features and helps fix known bugs. If the problem is caused by a bug, installing pending updates should help. To check for pending iOS updates on your iPhone, open the Settings app and tap on General. Then, select Software Update from the following menu. Download and install pending iOS updates and see if that fixes the issue.
Track With Confidence
In most cases, the temporary glitches or the lack of relevant permission keeps the Health app from tracking steps on your iPhone. We hope one of the above tips helps you fix the underlying issue and that the Health app is counting your steps again. Aside from step tracking, the Health app on your iPhone offers several useful features, such as walking symmetry analysis, sleep quality monitoring, calorie tracking, and more. So, make sure you check them out too. The above article may contain affiliate links which help support Guiding Tech. However, it does not affect our editorial integrity. The content remains unbiased and authentic.
![]()
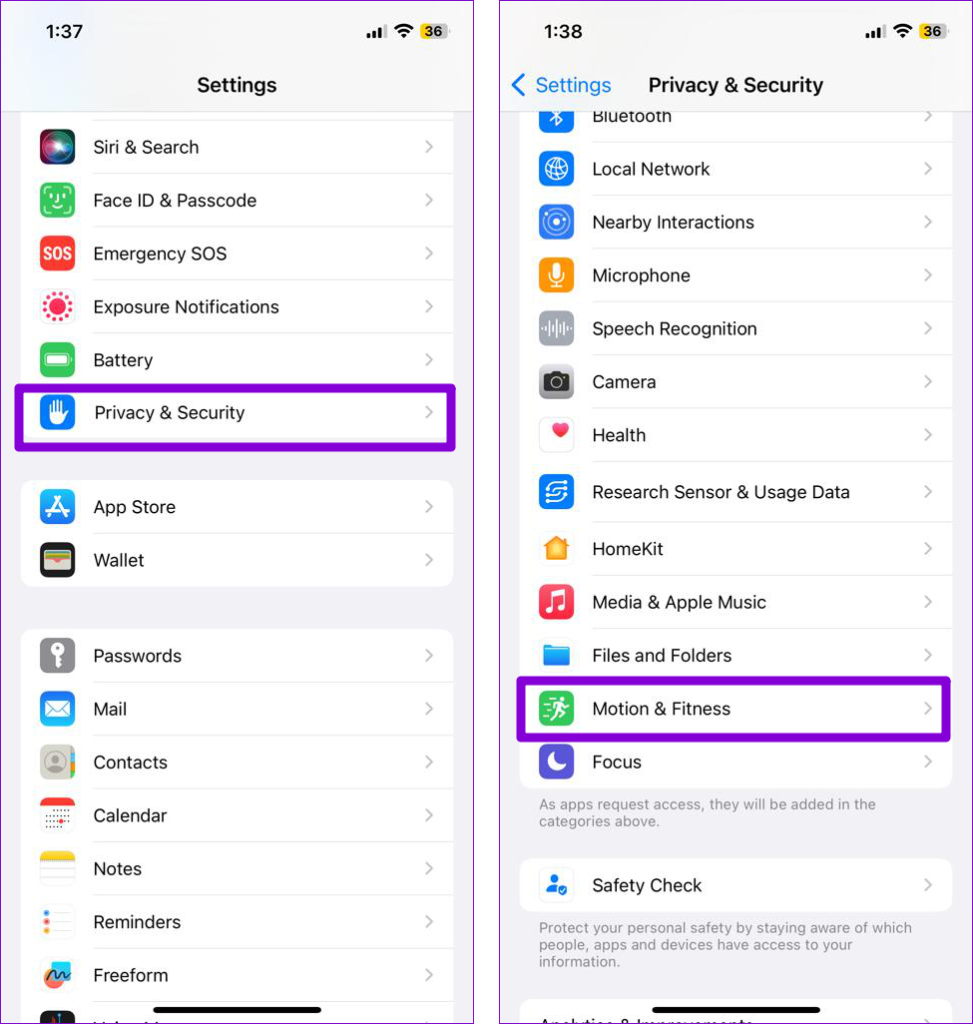
![]()
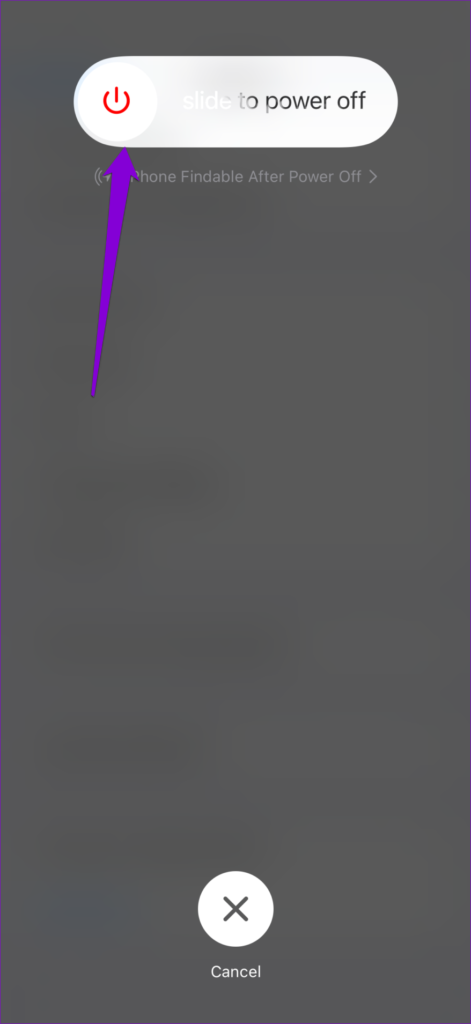


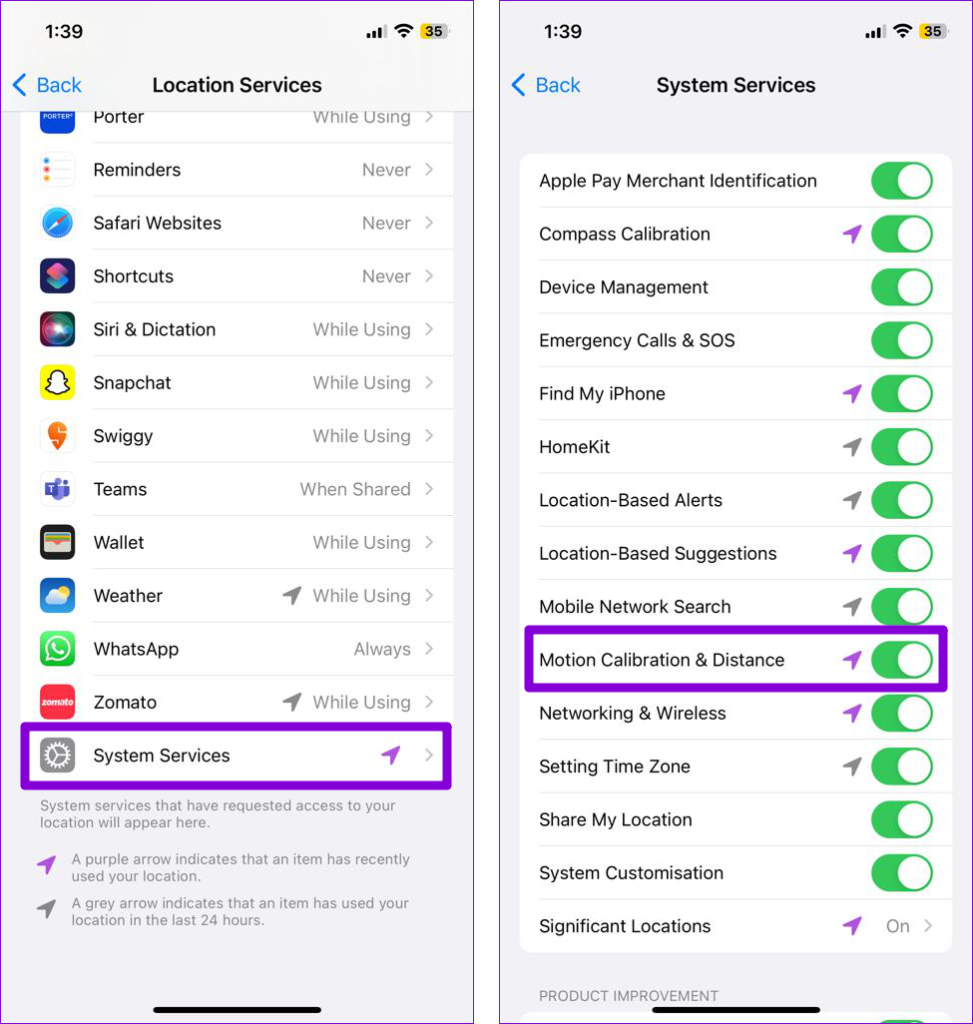
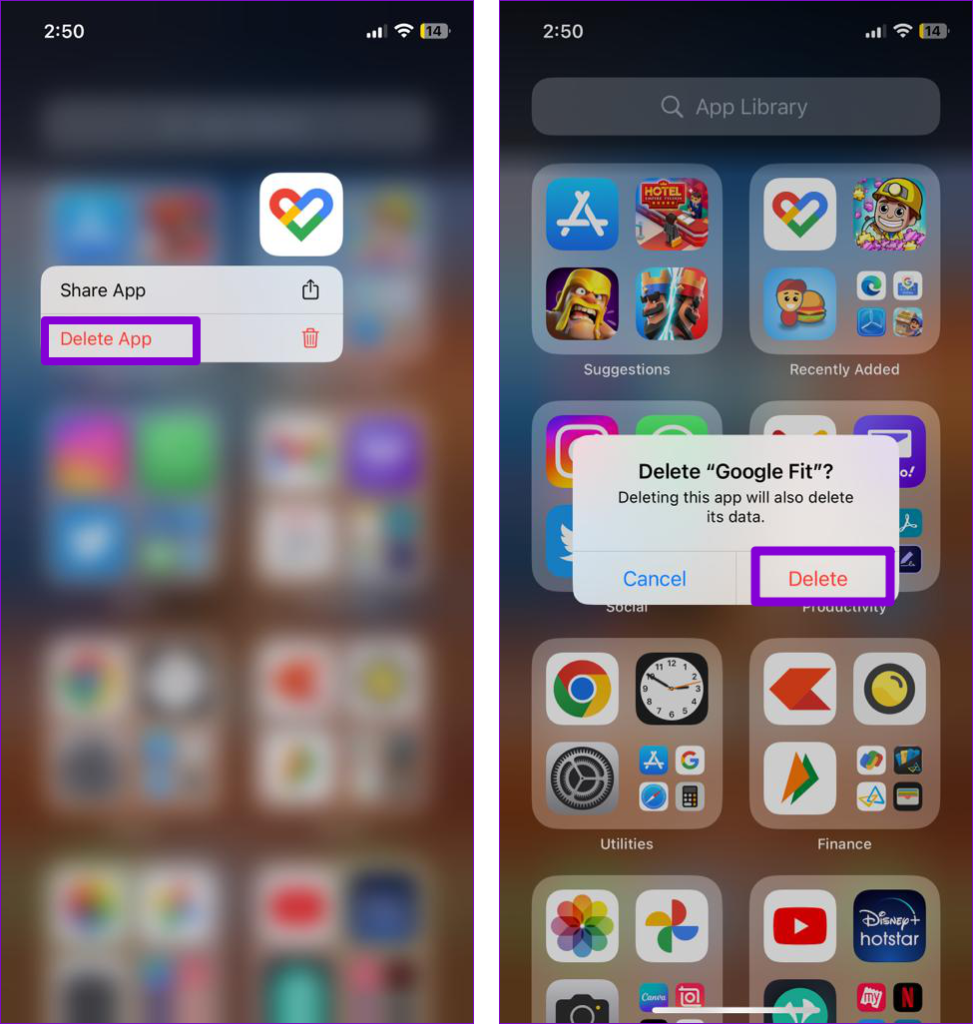
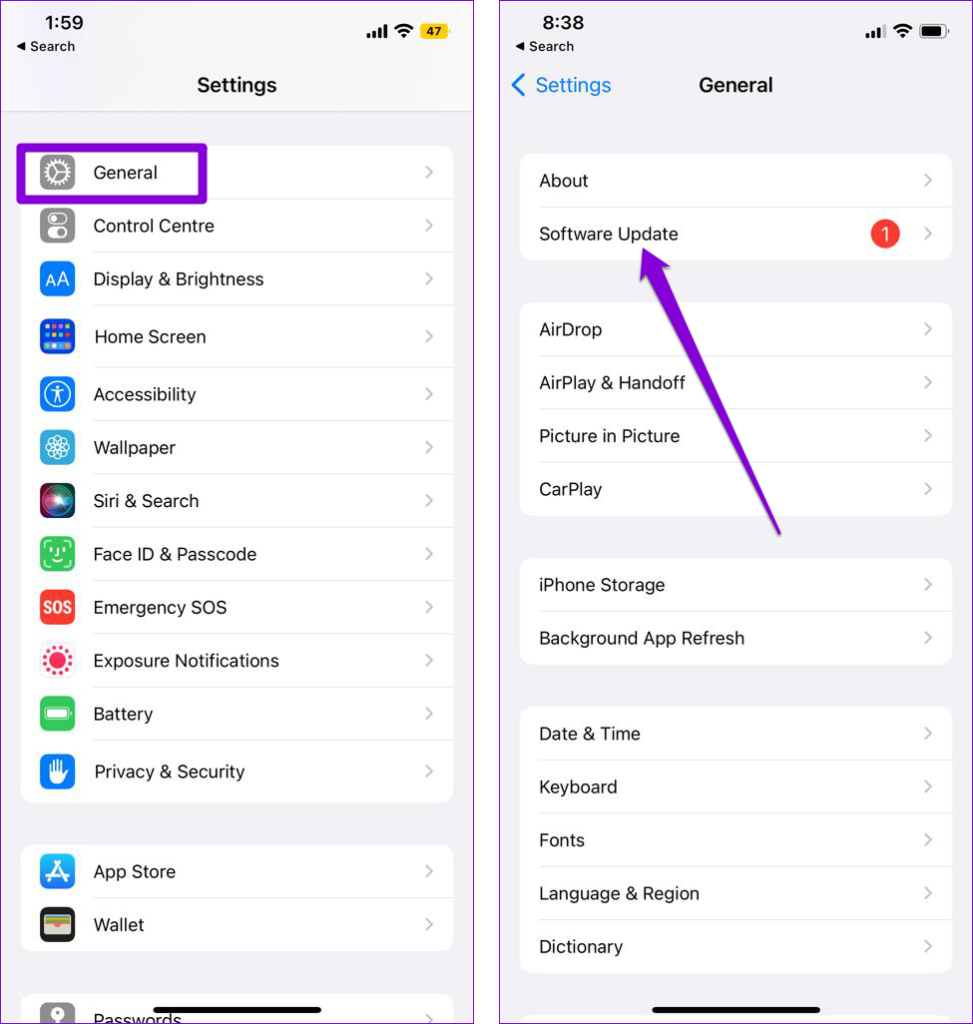
![]()