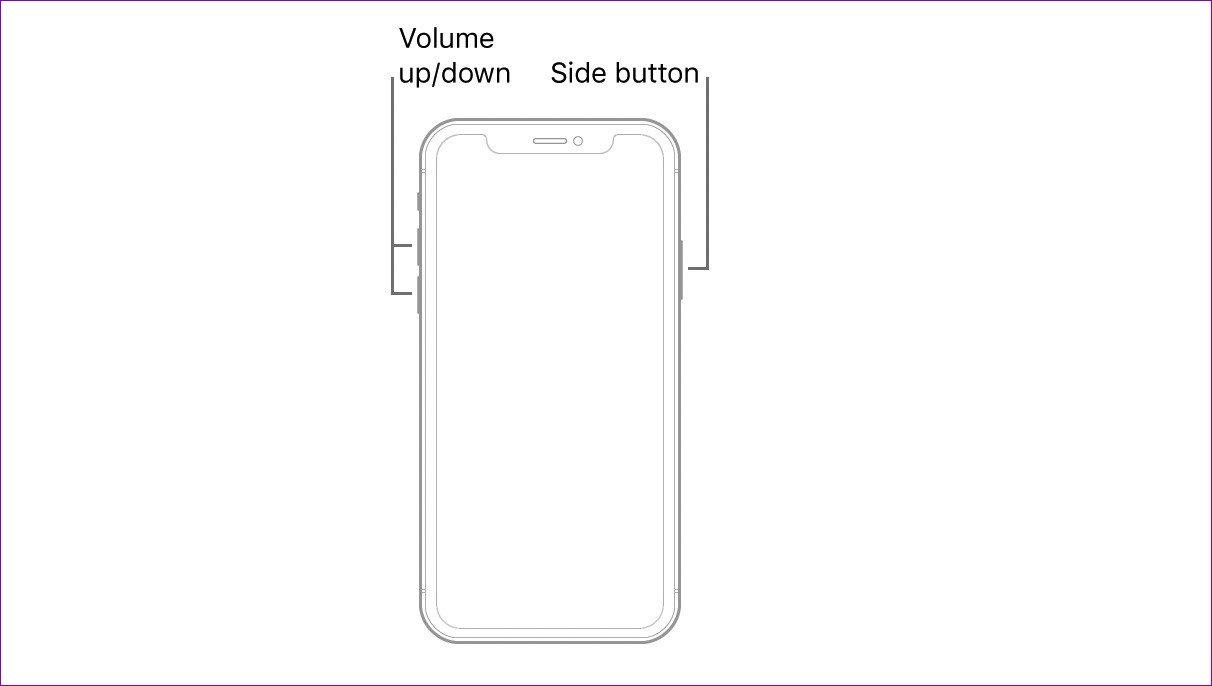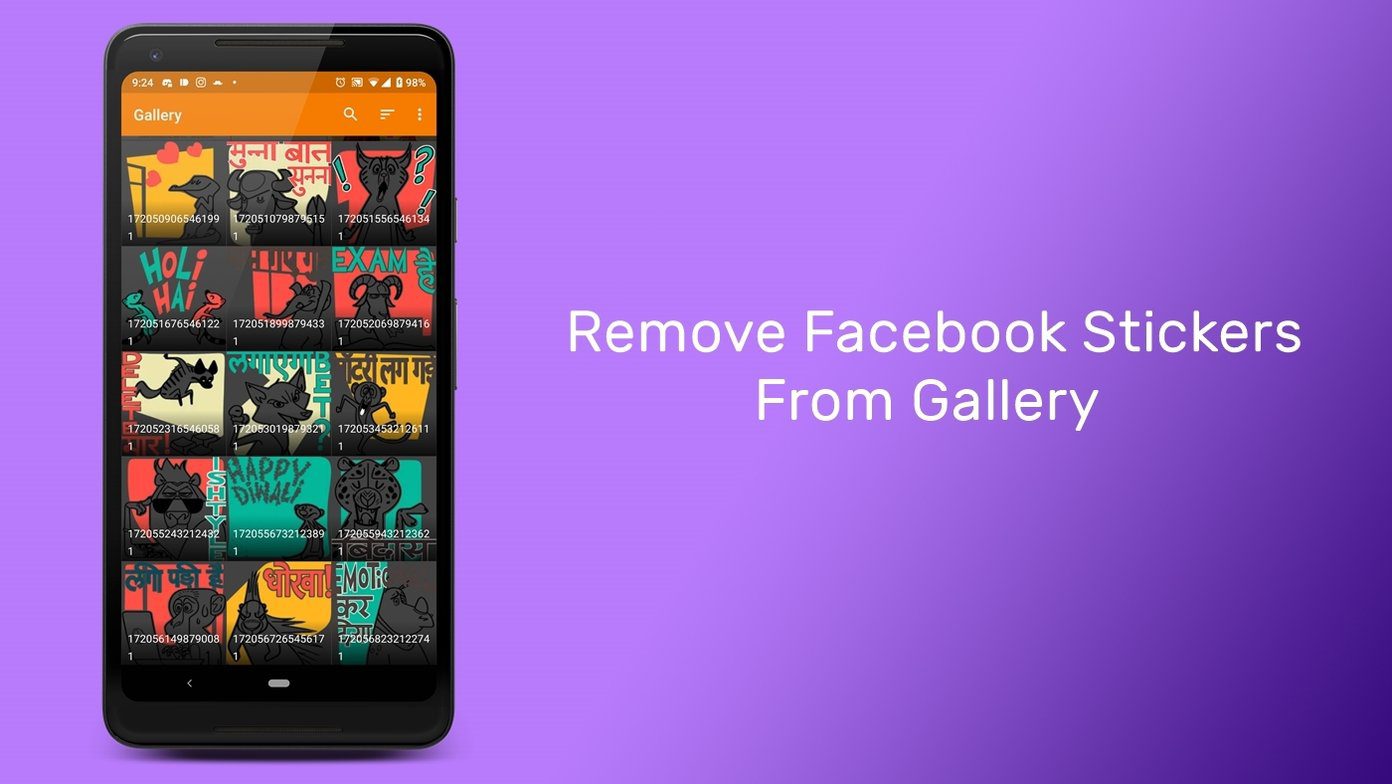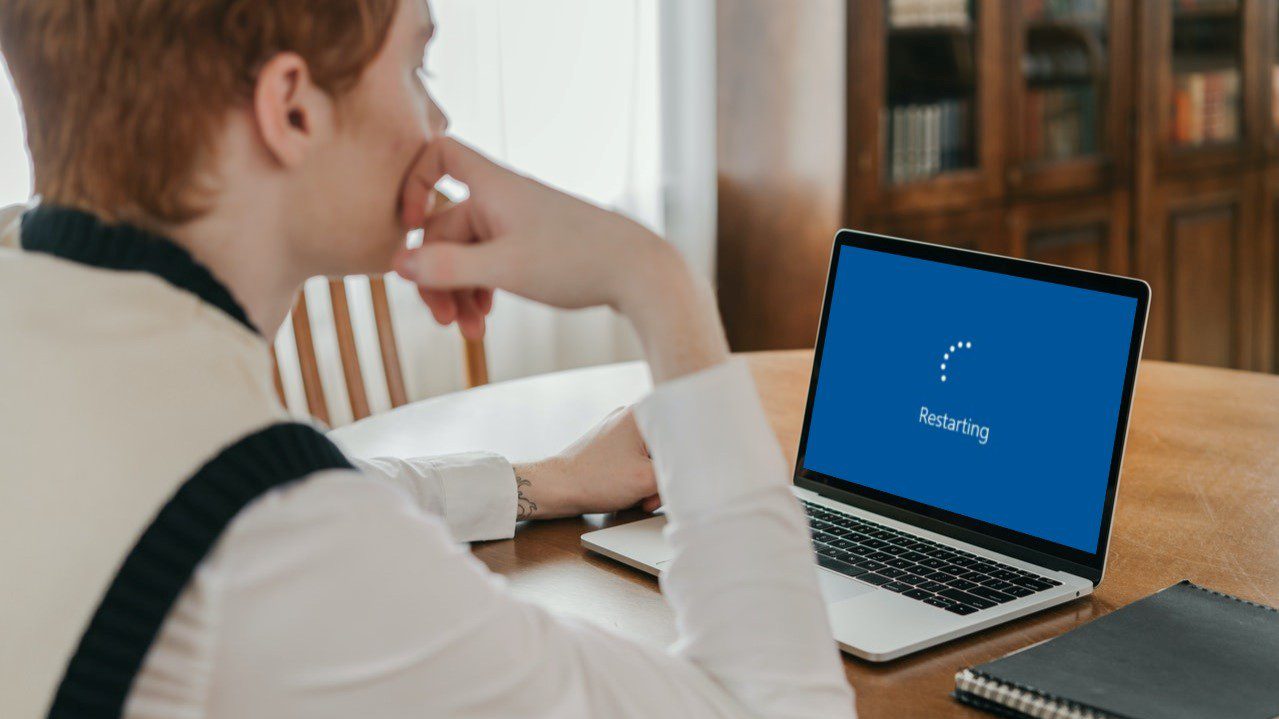Fortunately, fixing this particular issue isn’t too difficult. This guide will walk you through all the possible solutions for iPhone getting stuck on the search screen problem, starting from the easiest to slightly more advanced as we progress.
1. Force Restart Your iPhone
When your iPhone gets stuck on the search screen or becomes unresponsive, you may restart your iPhone. This will give the operating system a fresh start and resolve any issues that may have caused the search screen to become stuck. Hence, it’s the first thing you need to try. Step 1: Press and quickly release the volume up button. Step 2: Press and quickly release the volume down button. Step 3: Press and hold the side button until the Apple logo appears.
After your iPhone boots up, check if the search feature works.
2. Disable Home Screen Search
If your iPhone only gets stuck on the search screen when you tap the home screen search button, you can consider disabling it. Don’t worry, you’ll still be able to get to the search screen by swiping down from the middle of the home screen. Step 1: Open the Settings app and scroll down to tap on Home Screen.
Step 2: Under the Search section, toggle off the switch next to ‘Show on Home Screen.’
3. Change the Default Keyboard App
Are you using a third-party keyboard app on your iPhone? If so, issues with your keyboard app can also cause your iPhone to become stuck on the search screen. You can try changing the default keyboard app on your iPhone and see if that solves the problem. Step 1: Open the Settings app and navigate to General.
Step 2: Tap on Keyboard.
Step 3: Tap on Keyboards.
Step 4: Tap the Edit option at the top right corner. Then, tap and hold the three horizontal lines next to your keyboard and drag it to the top.
Step 5: Tap Done at the top right corner to save changes.
If this solves your problem, the issue might be with the keyboard app. You can try updating it or using a different keyboard app to steer clear of the issue.
4. Free Up Storage Space
A lack of free storage space can cause your iPhone to operate slowly or even freeze at times. Hence, it’s a good idea to keep at least a few GBs of free space on your iPhone. To check your device storage, open the Settings app and navigate to General. Then, tap on iPhone Storage.
If your device is running low on storage, try deleting a few large files or offloading unused apps.
5. Install iOS Updates
Several users on the Apple forums reported experiencing this problem after the iOS 16.1.1 update. If the issue is only occurring due to a bug within iOS, Apple will to release a fix. It’s a good idea install any pending iOS updates right away. Step 1: Open the Settings app and tap on General.
Step 2: Tap on Software Update and allow your iPhone to search for updates.
Download and install any pending updates and see if that fixes the issue.
6. Reset All Settings
If your iPhone still gets stuck on the search screen, you can consider resetting it as a last resort. This will reset all iPhone settings to the default, without affecting your personal data. To reset settings on your iPhone, use these steps: Step 1: Open the Settings app on your iPhone and tap on General.
Step 2: Scroll down to the bottom of the page and select ‘Transfer or Reset iPhone.’
Step 3: Tap on Reset and select Reset All Settings from the menu that appears.
Enter your passcode to confirm the action and follow the on-screen prompts to complete the process.
Stuck No More
Although the search feature on your iPhone makes it easy to find things, your experience may not always be smooth. Hopefully, one of the suggestions above has helped, and your iPhone is no longer stuck on the search screen. As always, let us know which solution did the trick in the comments below. The above article may contain affiliate links which help support Guiding Tech. However, it does not affect our editorial integrity. The content remains unbiased and authentic.