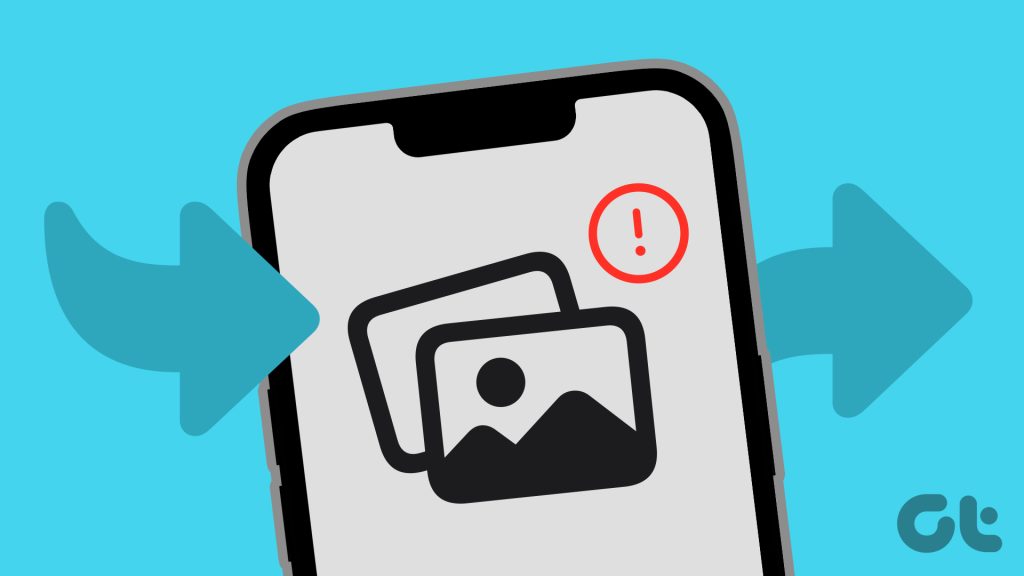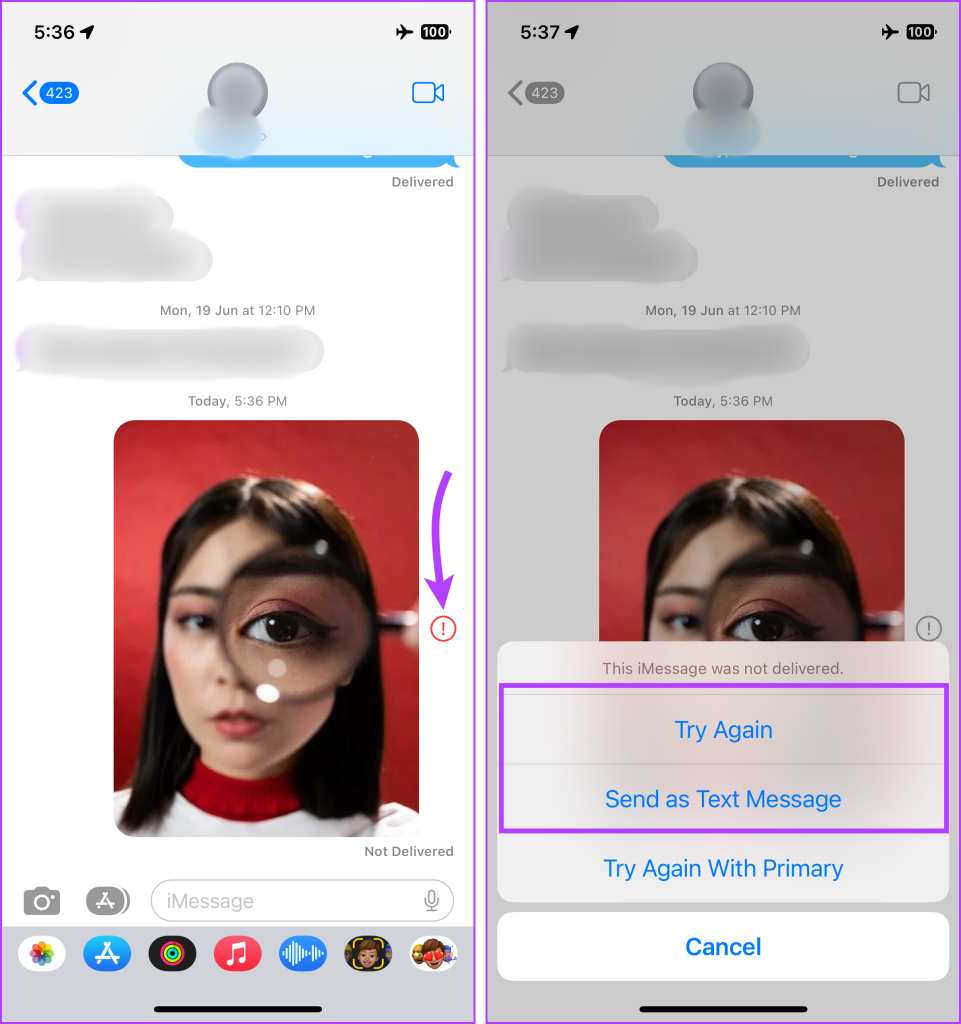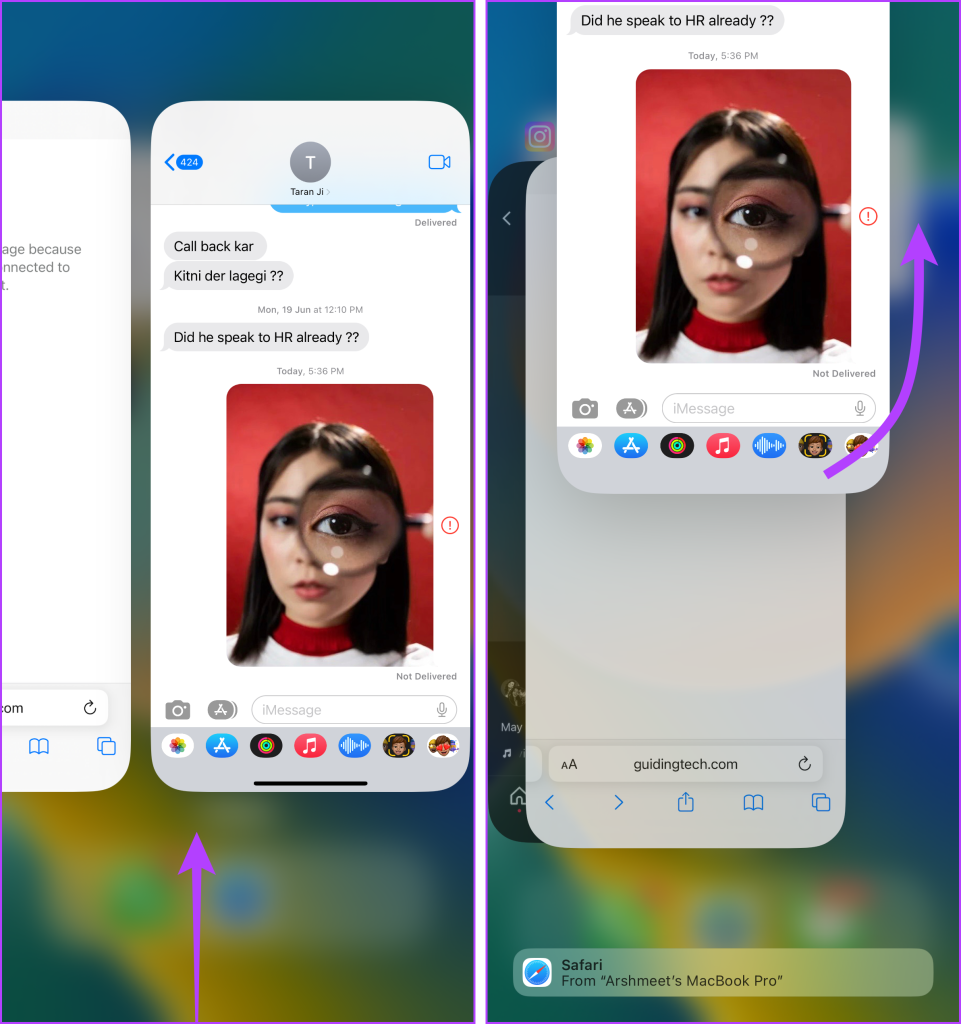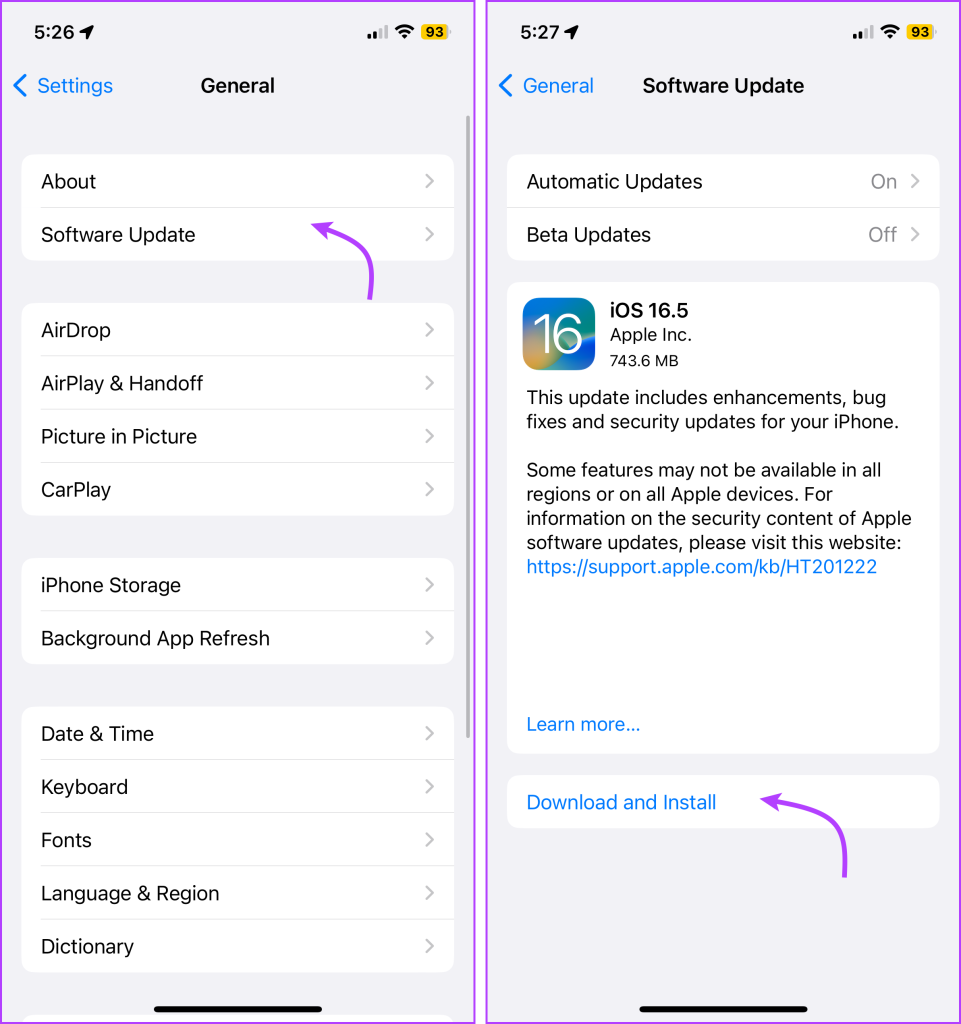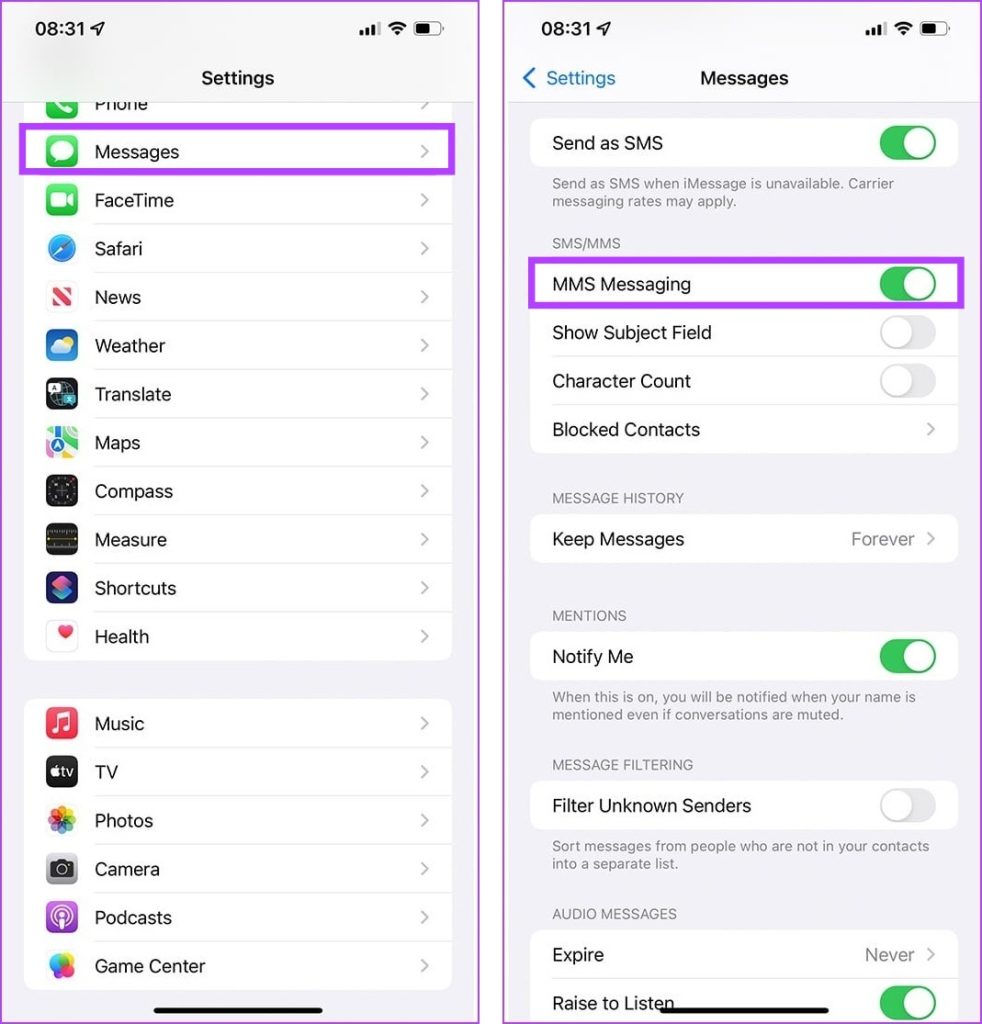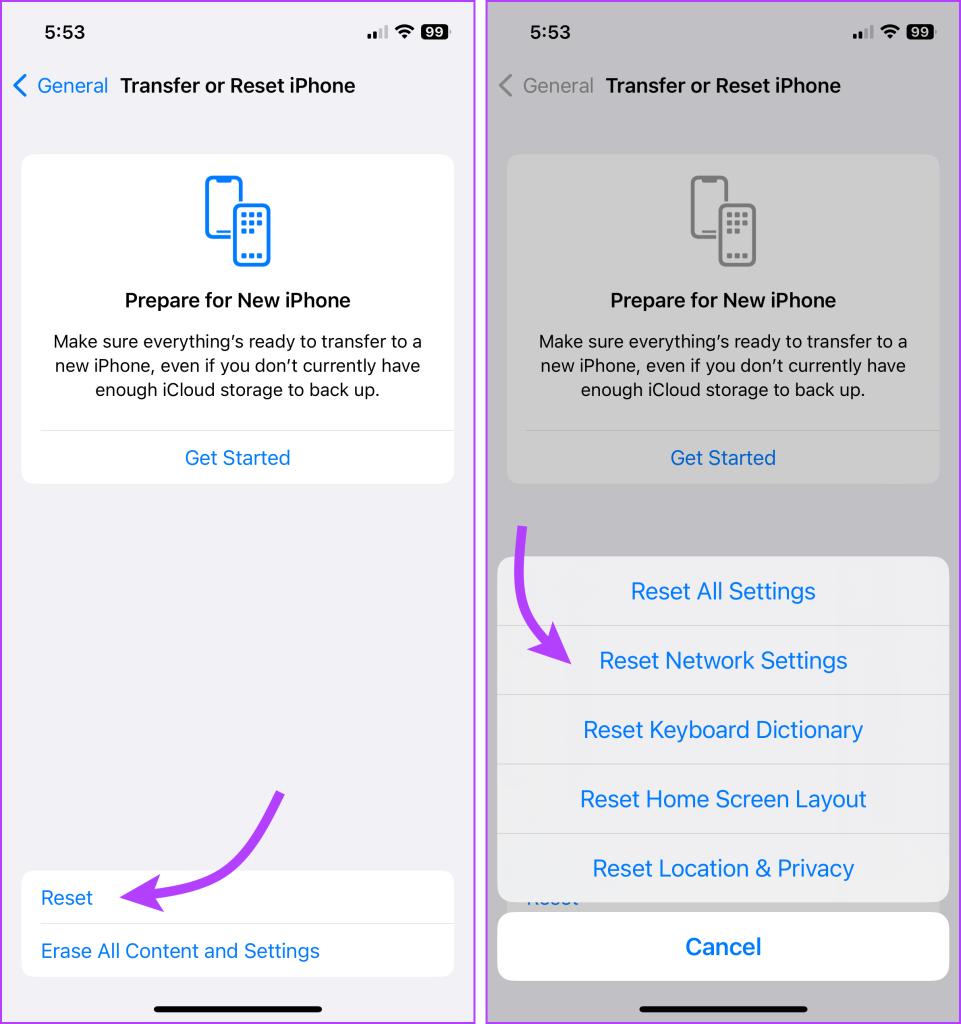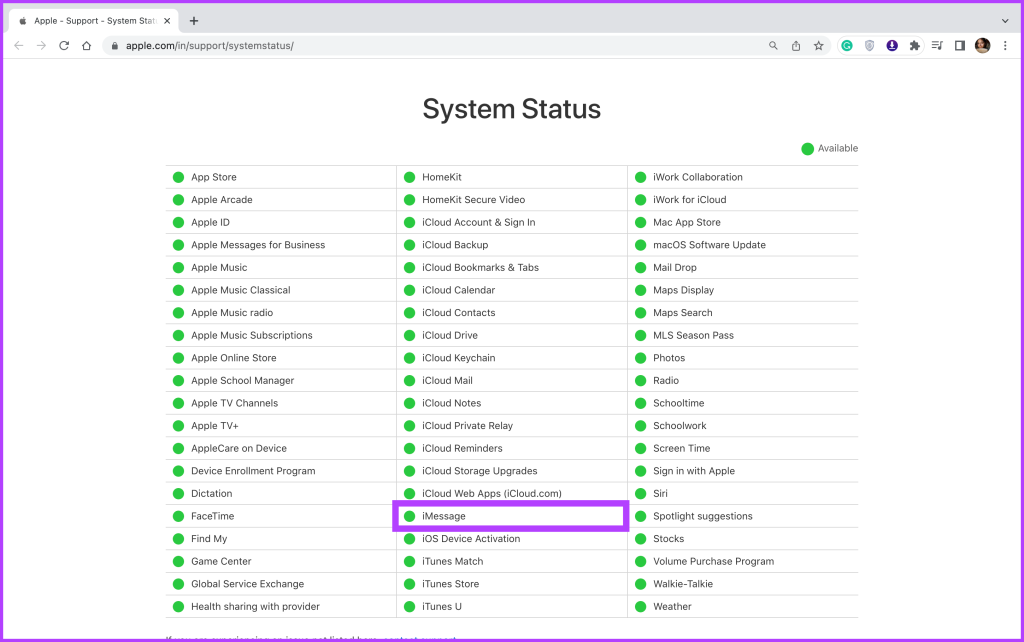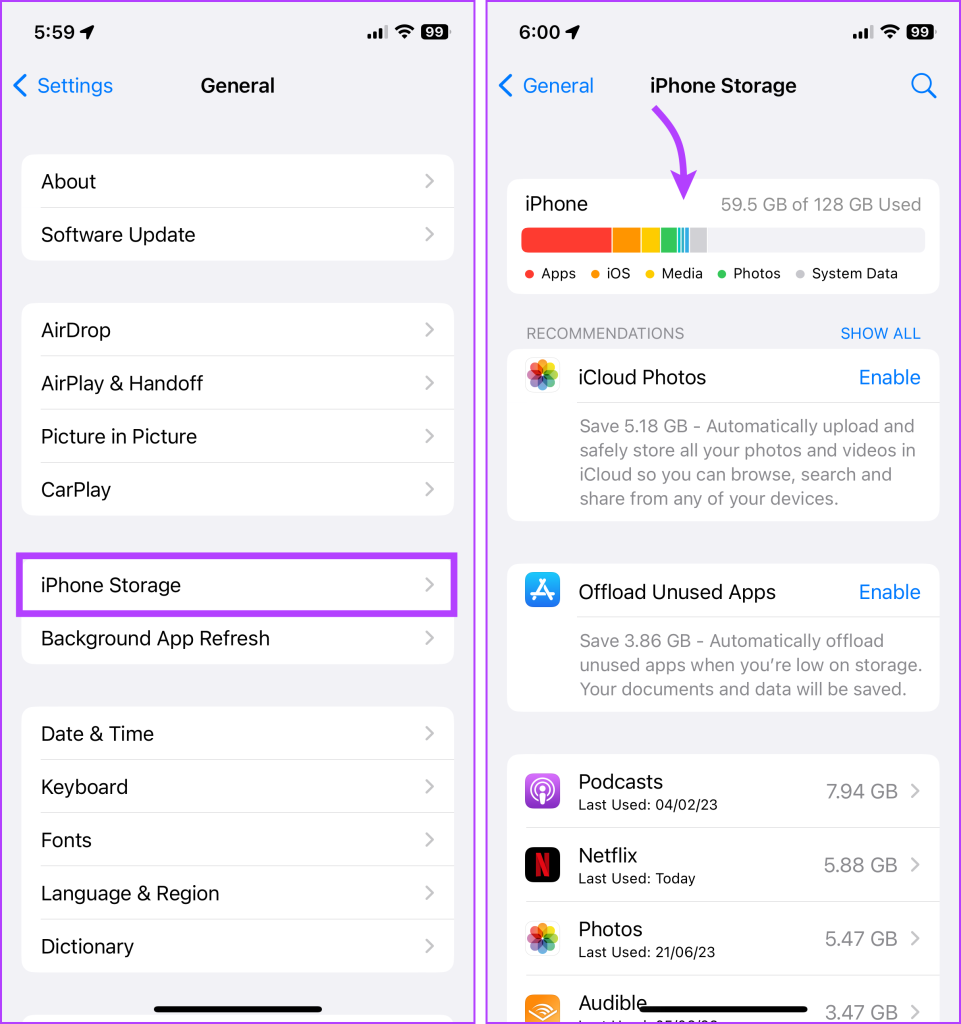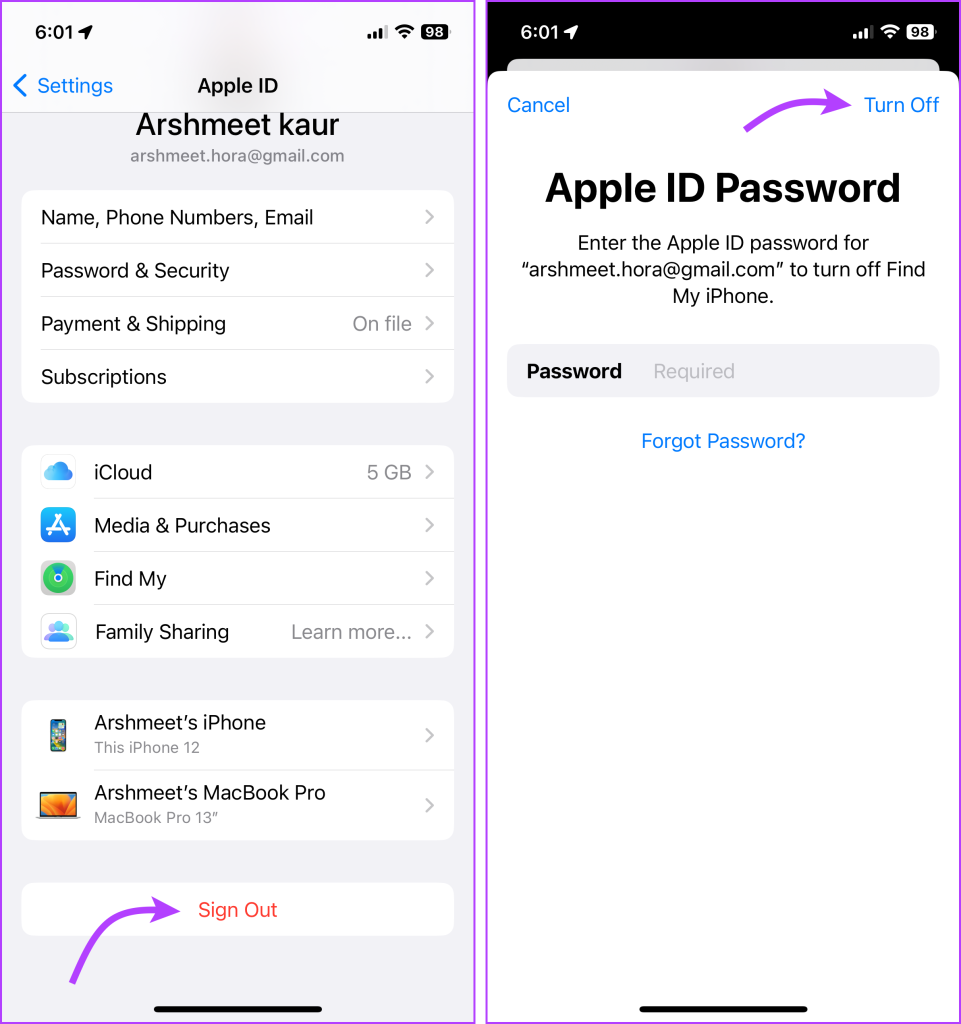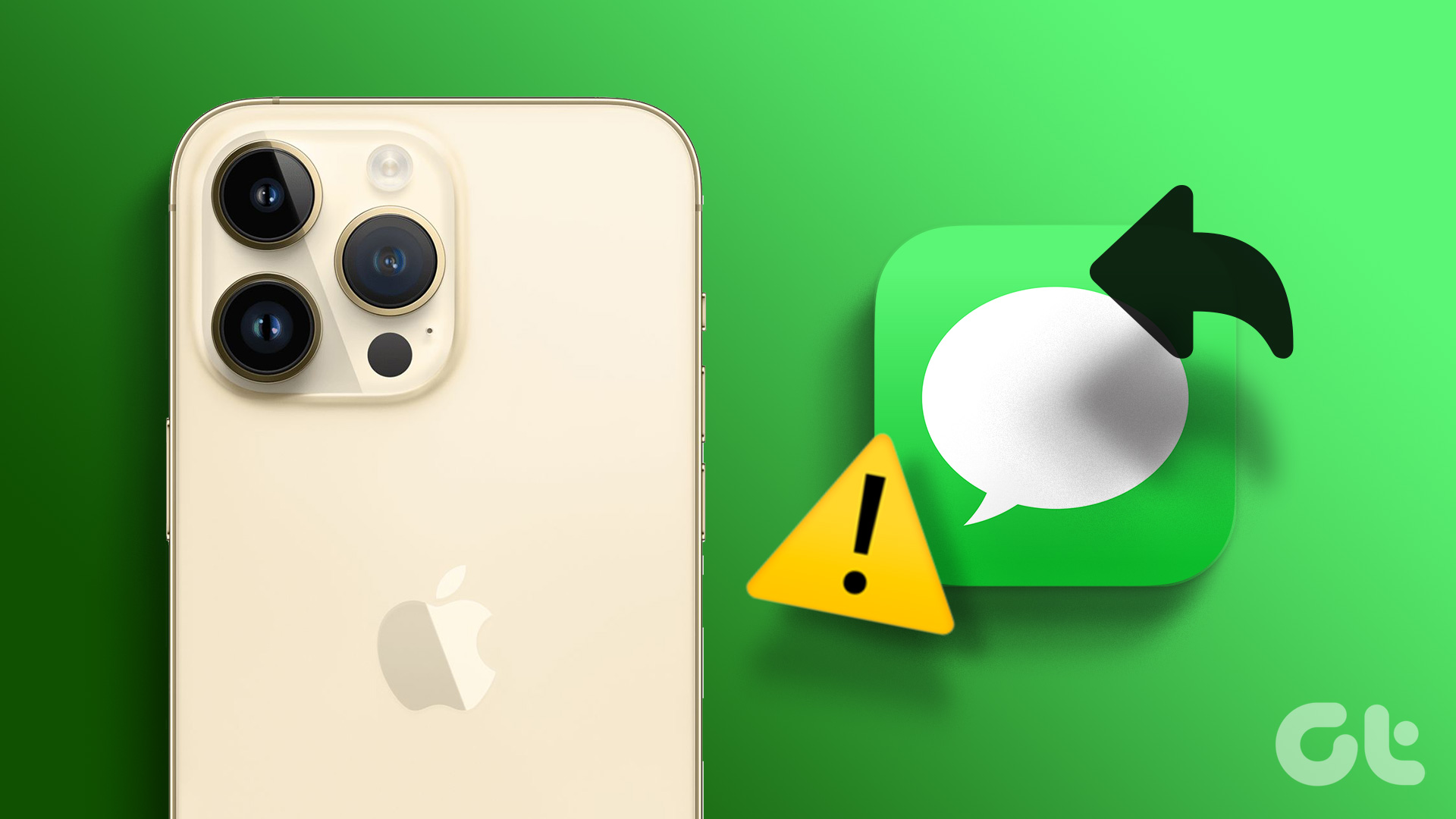Whether you’re unable to send pictures to Android devices, encountering problems specifically with iMessage, or facing general issues with picture messaging, we’ve got you covered. Whatever is causing your iPhone not to send pictures via iMessage or MMS, the troubleshooting options below should help. Moreover, you can also check out the video below for further help.
How to Fix Not Being Able to Send or Receive Pictures on iPhone
The first order of business is to establish whether you’re not able to send pictures in Messages or iMessage or both. Simply put, is it a blue bubble (iMessage) or green bubble (SMS) problem? As the troubleshooting methods might vary. However, there are also some common fixes you can try. Accordingly, the article is divided into three sections – general troubleshooting, fixes for MMS(green bubble), and fixes for iMessage (blue bubble).
General Troubleshooting to Fix iPhone Won’t Send Pictures
1. Try Sending a Picture to Another Contact
Before we go into fixes, it’s wiser to determine if the problem is specific to a particular contact or if it’s a general issue. To do so, try sending a picture to a different contact or group. If the picture goes through successfully, then nothing is wrong with your iPhone or network connection. Perhaps the person you’ve been messaging the picture(s) to without success isn’t on iMessage, or the contact phone number is incorrect. Or maybe the number has been deactivated or is no longer using iMessage. In that case, share this guide with the contact and ask them to check their settings and troubleshoot their device.
2. Check Network Connection
If you are using cellular/mobile data, check that you haven’t exhausted your current internet plan or subscription. If, on the other hand, you are using a Wi-Fi connection, you should check your router settings. A good way to go about this is to open a webpage on Safari or your preferred browser. If you can surf the internet on the browser or use some other apps that also require internet connectivity to function, then everything is fine with your internet connection. Otherwise, you should check out our guide suggesting ways to fix internet connectivity issues on iPhone.
3. If You See a Red Exclamation Point
If you’re iPhone won’t send pictures and shows a red exclamation mark next to the message, check your internet connection. Next up, tap the exclamation mark icon and tap Try Again. And if this doesn’t work, it is time to try force sending it as a test message (MMS), i.e., tap the exclamation mark icon and select Send as Text Message. Note: Messaging rates may apply when sending the picture through text, so contact your carrier.
4. Restart the Messages App
If not connection related, the issue might be caused due to a minor bug in the messaging app. And restarting the app can help you fix that issue in minutes. Step 1: To close the app, bring the App Switcher
For iPhone with Face ID: Swipe up from the bottom of the screen towards the middle and hold. For iPhone with Touch ID: Double-click the Home button.
Step 2: Swipe left or right to find the Messages app. Step 3: Hold and swipe up the app to close it. Now, open the Messages app. However, if your iPhone is still not sending or receiving pictures, try the next method.
5. Restart iPhone
As simple and unbelievable as this sounds, restarting your iPhone can fix a number of problems, including this one. To restart your iPhone, do the following,
iPhone with Face ID: Press and hold the volume down/up and the side buttons simultaneously. Then drag the power slider to turn off the device.
iPhone with Touch ID: Press and hold the side button, then drag the power slider to turn off the device.
6. Update iOS
Another solution to fix any bug-related issue is to update iOS. This will not just fix iPhone not sending pictures issue, but also help out if your iPhone photos are not loading in messages. To do so, go to Settings → General → Software Update → tap Download and Install (if an update is available).
Fix iPhone Not Sending Pictures in Text Message
If you can’t send pictures on iPhone through text even after the general fixes shared above, it’s time to ask some potent questions.
Does your carrier plan support MMS? – If not, get your plan upgraded or switch to a different carrier. Do you have enough balance to send an MMS? – Get the necessary recharge to send MMSs freely. Is MMS enabled on your iPhone? – Steps to check and enable MMS on your iPhone, are mentioned below.
7. Enable MMS on iPhone
When sending a picture, videos, and other multimedia content through text, it is sent as an MMS. And before we proceed, it’s wiser to check whether the feature is enabled on your device or not. Go to Settings → Messages → toggle on the switch next to MMS Messaging. Note: If you can’t see an option to enable/disable MMS Messaging on the iPhone, the feature is probably not supported by your carrier. Contact the carrier for more information.
8. Reset Network Settings
If you were able to send MMS before and it has suddenly stopped, maybe there is an issue with some cellular settings on your iPhone. To fix the disturbance, you’ll have to reset the network settings. However, this will also reset Wi-Fi networks and passwords, VPN and APN settings, so view and save your Wi-Fi passwords and more to reconnect later. Go to Settings → General → Transfer or Reset iPhone → Reset → Reset Network Settings → enter password.
9. Call Your Carrier
Still can’t send pictures to Android or non-iMessage users via text? Connect with your carrier and enlist their help. It might be an issue from their end and accordingly, they’ll be able to help you resolve it.
Fix iPhone Not Sending Pictures in iMessage
10. Ensure iMessage is Enabled
If you’re not able to share any iMessage maybe the iMessage is not properly activated or enabled. To check the settings, go to Settings → Messages → toggle on iMessages → follow the onscreen instructions.
11. Check System Status
Maybe there’s nothing wrong on your end, but Apple servers are at fault. While usually, this means that iMessage will not be working altogether, there’s a chance you’re facing an error in sharing photos on your iPhone. To do so visit the Apple System Status website and check whether Messages is working or not. If iMessage is down, just wait till Apple fixes the issue otherwise skip to the next solution.
12. Check iPhone Storage
This one is a particularly important step to check out if your iPhone is not receiving photos via messages. A packed iPhone storage would stop your iPhone from receiving any big files, including images. To check your storage go to Settings → General → iPhone Storage. If the storage is in the red zone try deleting/offloading apps, clearing other storage, moving files to iCloud, and more to make some space for incoming messages.
13. Sign Out of Apple ID and Back In
Similar to resetting the network settings, this will simply reset any connection error that might be stopping iPhone from sending or receiving photos. Although this will not reset or affect any of the changes in settings you’ve made or data stored on your iPhone. To do so, go to Settings → Apple ID → Sign Out → enter your password → Turn Off.
14. Contact Apple Support
If none of the above methods worked for you, this will be your last resort. Contact Apple Support and share your issue with them. Notably, they’ll ask you to repeat some of the steps, do let them know what troubleshooting steps you’ve already tried.
Send and Receive Pictures in Messages on iPhone
iMessage has definitely come a long way, alongside images, you can even share self-made stickers alongside images. But if you’re not able to send images or stickers, hope our guide helped you. For more assistance, feel free to connect with us. The above article may contain affiliate links which help support Guiding Tech. However, it does not affect our editorial integrity. The content remains unbiased and authentic.