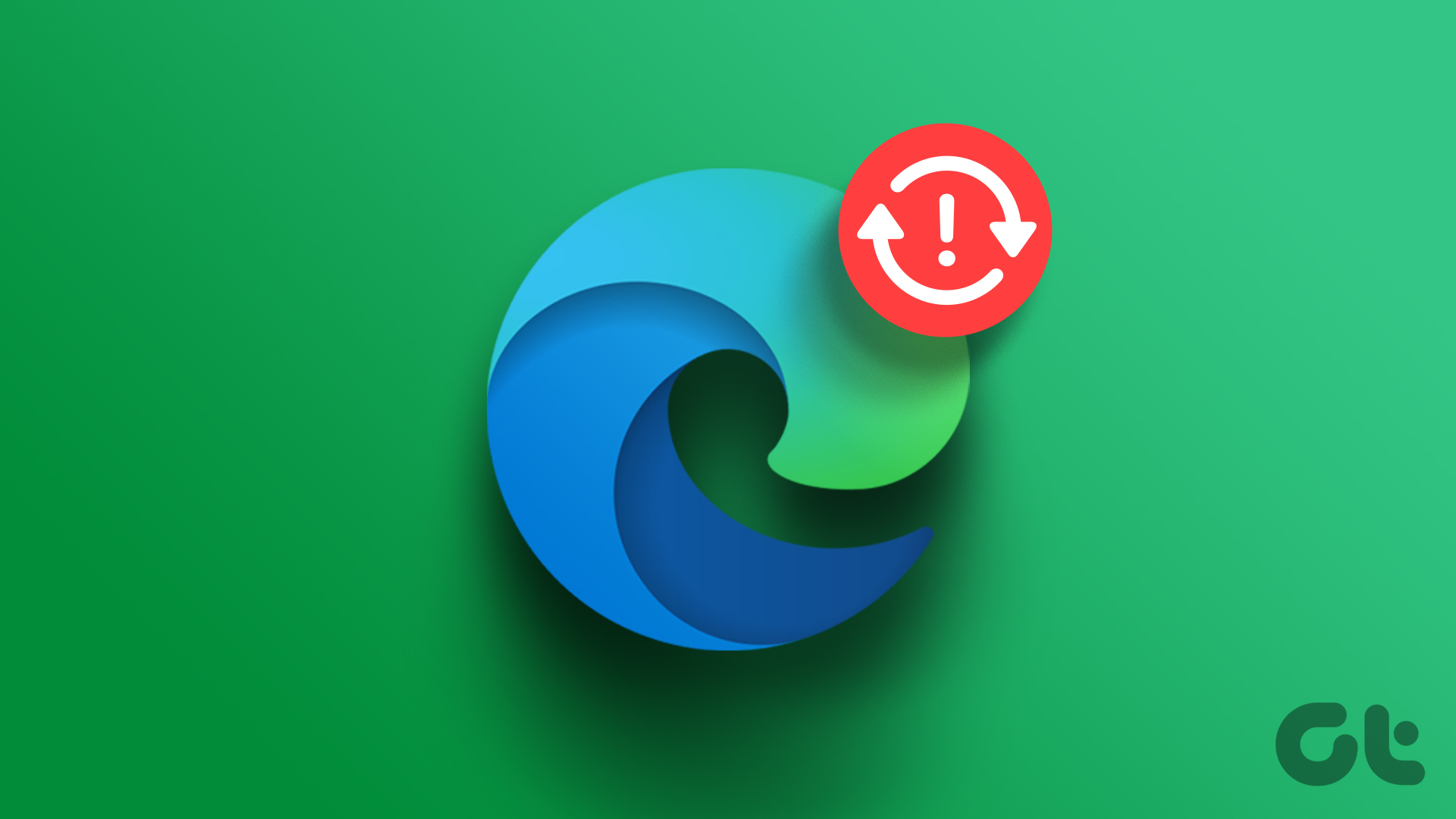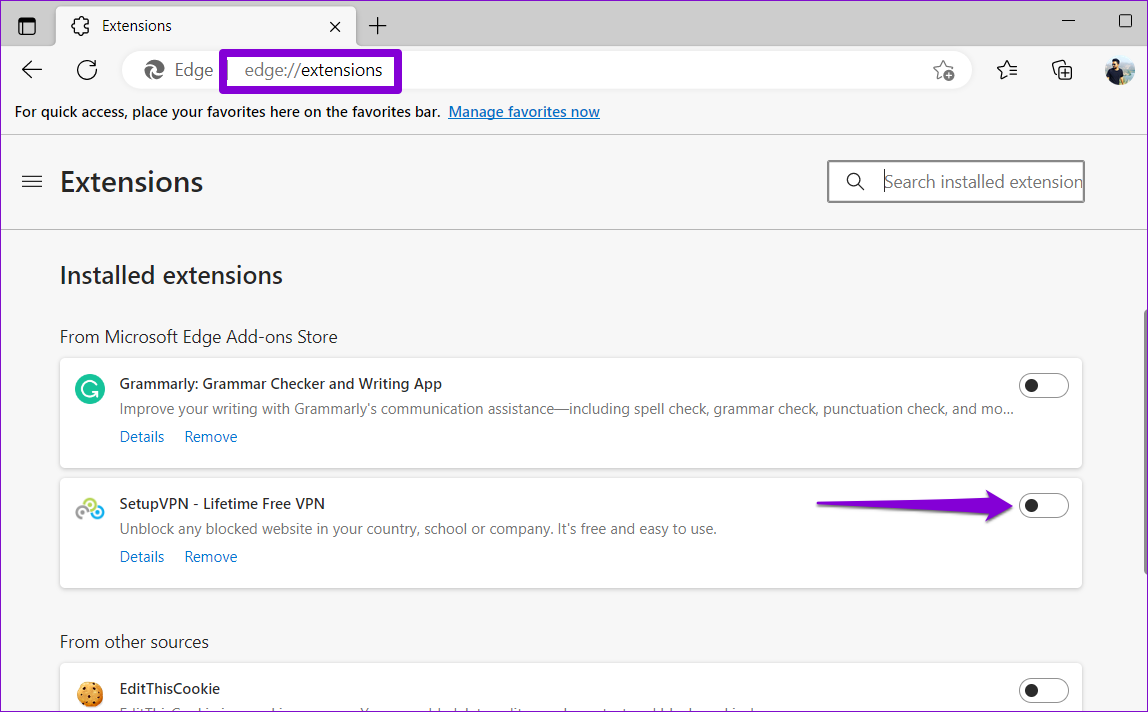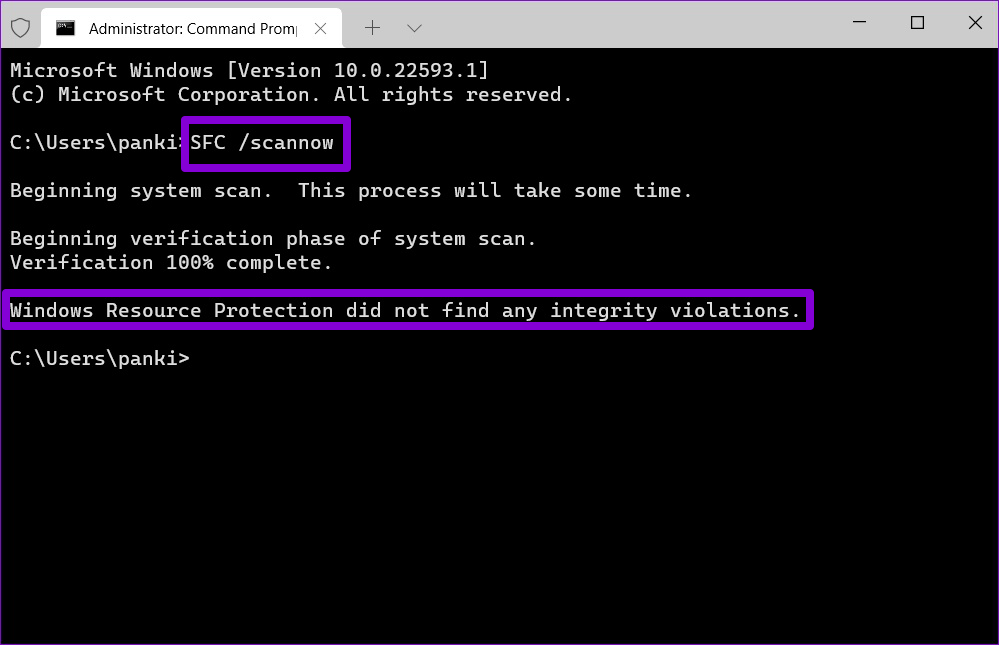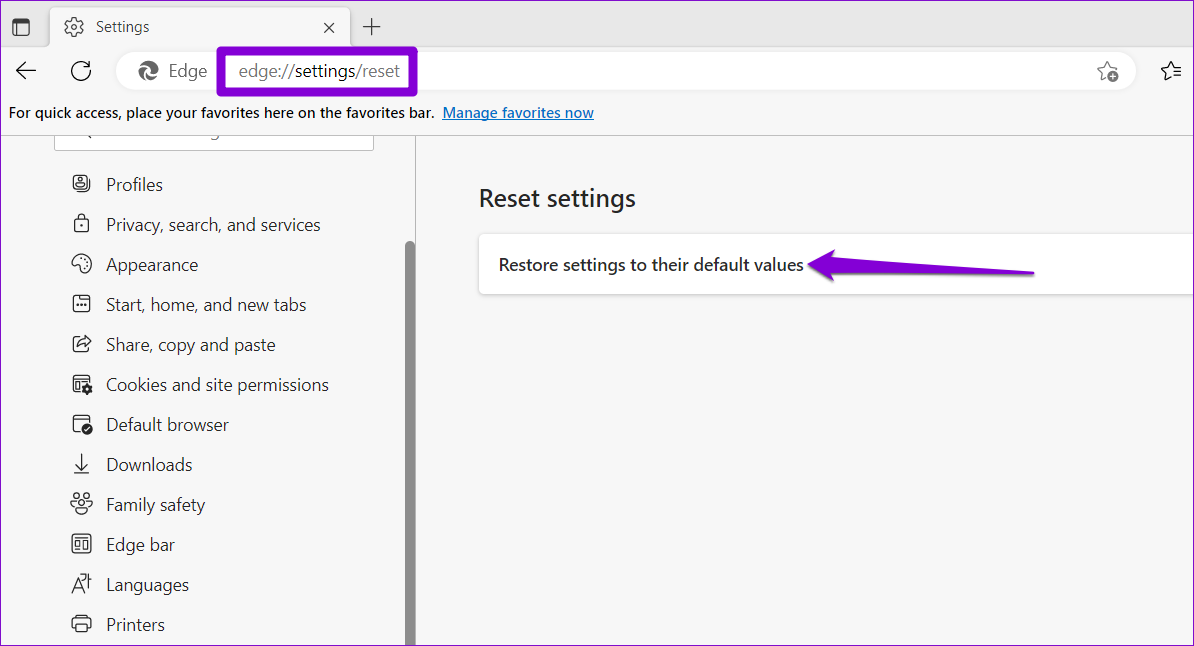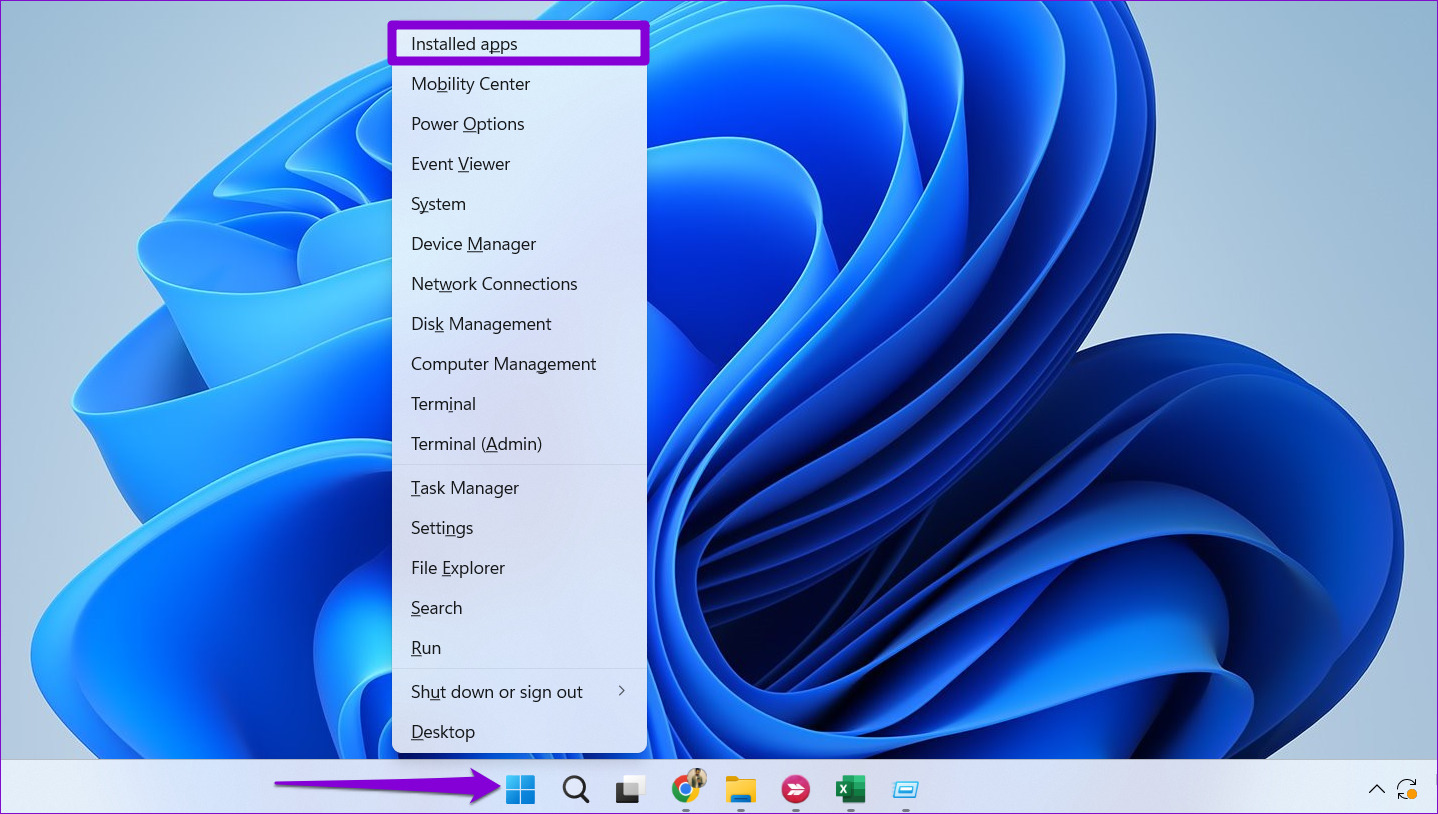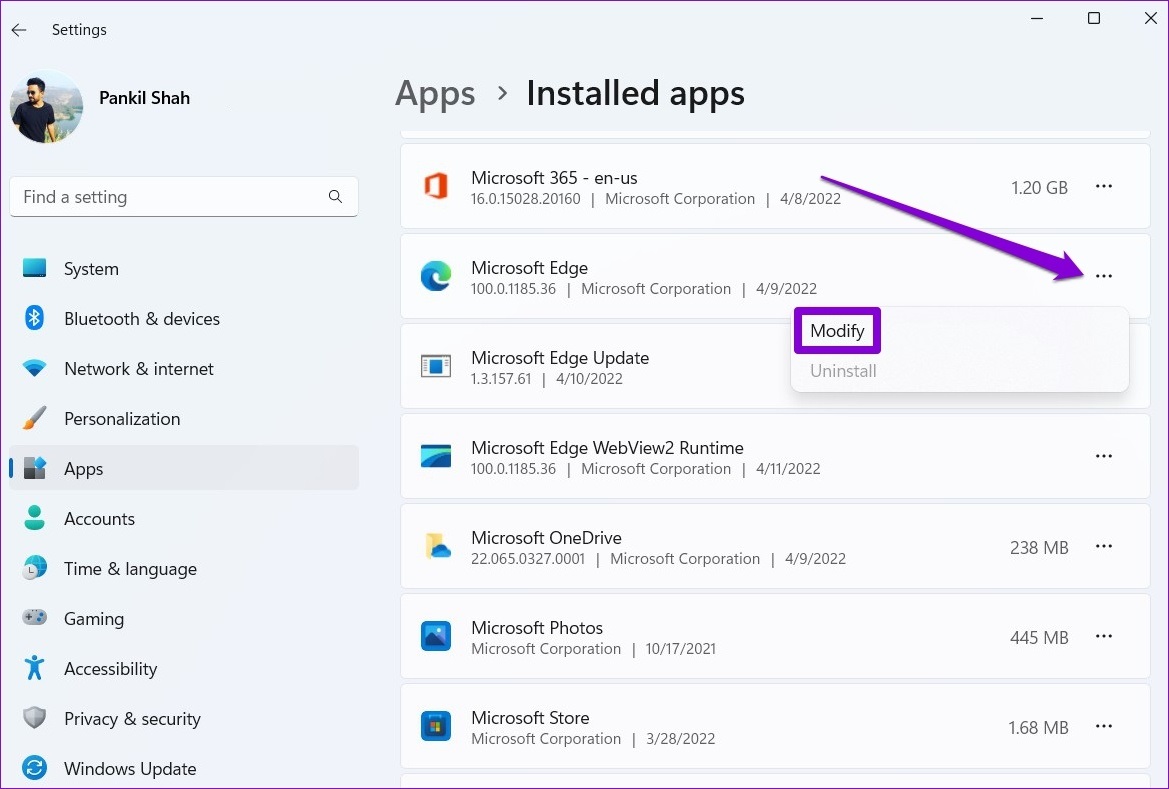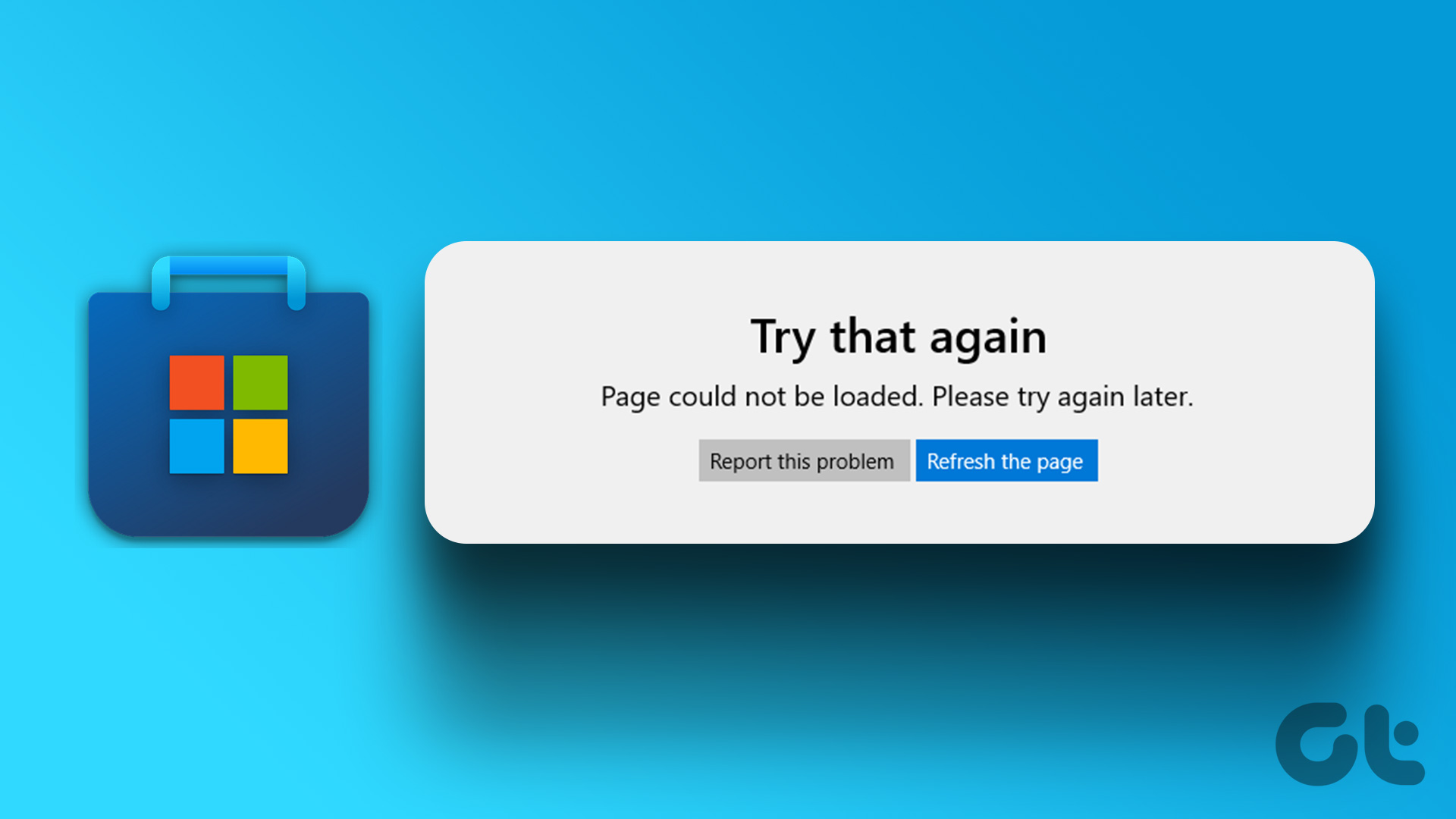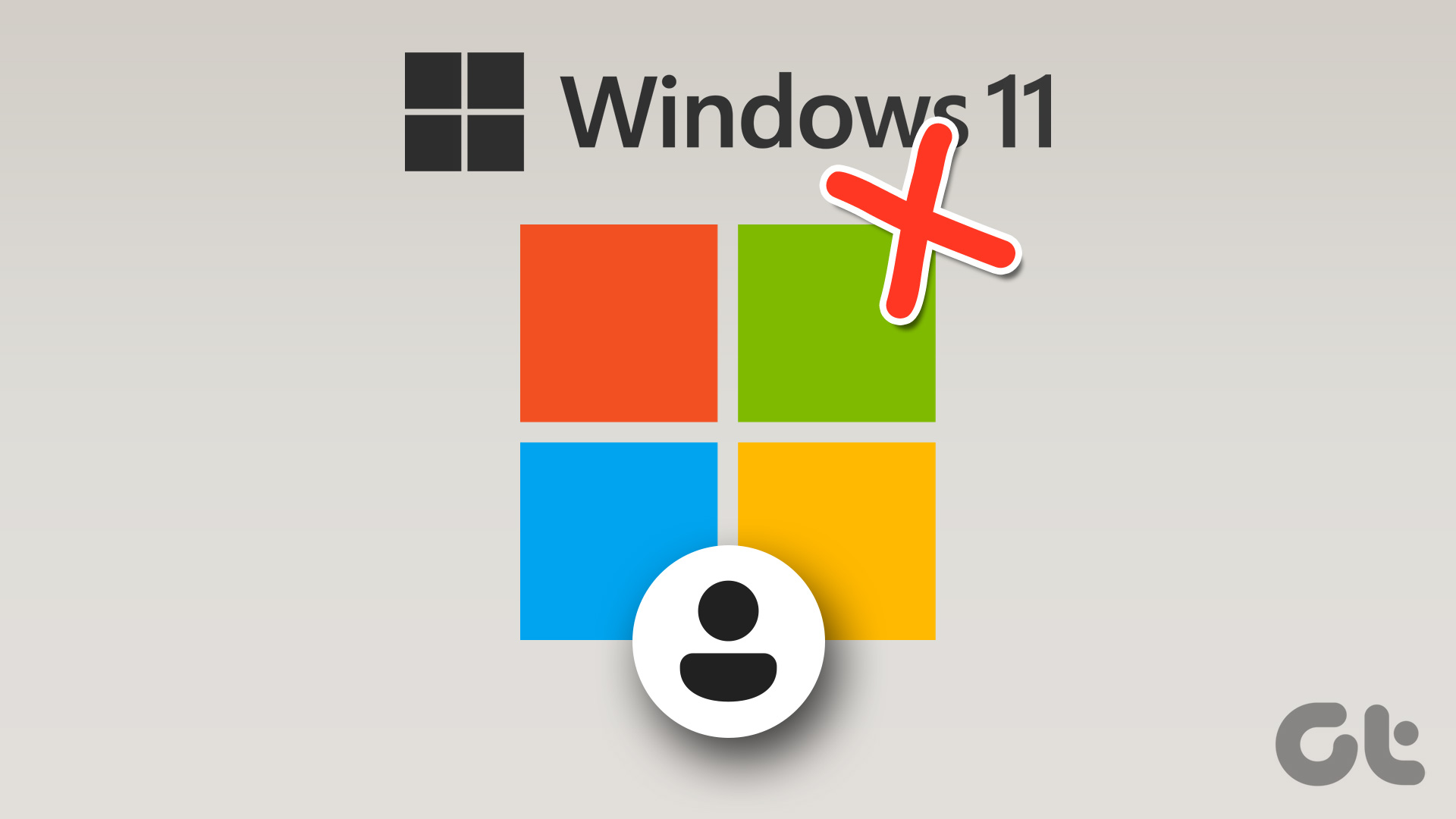When Edge keeps refreshing tabs, it may use more memory than usual on Windows and cause other problems. To help out, we’ve compiled a list of viable solutions that should help fix the issue in no time. So, let’s check them out.
1. Restart Microsoft Edge
Microsoft Edge may behave erratically and continue refreshing tabs if its app processes malfunction. A quick way to fix this is to end Edge-related processes using the Task Manager manually. Here are the steps for the same. Step 1: Press Ctrl + Shift + Esc keys to launch the Task Manager. Step 2: Under the Processes tab, right-click on Microsoft Edge and select End task.
Reopen Microsoft Edge and see if the browser still refreshes tabs on its own.
2. Disable Sleeping Tabs
When you enable sleeping tabs in Edge, the browser puts your inactive tabs to sleep to save computer resources. However, this feature can sometimes cause Edge tabs to refresh repeatedly. You can try disabling sleeping tabs in Edge and see if that helps. Step 1: Open Microsoft Edge on your PC. Click the three horizontal dots menu icon in the top-right corner and select Settings from the list.
Step 2: Navigate to the System and performance tab and disable the toggle next to ‘Save resources with sleeping tabs.’
3. Prevent Edge From Discarding Tabs
Tab discarding is a feature in Microsoft Edge that automatically discards inactive tabs when your computer is running low on memory. This usually happens when you many Edge tabs are open on your PC. When you click on the discarded tab, Edge automatically refreshes it to fetch data. You can prevent Edge from discarding tabs by following the steps below. Step 1: In Microsoft Edge, type edge://discards/ in the address bar at the top and press Enter. Under Discards, you’ll find a list of opened tabs and their details.
Step 2: Under the Auto Discardable column, click the Toggle option to prevent Edge from discarding the tab. You should see the X sign once the auto discardable option is disabled for a tab. Repeat this step for other tabs you wish to keep from refreshing automatically.
Note that your set preference will only apply to a particular tab. So if you close and reopen the same tab, you’ll have to repeat this process.
4. Disable Extensions
Although third-party extensions enhance your browsing experience in many ways, not all of them are reliable. If one of your browser extensions is faulty, it may interfere with Edge processes, resulting in automatic tab refreshes. To check for this possibility, you can disable your extensions momentarily. In Microsoft Edge, type edge://extensions in the URL bar and press Enter. Then, turn off the toggles next to your extensions to disable them.
If this solves your problem, you can re-enable your extensions one at a time to identify the problematic one. Once you find it, consider updating or removing it.
5. Scan Your System Files
Since Microsoft Edge is tightly integrated with Windows, issues with your PC’s system files can also cause the browser to malfunction. Fortunately, Windows provides built-in tools—System File Checker (SFC) and Deployment Image Servicing and Management (DISM)—to help you deal with corrupt system files. Here’s how to run them. Step 1: Right-click on the Start icon and select Terminal (Admin) from the list.
Step 2: Select Yes when the User Account Control (UAC) prompt appears.
Step 3: Paste the following command in the console and press Enter to run the SFC scan.
Step 4: Type the following commands one by one and press Enter after each command to run the DISM scan.
Restart your PC after the scan completes to check if the issue remains.
6. Reset or Repair Microsoft Edge
Resetting Microsoft Edge can help with most browser-related issues, including this one. This will remove all your extensions, startup configurations, and other temporary data, effectively restoring the browser to its default state. Step 1: In Microsoft Edge, type edge://settings/reset in the address bar at the top and press Enter. Then, click the ‘Reset settings to their default values’ option.
Step 2: Choose Reset to confirm.
If repairing Microsoft Edge does not resolve the issue, you can try repairing the browser via the Windows Settings app. Here’s how: Step 1: Right-click on the Start icon and select Installed apps from the list.
Step 2: Scroll down to locate Microsoft Edge on the list. Click the three-dot menu icon next to it and select Modify.
Step 3: Click the Repair button to initiate the process.
End the Auto-Refresh Madness
Such issues with Microsoft Edge can easily disrupt your browsing experience and force you to change the default browser. Hopefully, it hasn’t come to that, and one of the above fixes has helped you resolve the issue for good. The above article may contain affiliate links which help support Guiding Tech. However, it does not affect our editorial integrity. The content remains unbiased and authentic.