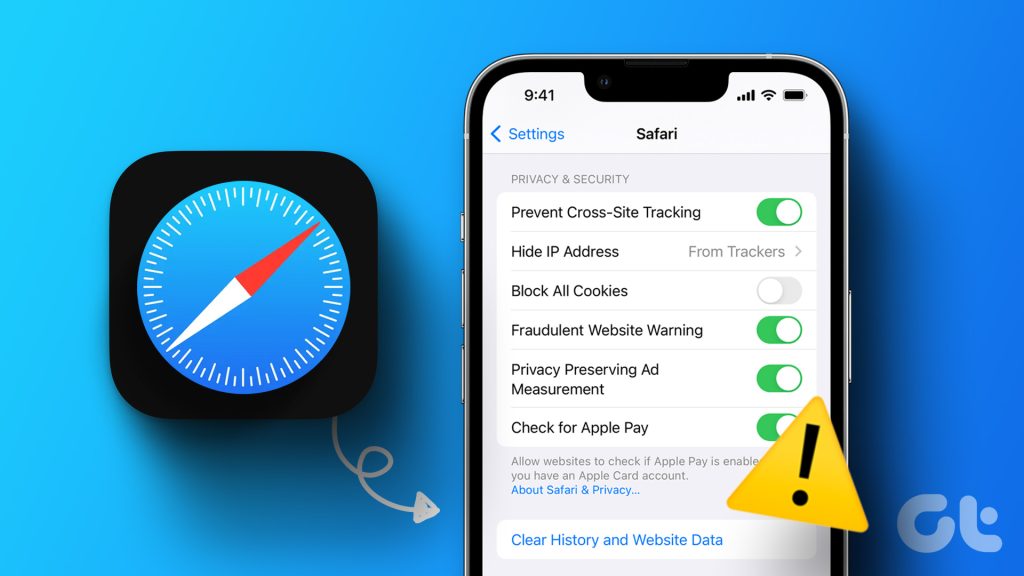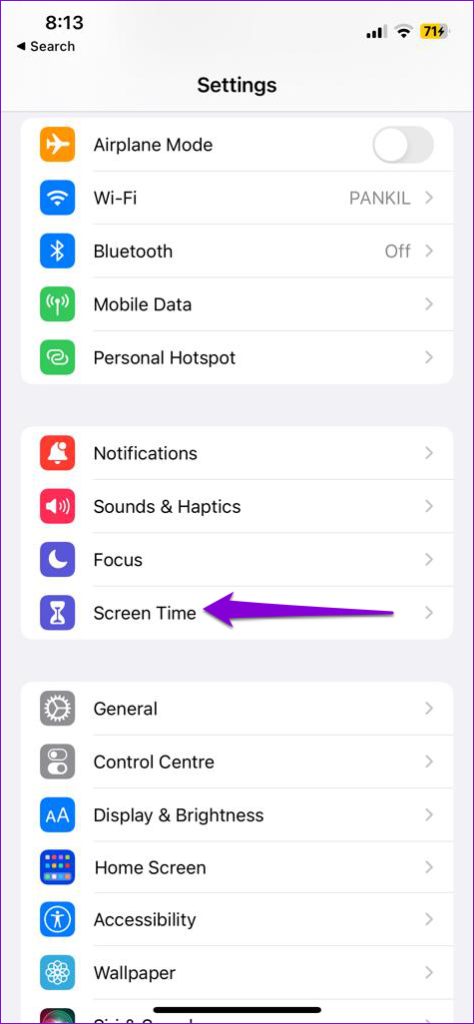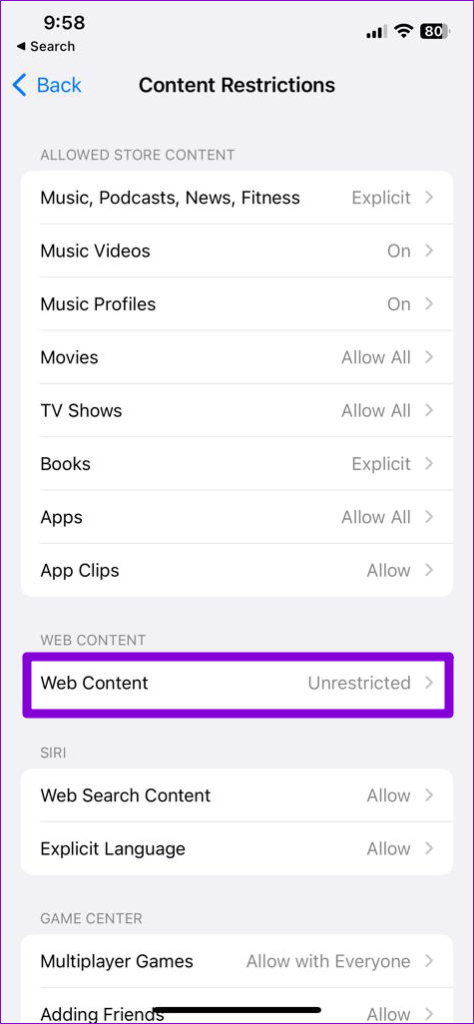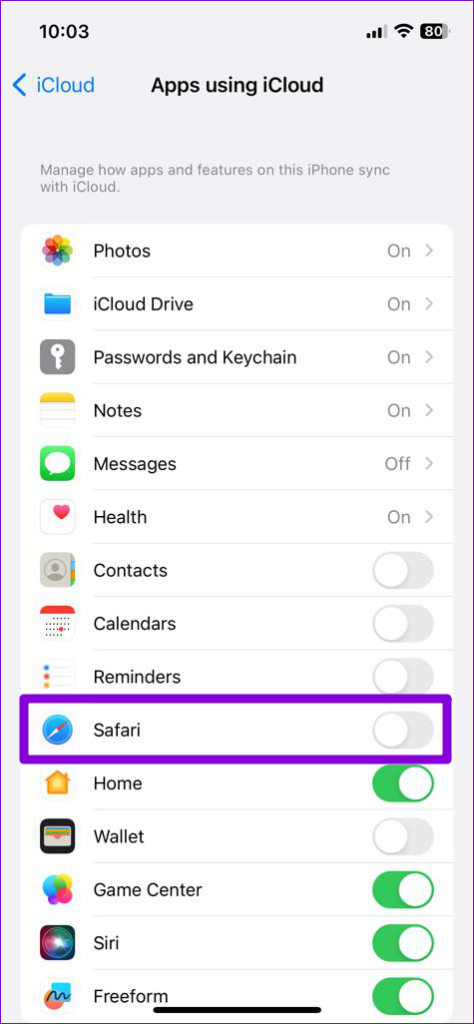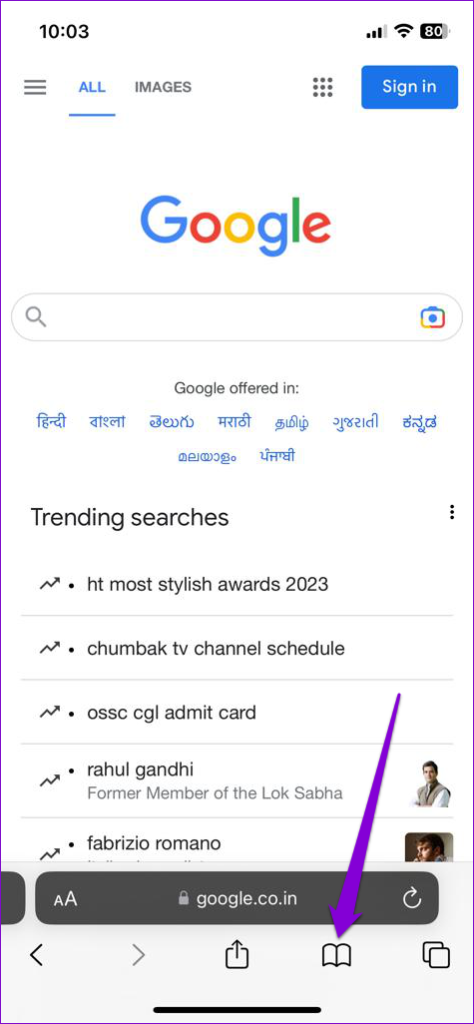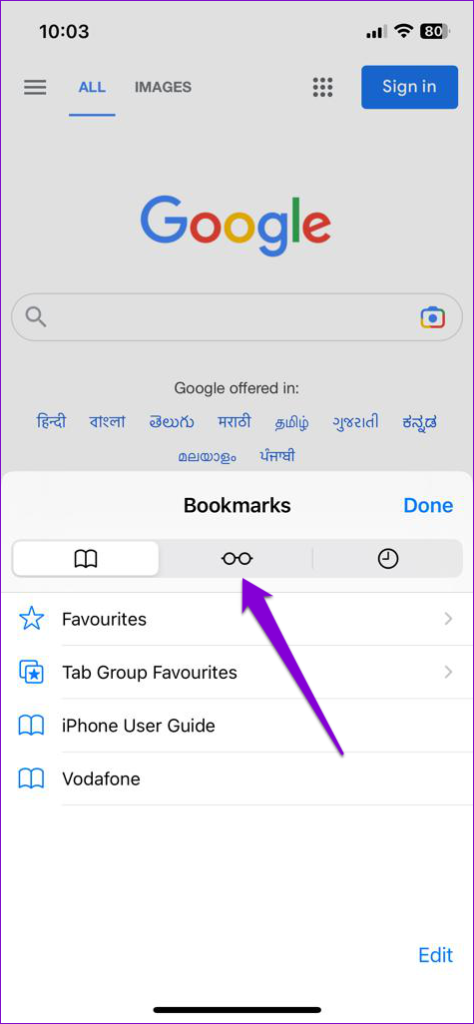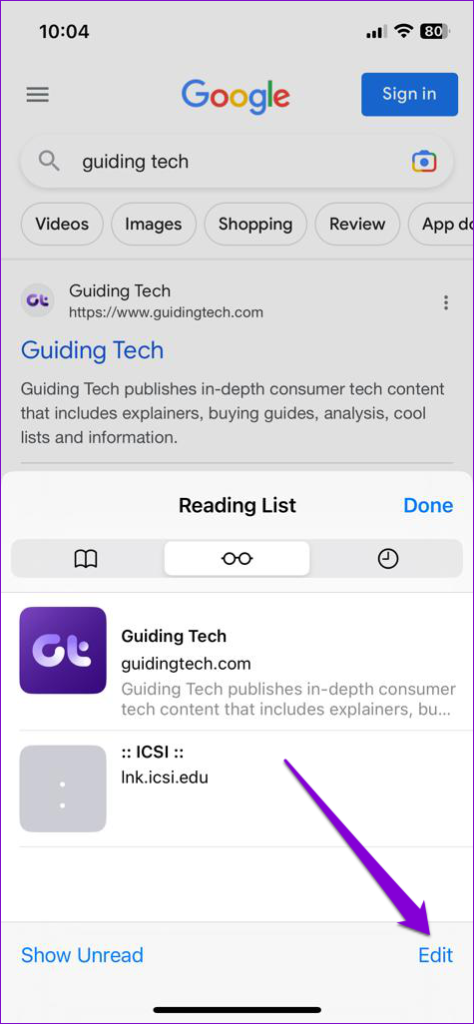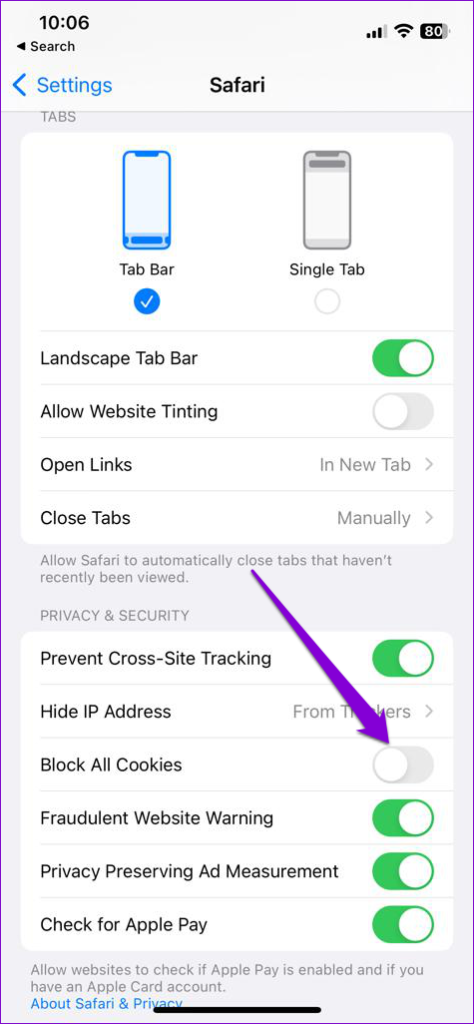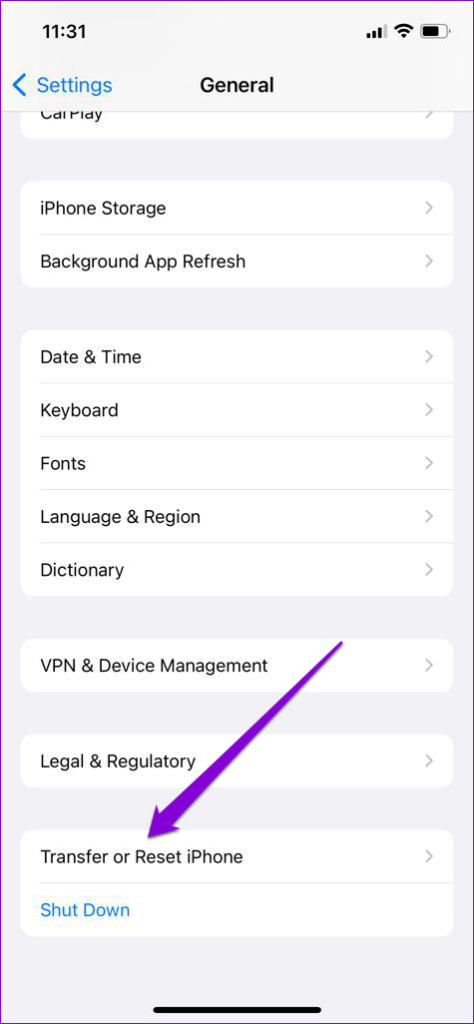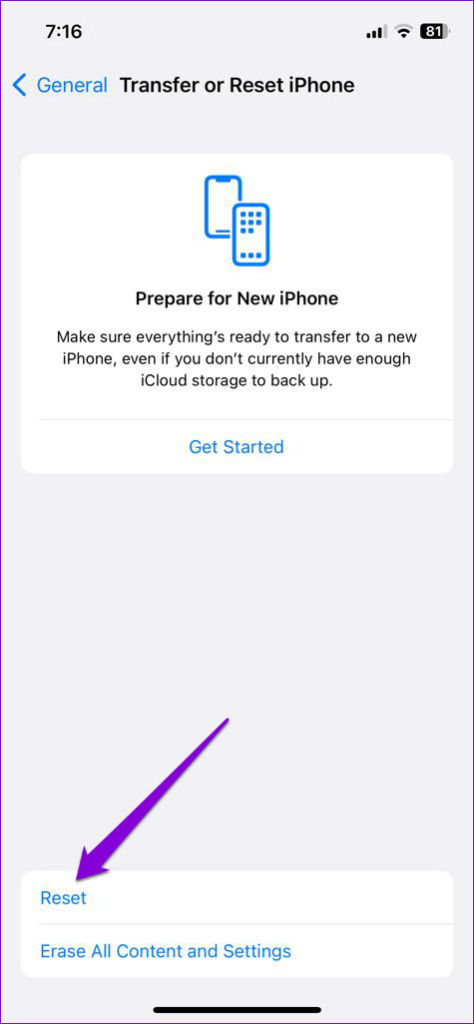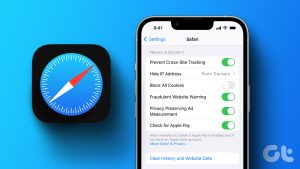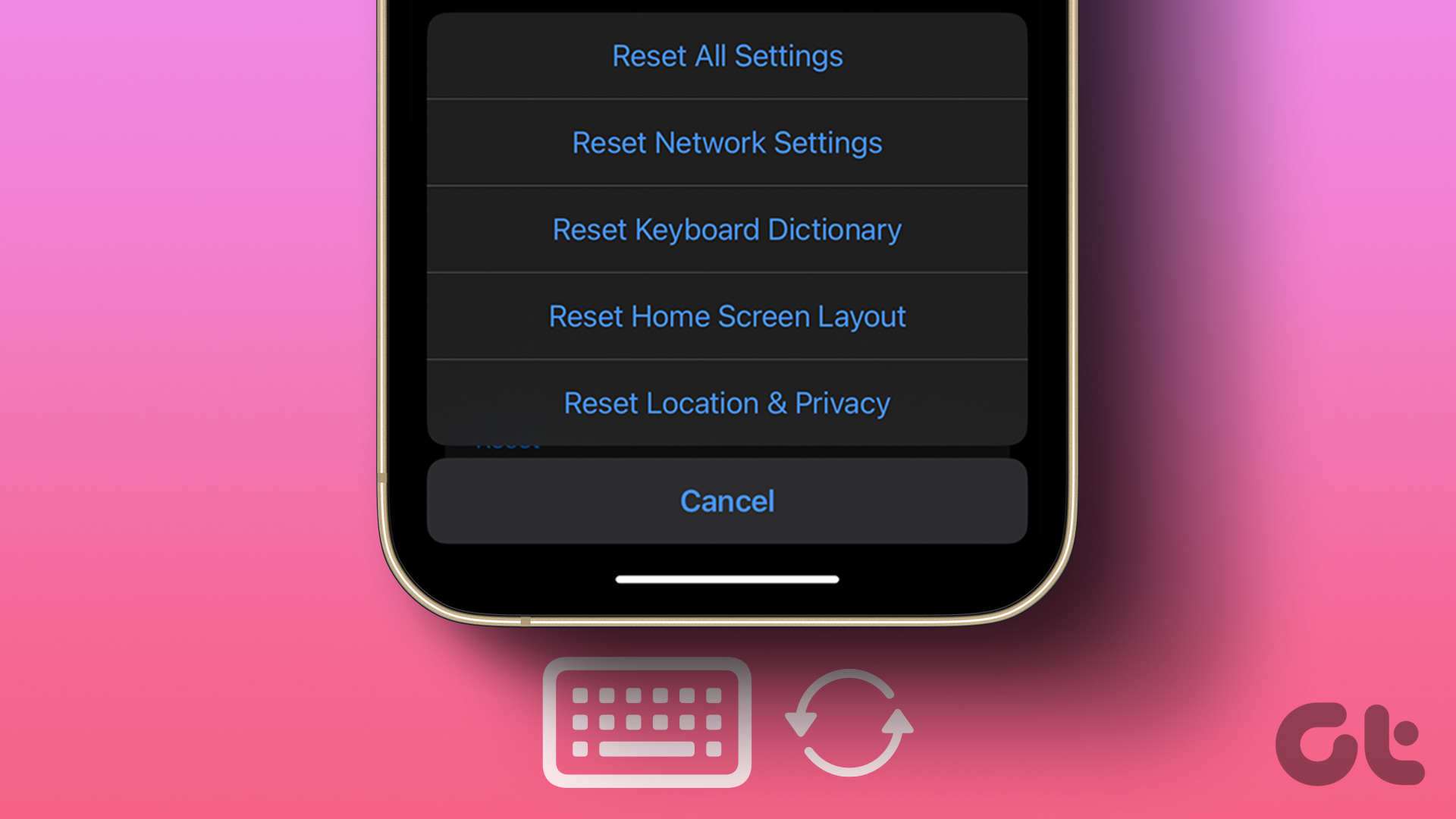Temporary glitches, Screen Time restrictions, and persistent cookies are just a few of the reasons you may have trouble clearing your Safari history on your iPhone. Below, we share all the possible solutions for fixing the underlying issue. So, let’s take a look.
1. Restart Your iPhone
Often, temporary iOS glitches can result in Safari’s clear history option appearing grayed out on your iPhone. In most cases, you can fix such anomalies by simply restarting your iPhone. Hence, it’s the first thing you should try. On iPhone X or newer models, press and hold the Sleep/Wake button with one of the volume buttons and then use the slider to power off your iPhone. On older iPhones, press and hold the Sleep/Wake button until the slider appears and use it to shut down your iPhone. After your iPhone shuts down completely, press and hold the Sleep/Wake button until the Apple logo appears. When your iPhone restarts, try to clear your Safari browsing history again.
2. Disable Web Content Restrictions
The Screen Time feature on your iPhone lets you apply content restrictions to block inappropriate websites. If you’ve previously enabled this feature, you are likely to run into problems while clearing your Safari history. So, it’s best to remove any web content restrictions on your iPhone. Step 1: Open the Settings app and tap on Screen Time. Step 2: Tap ‘Content & Privacy Restrictions’ and select Content Restrictions from the following menu. Step 3: Tap on Web Content and select the Unrestricted option.
3. Disable iCloud Sync for Safari
Enabling iCloud sync for Safari allows you to sync your browsing history, bookmarks, open tabs, and other data across all your Apple devices. This sync feature can sometimes cause conflicts with Safari and hinder your ability to clear your browsing history. You can temporarily disable iCloud sync for Safari to see if that fixes the issue. Step 1: Open the Settings app, tap your Apple ID at the top, and select iCloud from the following menu. Step 2: Under Apps Using iCloud, select the Show All option. Step 3: Toggle off the switch next to Safari.
4. Clear Safari Reading List
Sometimes, webpages saved in the Safari Reading List may keep appearing in your history, even after you have cleared it. To fix this, you can try clearing your Safari Reading List by following the steps below. Step 1: Open Safari on your iPhone. Step 2: Tap the Book icon at the bottom. Step 3: Tap the glasses icon to switch to the Reading List tab. Step 4: Tap the Edit option in the bottom right corner, select all the entries, and then tap the Delete option. After clearing Safari Reading List, check if you can clear your browsing history.
5. Temporarily Block Cookies in Safari
Safari saves cookies to remember your preferences, keep you logged in to websites, and improve your browsing experience. However, certain persistent cookies, specifically designed to remain on your device, may interfere with clearing your browsing data. To check for this possibility, you can temporarily block cookies in Safari. Step 1: Open the Settings app and scroll down to tap on Safari. Step 2: Under Privacy & Security, toggle on the switch next to Block All Cookies. Select Block All to confirm. Try to clear Safari history again after this and check if the issue is still there.
6. Reset Your iPhone
If you still can’t clear your browsing history in Safari, you can try resetting your iPhone. That will restore your iPhone’s settings to default values without affecting your personal data. Here’s how you can go about it. Step 1: Open the Settings app on your iPhone and tap on General. Step 2: Scroll down to the bottom of the page and select ‘Transfer or Reset iPhone.’ Step 3: Tap on Reset and select Reset All Settings from the menu that appears.
Start With a Clean Slate
Clearing your browsing history in Safari is something you might do from time to time to maintain privacy. Occasionally, the process may not go smoothly for various reasons, but it’s nothing you can’t fix with the solutions mentioned above. The above article may contain affiliate links which help support Guiding Tech. However, it does not affect our editorial integrity. The content remains unbiased and authentic.