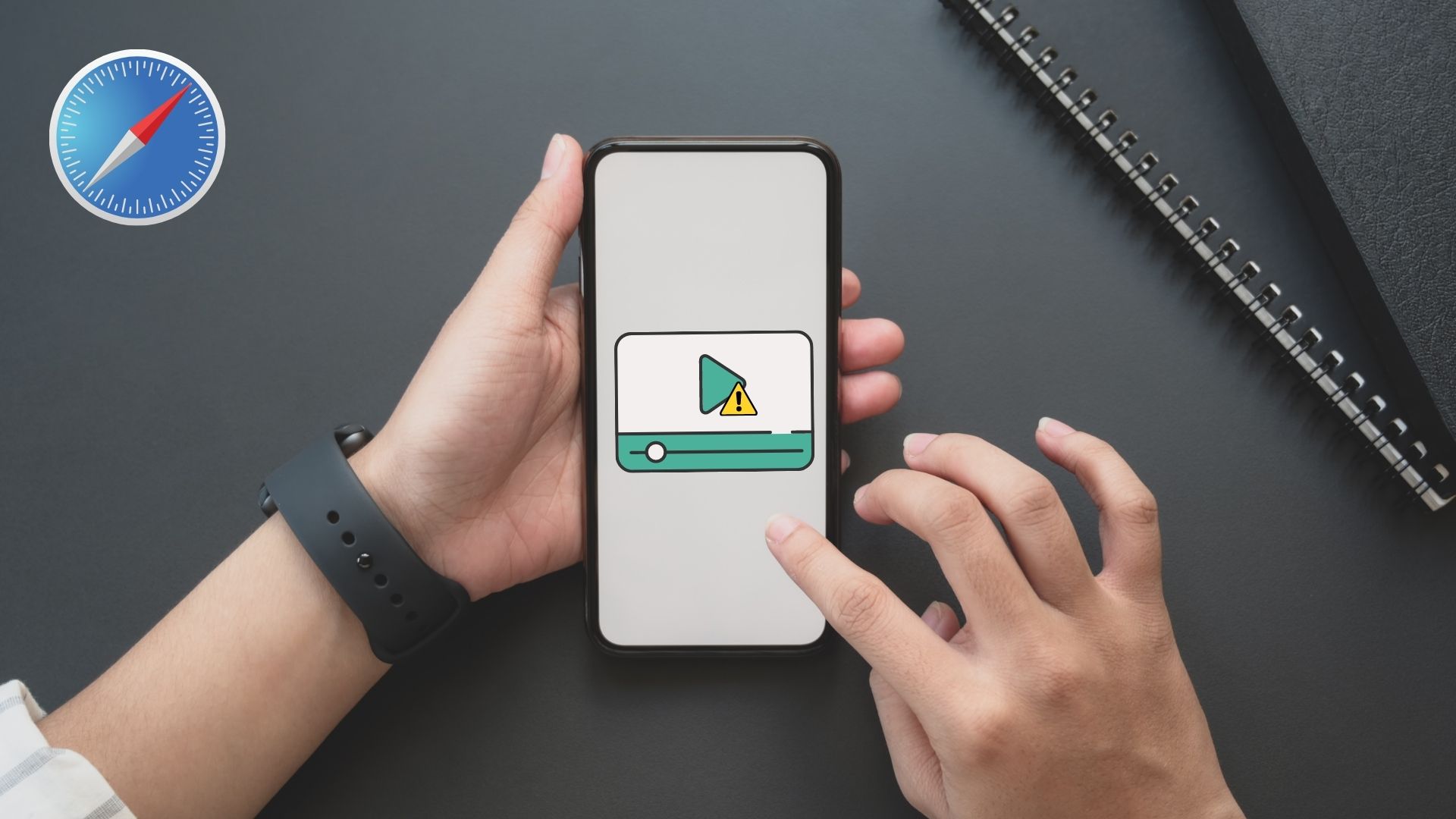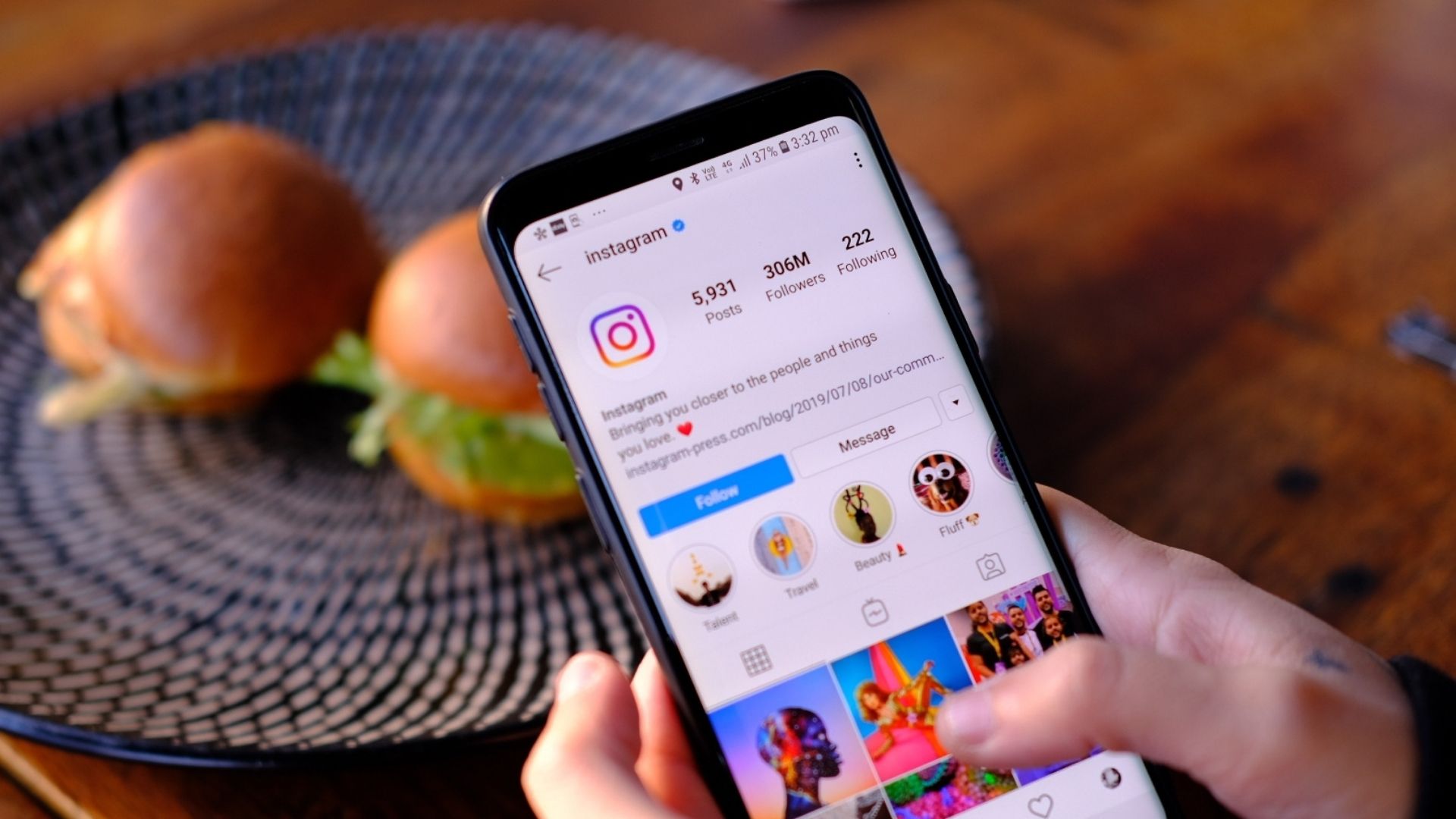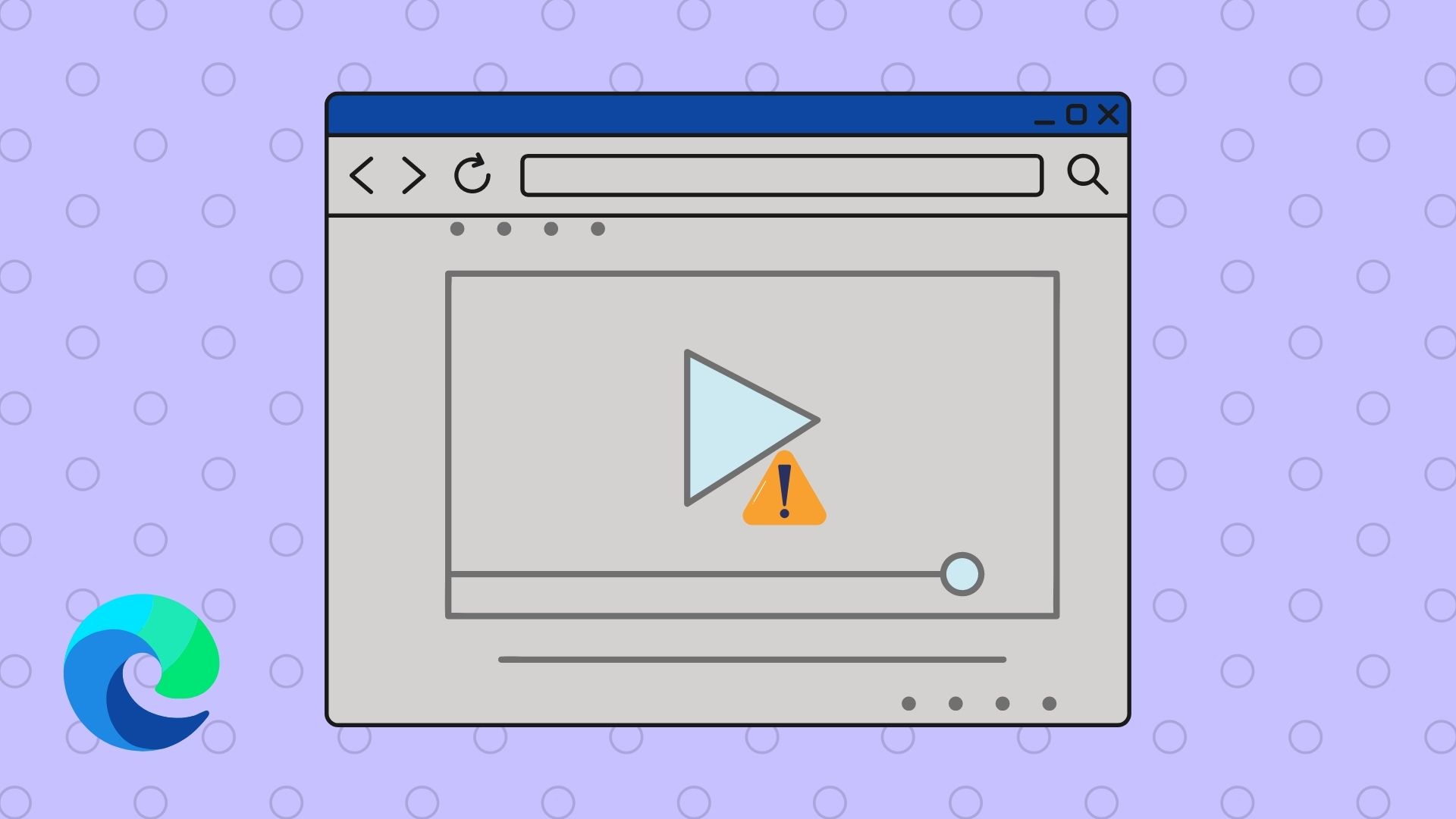1. Make Changes from Photos Settings
If you have enabled to store photos and videos to the iCloud platform, you have two options to keep the uploaded media on iPhone. Optimize iPhone Storage: This is ideal when your iPhone is running low on storage. The option will upload the full-resolution photos and videos and replace them with smaller, device-sized versions. Download and Keep Original: This is suitable for iPhone users with a large amount of storage. It will store original photos and videos right on the device. Let’s say you have selected Optimise iPhone Storage and now you want to play 500 MB video from the Photos app. The app will try to download full-resolution video from the iCloud server and play video. With a patchy internet connection, it is difficult to download a high-quality video from the iCloud. You can select the ‘Download and Keep Original’ option and keep media stored on iPhone for a buffer-free viewing experience. Step 1: Open Settings on iPhone. Step 2: Go to the Photos section. Step 3: Select the ‘Download and Keep Originals’ option.
2. Use Files App to Play Videos
The default Files app also comes with a video player built-in. If you are facing any issue with Photos not playing videos, you can save the video in the Files app and try your luck there. Step 1: Open the Photos app on iPhone. Step 2: Long-press on a video that’s giving you troubles. Step 3: Select Share and tap on Save to Files. Step 4: Place the video on the desired location in the Files app, ideally on your iPhone storage. Step 5: Open the Files app and go to the saved location. Step 6: Find the video and tap on the play button.
3. Use VLC Video Player
While the default Files app works fine, it doesn’t have support for media formats such as .mkv. If you have downloaded such videos from Telegram, WhatsApp, or the web, you won’t be able to play them using the Files or Photos app. VLC Video Player is your best bet in that case. It’s compatible with all the popular video formats. Here’s how you can use VLC to fix videos not playing on the iPhone issue. Step 1: Download and install the app on iPhone. Download VLC for iPhone Step 2: Open the Files app and select a video that’s not playing. Step 3: Long-press on the video and select Share from the context menu. Step 4: It will open the default iOS share sheet. Select VLC from the list. iOS will open the VLC app and start playing videos.
4. Check Available Storage
If your iPhone is running on low storage, the device might face troubles to open and play videos. You will notice device lag, as well as frequent errors with app installation, video playback, and more. You can open the Settings app on iPhone and go to the General menu. Select iPhone storage. You will see a detailed breakdown of the device storage. Check what’s taking up a big chunk of storage and remove unnecessary apps or games from the phone. You can also upload media to Google Photos, OneDrive, or iCloud and delete originals from the phone.
5. Cool Down Your Phone
This applies to those living in warm temperatures or when you’ve just closed a PUBG or Call of Duty Mobile game. Your iPhone might get warm during graphics-intensive gaming, video streaming, or video recording. Give your iPhone a few minutes to let the device temperature go down. Then unlock the phone and attempt to play videos again.
6. Update iPhone
The Photos app is a part of the iOS package. You can’t simply go to the App Store and update the Photos app. You must install the latest iOS update to enjoy new Photos additions and fix errors such as videos not playing. Open Settings and go to the General menu. Select Software Update and download the latest iOS build on iPhone.
Enjoy Smooth Video Playback on iPhone
Unlike some Android rivals, iPhone doesn’t have a separate video player built-in. You must view the video in the Photos app to utilize all the functions such as editing, sharing, and more. But it’s all irrelevant when the video fails to open in the first place. Use the tricks above and fix the issue. Which method worked for you? Share your experience in the comments below. The above article may contain affiliate links which help support Guiding Tech. However, it does not affect our editorial integrity. The content remains unbiased and authentic.