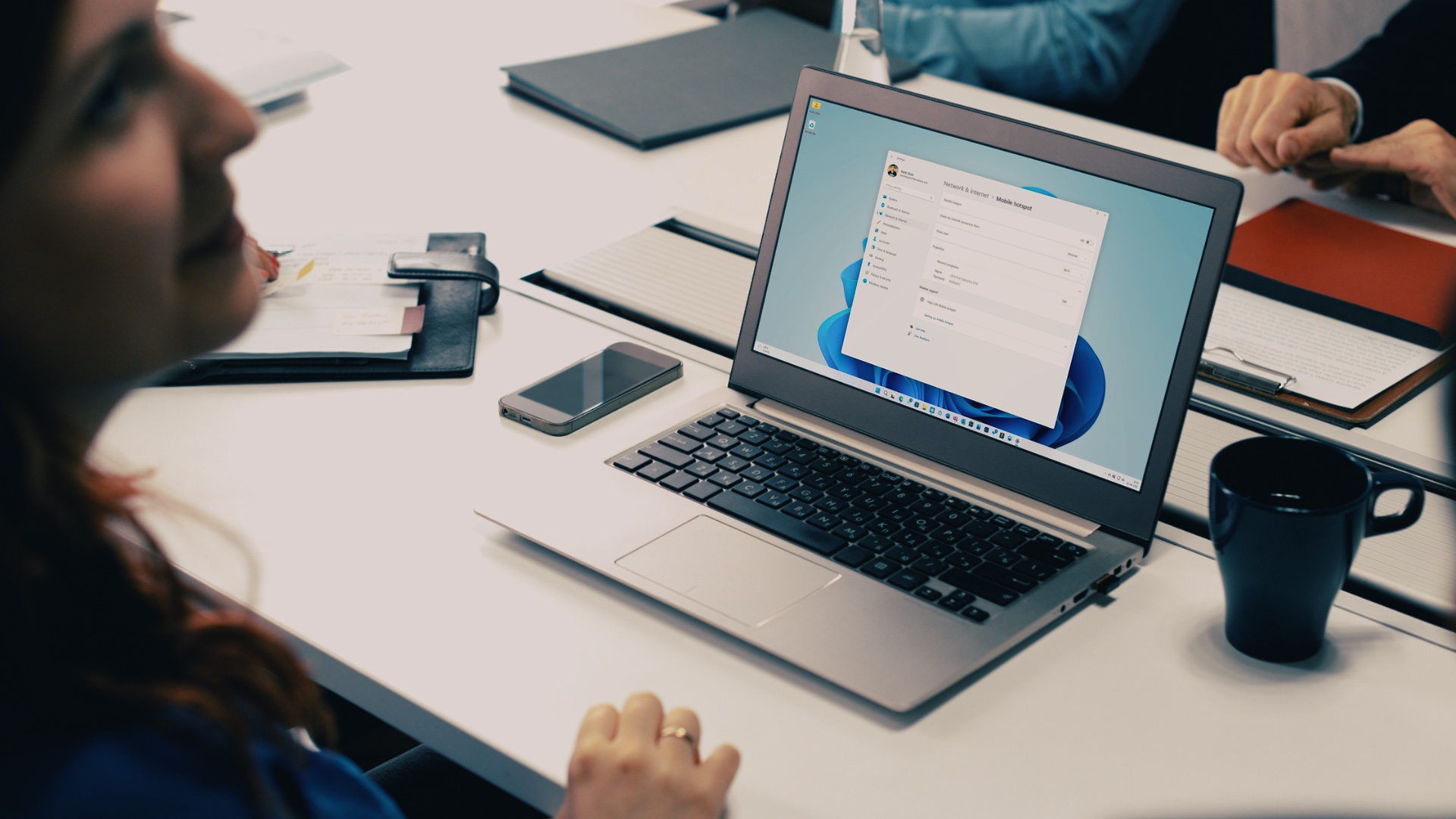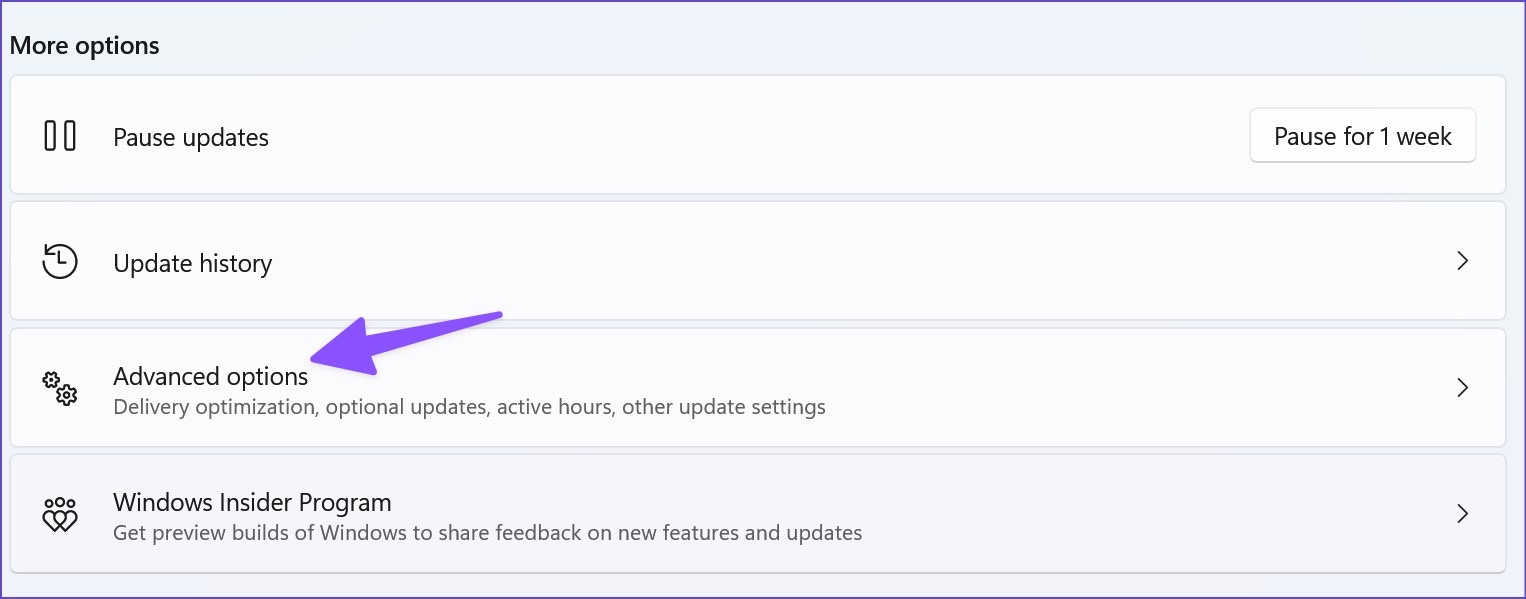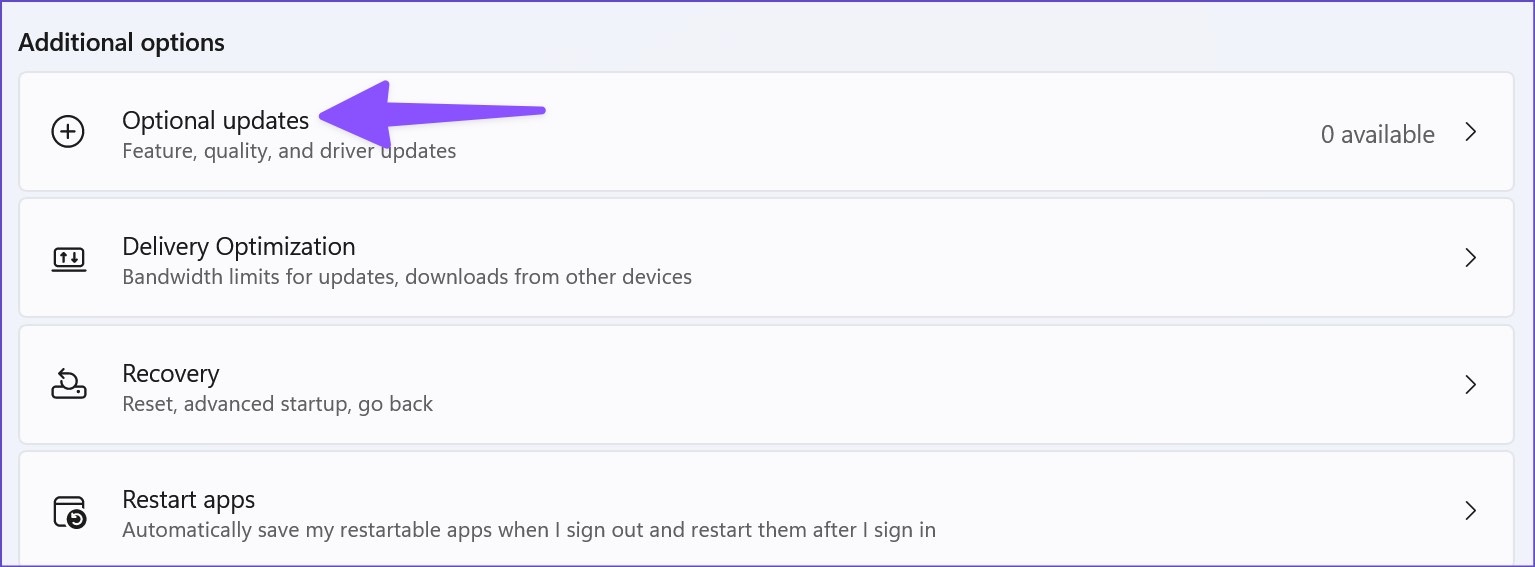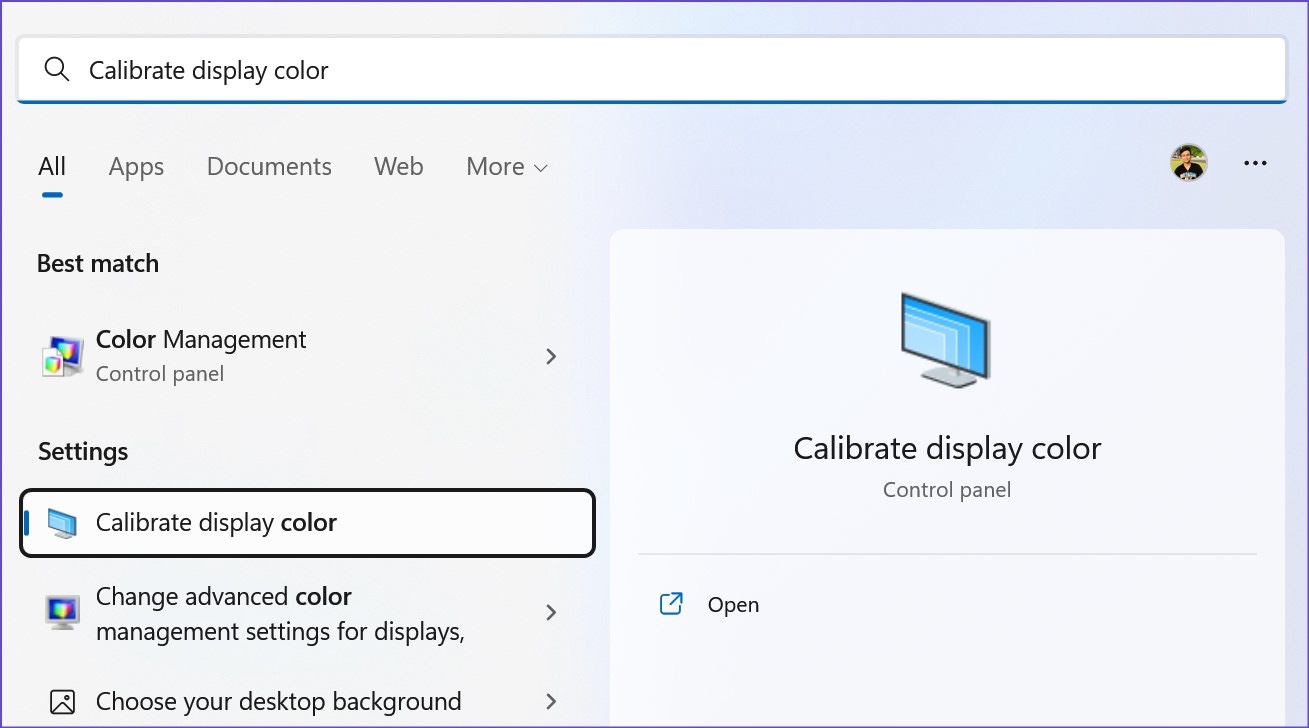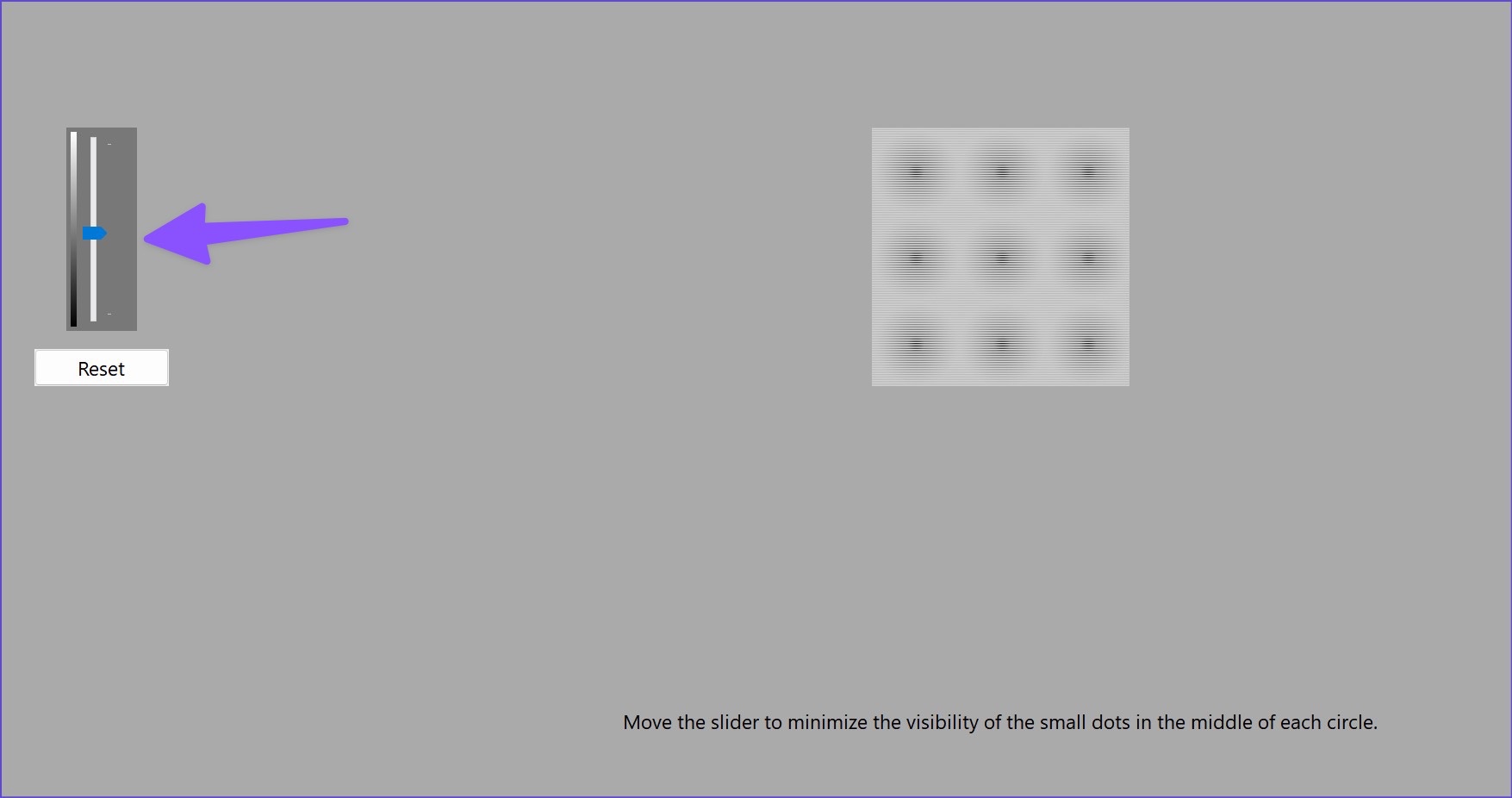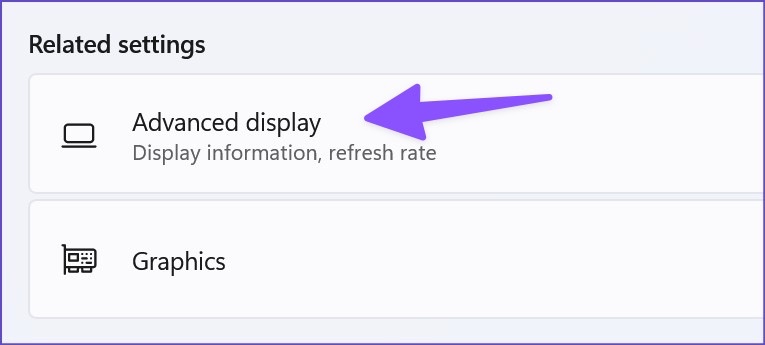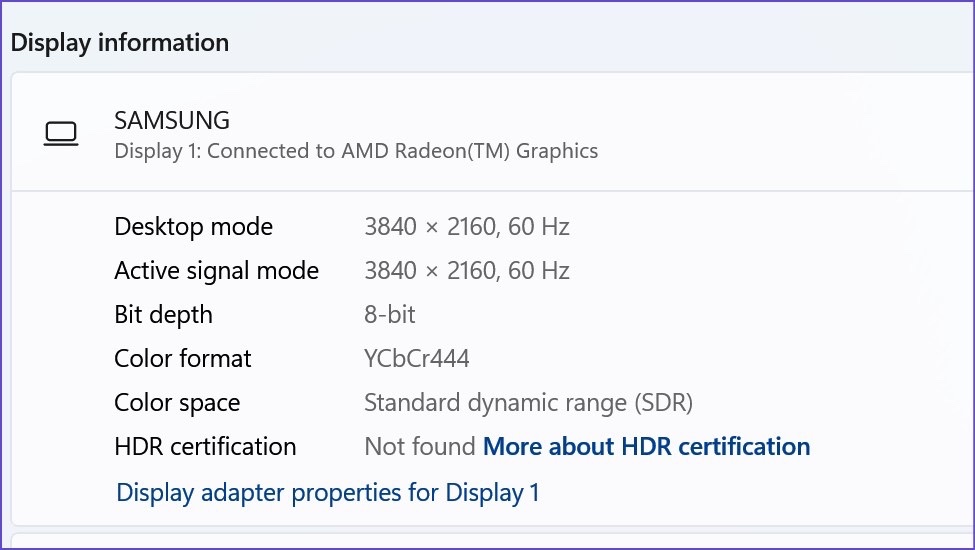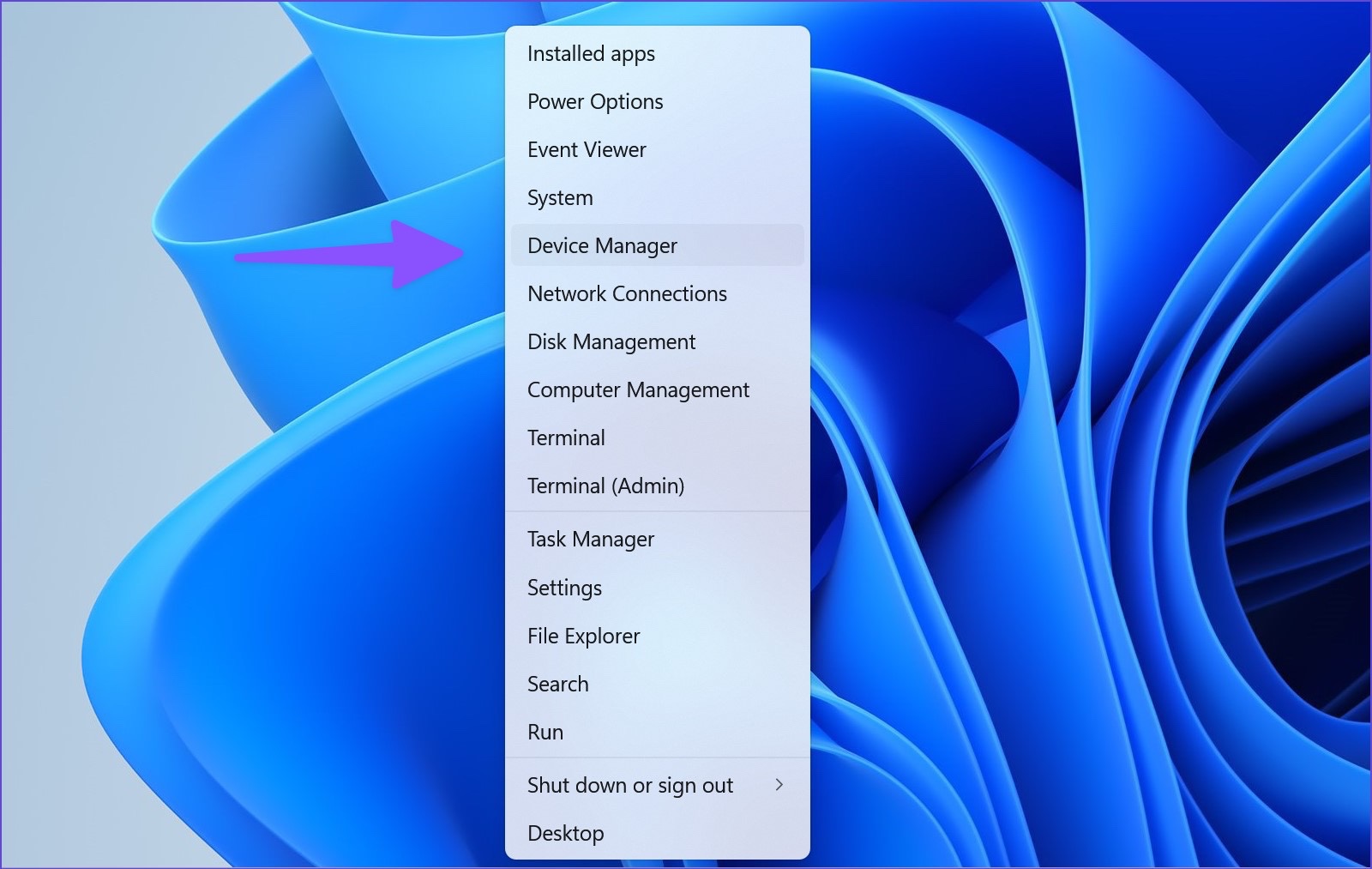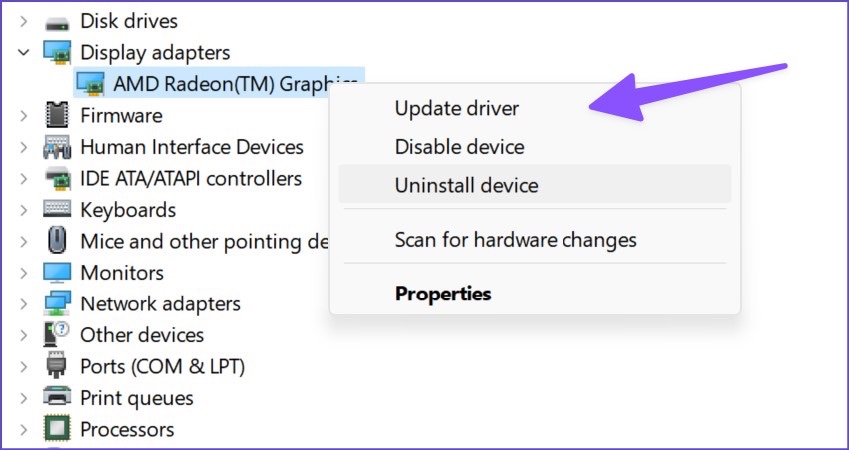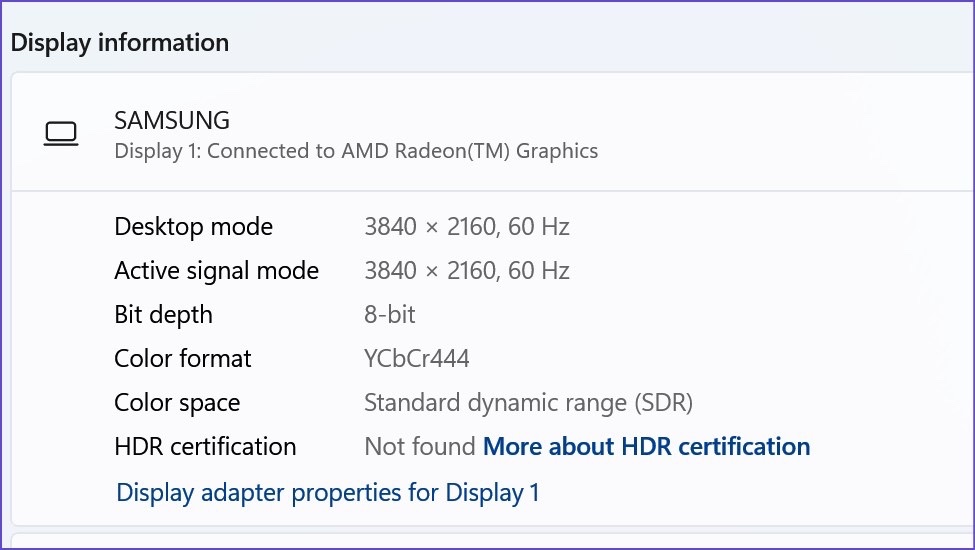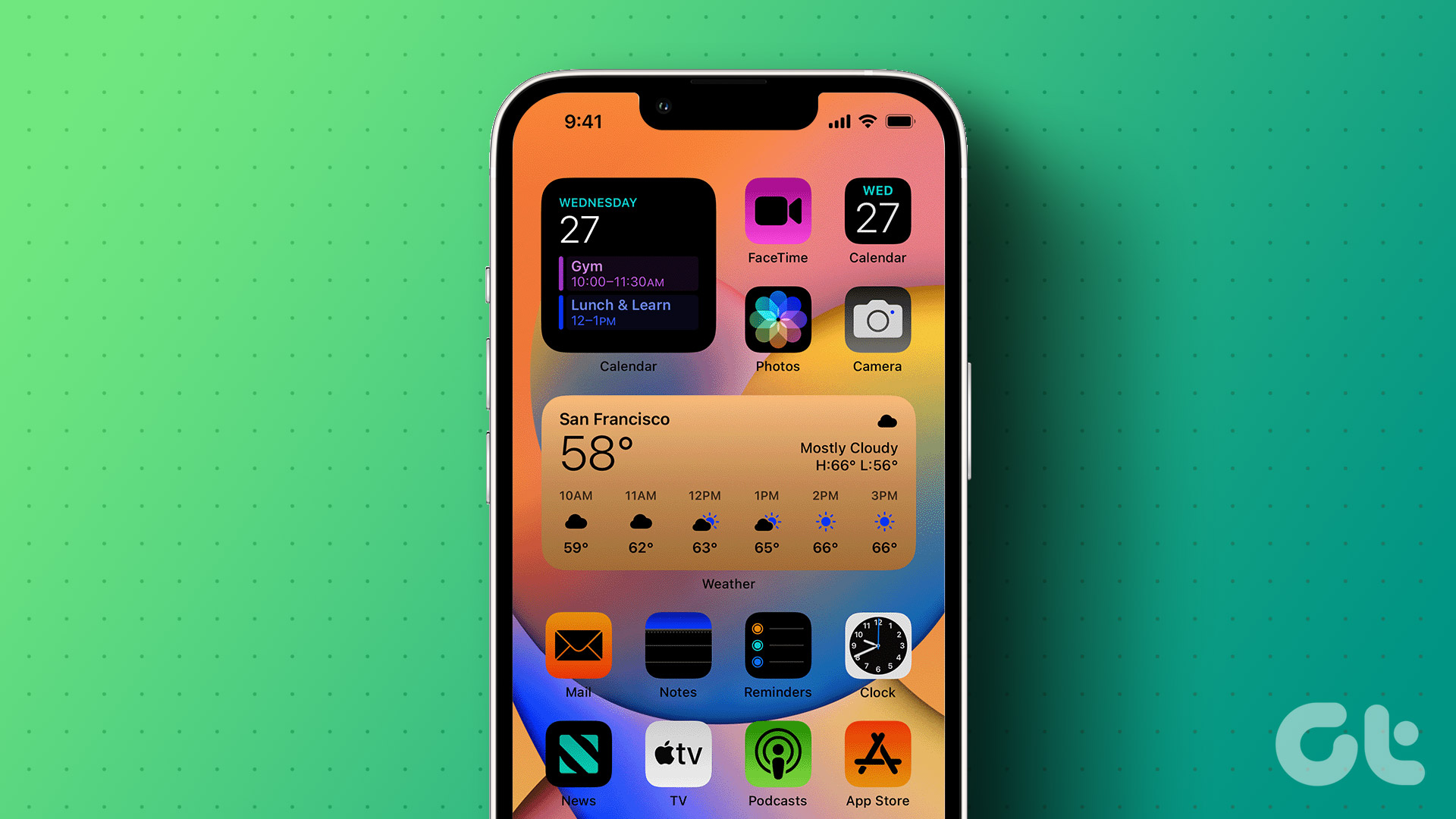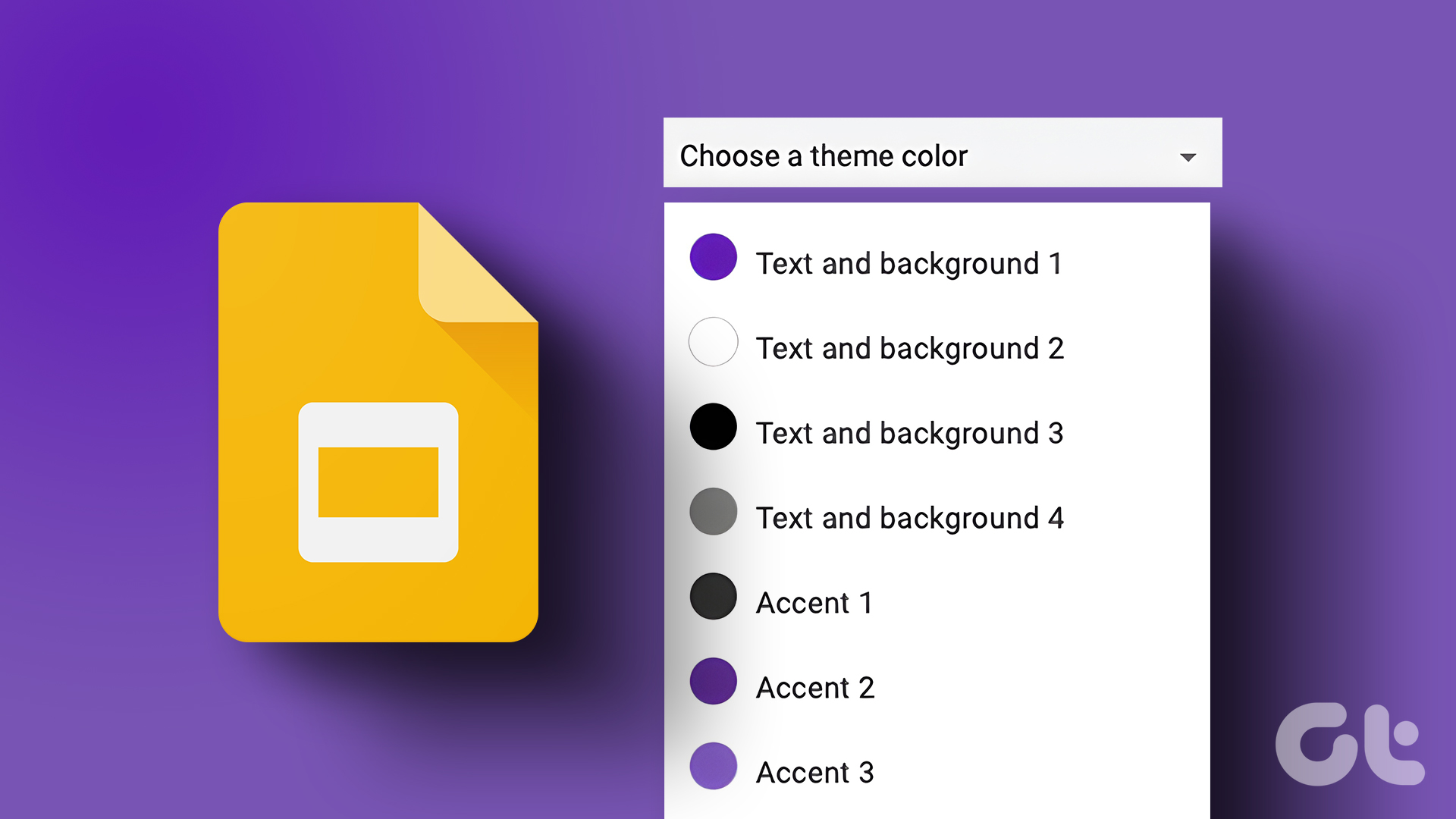Washed out colors may break workflow, especially for those who do content creation on the desktop. Folks who use graphics and image editing apps like Photoshop, Lightroom, or any video editing app, you’ll need an astute color profile for consistent output across all the devices. Before you reset Windows and start from scratch, you can go through the tips below to fix washed out colors on the desktop.
1. Download Additional Updates
You can download optional updates on your computer to fix such glitches. Follow the steps below. Step 1: Press the Windows key + I shortcut to open Windows 11 Settings menu. Step 2: Select Windows Update from the left sidebar and click on the ‘Advanced options’ from the right pane.
Step 3: Select ‘Optional updates.’
Step 4: You can download feature, quality, and driver updates from the following menu. Microsoft usually skips them with the main update. You may only install additional updates when something breaks down or doesn’t work as expected (washed out color problem) after a big Windows update .
2. Tweak Color Calibration
It’s rare for people to tweak the color calibration of your computer or monitor often. Some users never do it. However, you’ll need to use the built-in color calibration tool to fix washed out colors on Windows. Also, you may choose between predefined profiles or create a custom one. Step 1: Press the Windows key, type calibrate display color, and hit Enter.
Step 2: Click the Next button.
Step 3: Follow on-screen instructions and use the slider to adjust gamma.
Step 4: Adjust brightness and contrast and complete the process.
Windows will revert to the previous calibration when you reboot the PC. You need to make your calibrated display as default. Step 1: Press the Windows key, type color management, and hit Enter to open the app.
Step 2: Select your calibrated display profile and select ‘Set as Default Profile’ button in the bottom-right corner.
3. Update Display Adapter Drivers
Outdated display adapter drivers lead to washed out colors on your PC. You need to download the latest display drivers from the web and install them using the Device Manager menu. Here’s how. Step 1: Press the Windows key + I key to open Windows 11 Settings menu and click System from the left column. Next, click on the Display on the right side.
Step 2: Next, select Display and open the Advanced display menu.
Step 3: Note the details of the display adapters from the following menu.
For the computers with AMD graphics inside, head to the AMD drivers and support website and download the latest drivers for your compatible model. You can also download and install NVIDIA Geforce graphics drivers without the GeForce Experience.
You can also make Windows 11 fetch and update the best graphics driver for your computer. Here’s how to do that. Step 1: Right-click on the Windows key and open Device Manager.
Step 2: Expand Display adapters. Step 3: Right-click on display graphics and select Update driver from the context menu.
Step 4: Select ‘Search automatically for drivers.’ Windows will search your computer for the best available driver and install it on your device.
Restart your PC and check if the colors look natural or washed out. AMD also offers dedicated software to auto-detect and install driver updates for AMD Radeon and Ryzen series CPUs. You can download the software from the same website as mentioned above.
4. Reinstall Display Drivers
A corrupt or broken display driver may leave you with washed out color on Windows. That might happen if you’ve not updated your graphics driver in a while. That’s why it’s a good idea to reinstall display drivers if the display colors appear washed out. Step 1: Open the Device Manager menu on Windows (refer to the steps above). Step 2: Expand Display adapters and right-click on display graphics. Step 3: Select ‘Uninstall device’ and confirm your decision.
Your display might look unusual with messed-up resolution and colors. You need to restart your computer now. Your PC will download the required display adapter drivers during the reboot process.
5. Disable HDR
Is your desktop monitor HDR compatible? If not, you should disable the default HDR mode in Windows 11. Forcing Windows 11 HDR settings on a standard monitor may result in washed out colors. Step 1: Press Windows key + I shortcut to launch the Windows 11 Settings menu. Click on the System on the left column and select Display from the right pane.
Step 2: Select Display and turn off the toggle for the Use HDR option.
Want to check whether your monitor or laptop supports HDR or not? Here’s a quick way to check that. Step 1: Open the Advanced display menu in Windows Settings (refer to the steps above). Step 2: Check your display’s HDR certification under the ‘Display information’ menu.
6. Adjust Monitor Settings
You can manually adjust your monitor’s brightness, contrast, saturation, etc., to your preference. Most monitors come with physical buttons to tweak display settings. Some monitors like Samsung M-series come with a physical remote to make such changes.
Work With Correct Color Profile on Windows 11
Working with washed out colors on Windows 11 can lead to major inconvenience. Your edited images, videos, or flyers will look completely different on your client’s device. Which trick helped you fix the washed out color issue? Share your findings in the comments below. The above article may contain affiliate links which help support Guiding Tech. However, it does not affect our editorial integrity. The content remains unbiased and authentic.