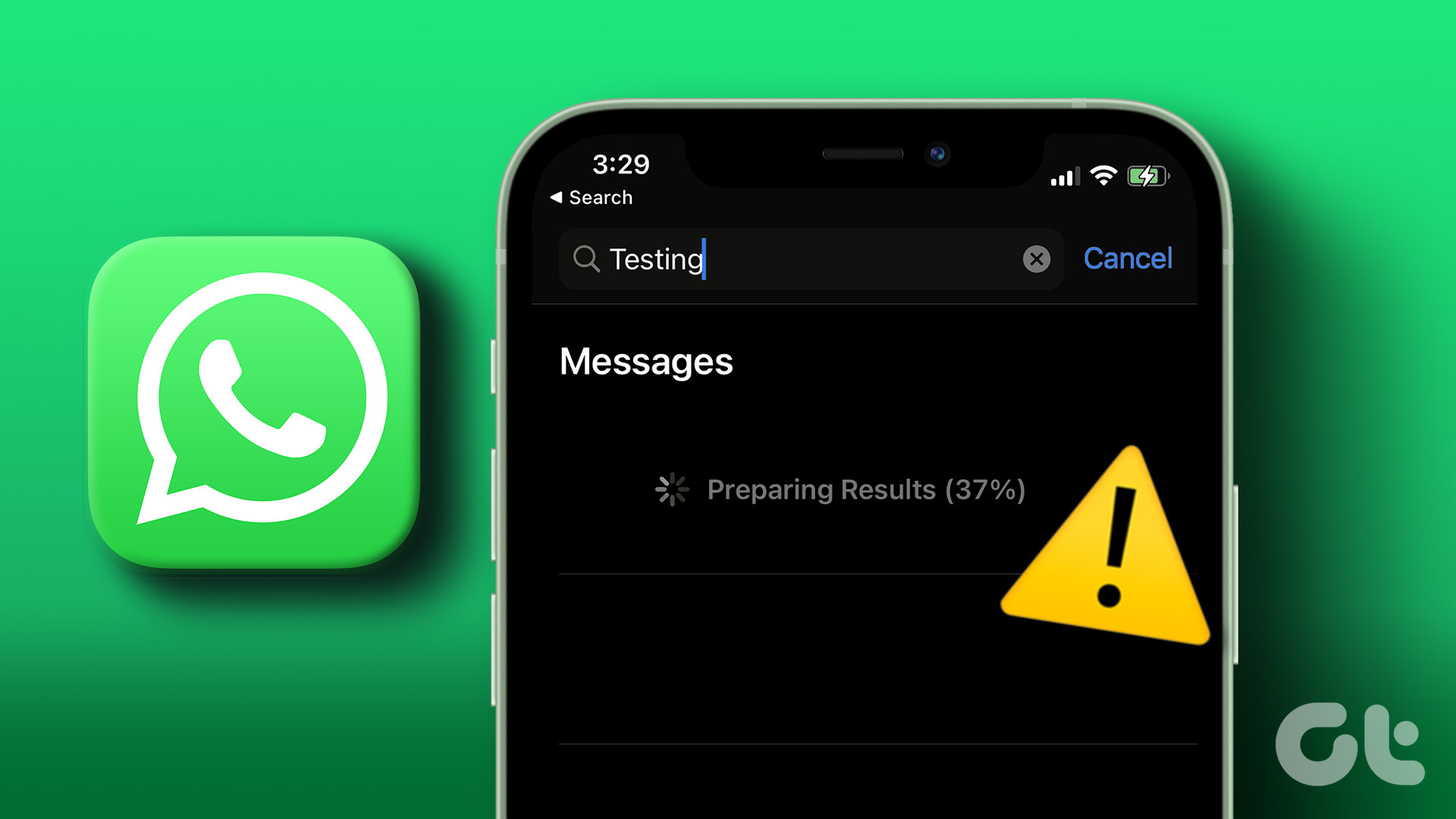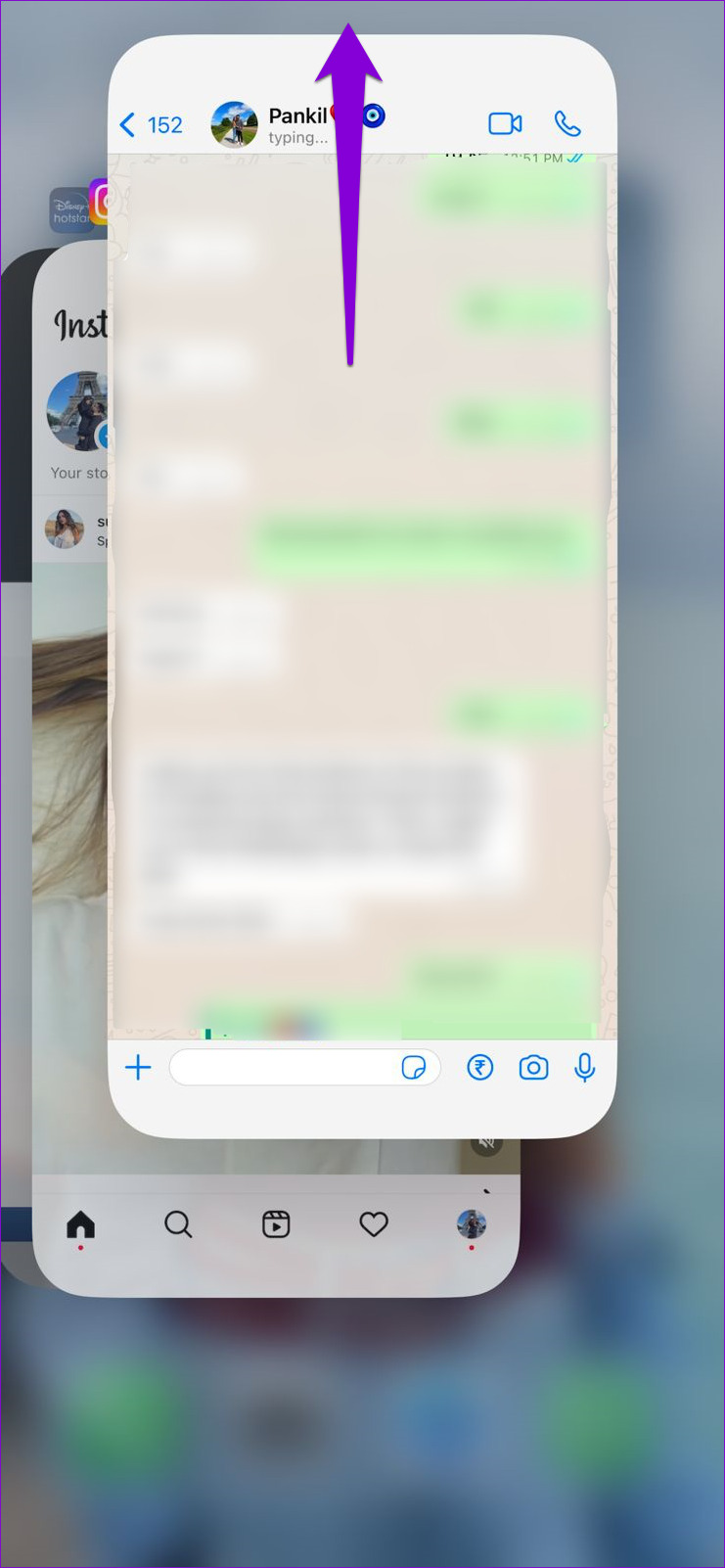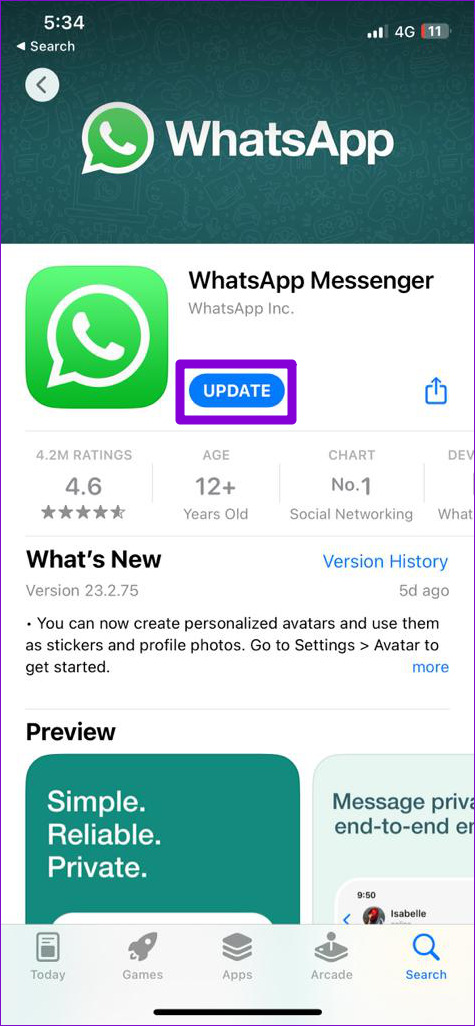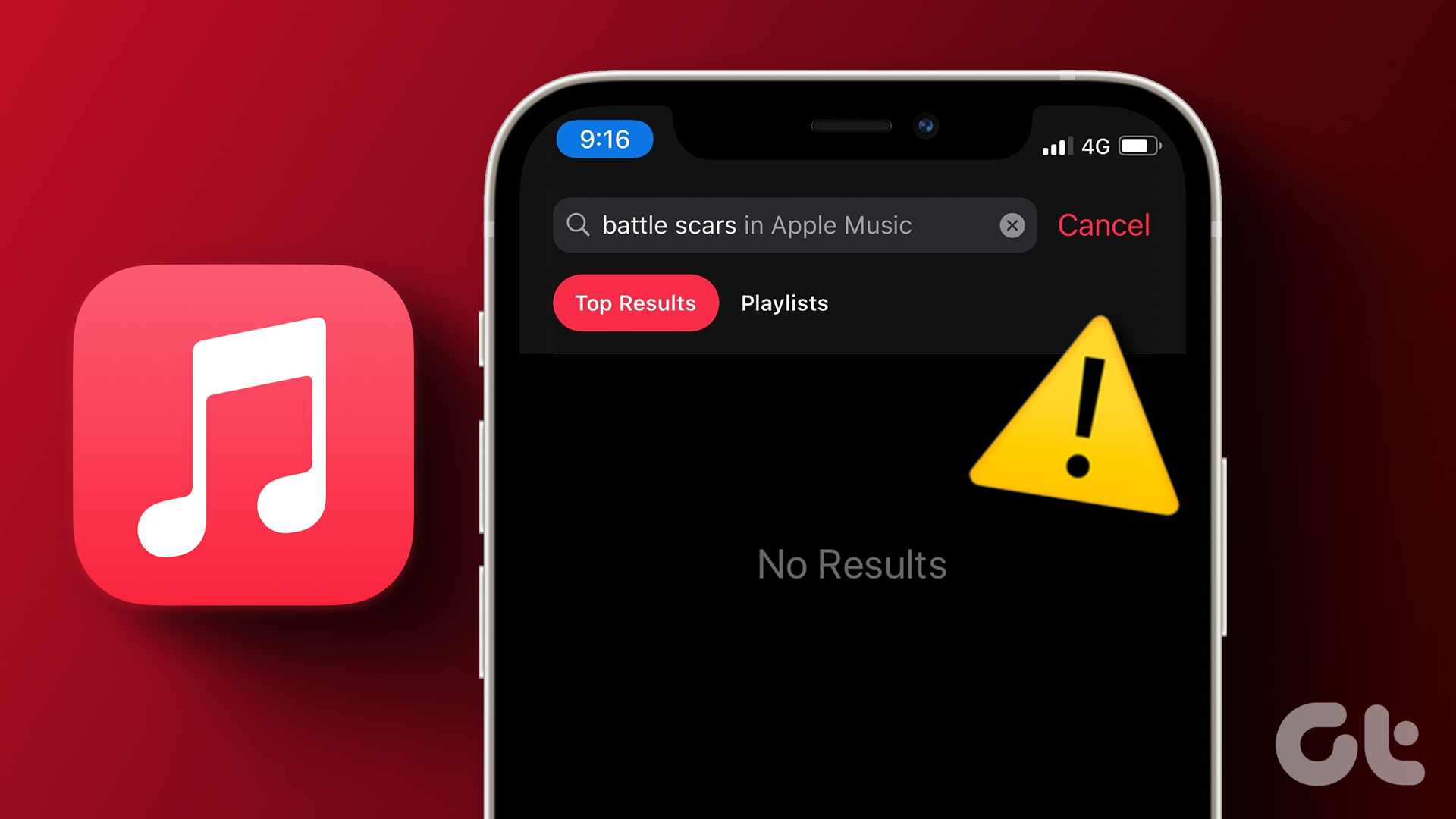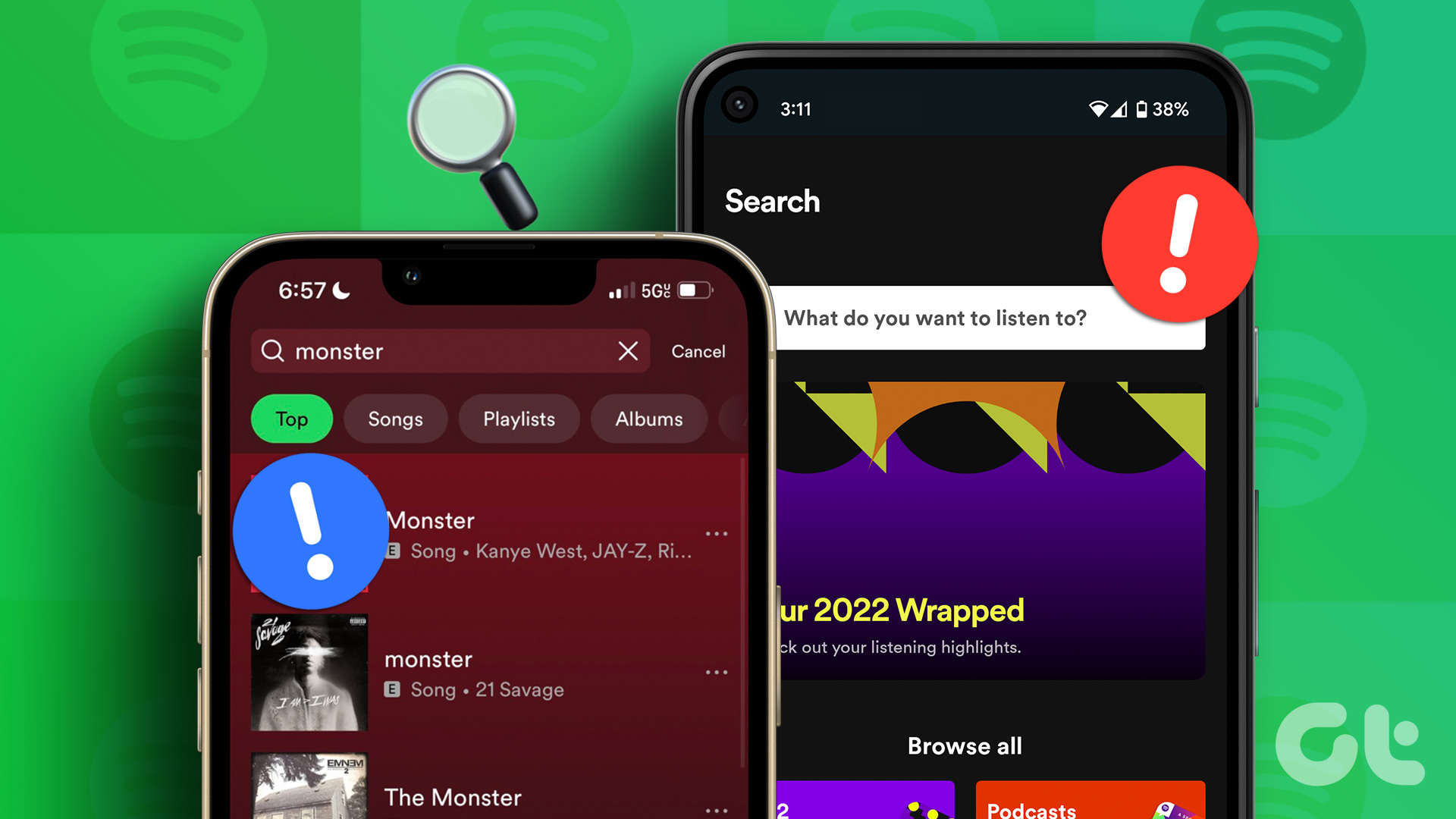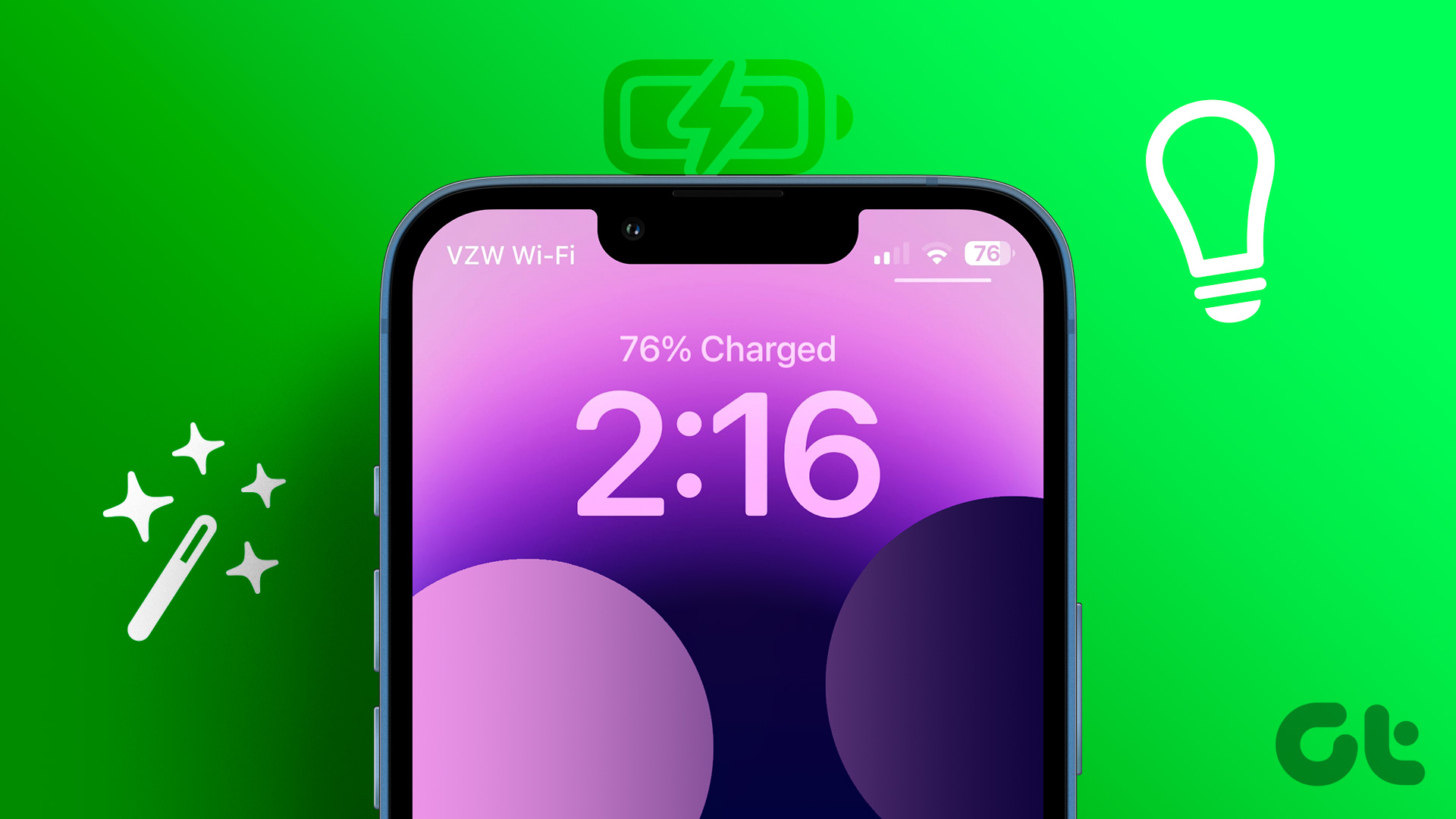Using WhatsApp’s search function does not have to be a stressful experience. This post will walk you through all the possible solutions for fixing WhatsApp’s search tool on your iPhone. So, let’s check it out.
1. Close and Reopen WhatsApp
Restarting an app is a classic troubleshooting solution resolve minor app glitches. If it’s just a temporary app issue causing WhatsApp search to fail, and restarting the app may solve the problem. Swipe up from the bottom of the screen (on iPhones with Face ID) or press the Home Screen button twice (on iPhones with Touch ID) to bring up the app switcher. Locate the WhatsApp card and swipe up on it to close it.
Reopen WhatsApp on your iPhone and try to use the search tool again.
2. Disable and Re-Enable iCloud Sync for WhatsApp
If WhatsApp faces trouble retrieving your chats from iCloud, it may get stuck when you use the search tool. You can try refreshing the iCloud sync permission for WhatsApp and see if that fixes the problem. Here’s how to do it. Step 1: Open the Settings app on your iPhone and tap on your name at the top.
Step 2: Tap on iCloud.
Step 3: Under ‘Apps Using iCloud,’ tap on Show All.
Step 4: Locate WhatsApp on the list and disable the toggle next to it. Wait for a few seconds, and then turn it back on.
After that, try using the WhatsApp search tool again and see if it works.
3. Disable Background App Refresh for WhatsApp
This may seem odd, but several Reddit users reported success in resolving issues with WhatsApp search by disabling the Background App Refresh permission for the app. You can also give this method a shot. Here are the steps for the same. Step 1: Open the Settings app and scroll down to tap on WhatsApp.
Step 2: Disable the toggle next to Background App Refresh.
Restart WhatsApp after this and see if you can use the search tool.
4. Turn Off Siri Suggestions for WhatsApp
On iOS, Apple’s virtual assistant—Siri—analyzes information from third-party apps like WhatsApp to provide relevant search suggestions. This feature can interfere with WhatsApp and prevent you from searching for messages. To avoid this, you can disable Siri suggestions for WhatsApp by following the steps below. Step 1: Open the Settings app and scroll down to tap on WhatsApp.
Step 2: Tap on Siri & Search and disable the toggles next to ‘Learn from this App’ and ‘Show App in Search.’
5. Update WhatsApp
Using an outdated version of WhatsApp can also result in such anomalies. One way to ensure you always have the latest version of WhatsApp is to turn on automatic app updates on your iPhone. Alternatively, you can update the WhatsApp app manually from the App Store. WhatsApp for iPhone
If you’ve joined WhatsApp’s Beta program to get early access to new features, you will run into such issues. It’s best to leave the beta program and switch to a stable app version if you want to steer clear of such issues. Launch the TestFlight App on your iPhone and navigate to WhatsApp. Then, tap on Stop testing to leave the beta program.
6. Reinstall WhatsApp
If all else fails, you can uninstall WhatsApp from your iPhone and install it again. Doing so should remove any corrupt WhatsApp app data from your iPhone and get the in-app search feature to work again. Long-press the WhatsApp icon on your iPhone’s Home Screen and select the Remove App option. Then, select Delete App to confirm.
After you remove it, head over to App Store to download and install WhatsApp on your iPhone. Then, enter your phone number and follow the on-screen prompts to restore your chats from iCloud. WhatsApp for iPhone Since this process forces WhatsApp to restore your chats from iCloud again, WhatsApp search should function normally after this.
Find What You’re Looking For
Such issues with the WhatsApp search shouldn’t force you to search for your important messages manually. Applying the fixes mentioned above will help resolve the issue for good. If you want to find your important messages more quickly, you can bookmark them with WhatsApp’s starred message feature. The above article may contain affiliate links which help support Guiding Tech. However, it does not affect our editorial integrity. The content remains unbiased and authentic.