It’s rather odd that the battery percentage on your Windows 11 laptop isn’t changing or displaying incorrect information. However, you can change that by ensuring to view an accurate (or near accurate) information about battery levels on your laptop. We’ve compiled simple and effective solutions to fix the issue quickly.
1. Perform a Power Cycle
Performing a power cycle clears residual charge from the laptop’s capacitor and resolve any common issues. If the incorrect battery percentage on Windows is just a one-off or occassional glitch, this should take care of it and save you a lot of time. Step 1: Press the Power button to turn off your laptop and unplug all the external devices. Step 2: Remove your laptop’s battery. Next, press and hold the physical power button for 15-20 seconds. That’ll get rid of any residual charge from your laptop’s internals.
Step 3: Re-insert the battery after a minute and power on your laptop. Then, check if Windows displays the correct battery percentage.
2. Calibrate Your Laptop Battery
Calibrating your laptop battery is another option to rectify inaccurate battery readings. Before that, you’ll need to adjust the power management settings so they don’t interfere with the battery calibration process. Step 1: Press the Windows key + R to open the Run dialog box. Type powercfg.cpl in the text field and press Enter.
Step 2: In the Power Options window, click ‘Change when the computer sleeps.’
Step 3: Set all the drop-down menus to Never.
Step 4: Next, click on ‘Change advanced power settings.’
Step 5: Double-click on Battery and then Critical battery action.
Step 6: Under the ‘Critical battery action’ section, use the drop-downs to choose Hibernate for On battery and Plugged in options.
Step 7: Next, double-click on the Critical battery level and use the drop-downs to set the values to as low as possible. Then, hit Apply followed by OK.
After you’ve configured the power management options, you can calibrate your laptop battery by following the steps below. Step 1: Charge your laptop battery to 100% and leave it plugged in for at least a couple of hours after that. Step 2: Unplug your laptop and start using it. Allow your laptop to discharge fully and shut down on its own. Step 3: After your laptop runs out of power, plug it back in and charge the battery to 100% again.
Following this, your Windows 11 laptop should give accurate battery readings.
3. Run the Power Troubleshooter
The Power troubleshooter in Windows can automatically scan your system for any battery-related issues and resolve them. It will optimize power management settings on your laptop and make any necessary changes. To run the Power troubleshooter on Windows: Step 1: Click the Windows Search menu, type in troubleshooter settings, and press Enter enter to open Troubleshooters in the Settings app.
Step 2: Click Other troubleshooters on the right pane.
Step 3: Click the Run button next to Power.
After running the troubleshooter, observe the battery percentage readings on Windows 11 to note if they show reliable numbers.
4. Re-Enable Battery Adapter
Battery adapter on your computer works as a bridge of communication between your laptop’s battery and Windows. If this adapter is experiencing issues, Windows may fail to derive necessary details and display an incorrect battery percentage. Here’s how to fix it. Step 1: Press the Windows key + S to open the Windows search menu. Type device manager in the box and press Enter.
Step 2: Click the arrow before Batteries to expand it.
Step 3: Right-click on the battery adapter and select Disable device.
Step 4: Right-click on the battery adapter again and select Enable device.
Restart your computer to apply the change.
5. Update or Reinstall Battery Drivers
If restarting battery drivers doesn’t help, it’s time to update them. The idea is to fix any issues caused by outdated or malfunctioning battery drivers. Step 1: Right-click on the Start icon and select Device Manager from the list.
Step 2: Under Batteries, right-click on the battery adapter and select Update driver.
From there, follow the on-screen prompts to finish updating the driver. If the problem persists even after that, it’s likely that the battery driver is corrupted. In that case, you can try uninstalling the driver using Device Manager.
After you remove drivers, restart your PC to allow Windows search and install the battery driver. Then, check if the issue persists.
6. Install Windows Updates
Usually, Windows downloads newer updates automatically. However, if you have disabled automatic updates on your device, you might need to look for newer updates manually. If the issue with the battery reading is occurring due to a bug, installing newer updates will most likely fix it. Press the Windows key + I to open the Settings app, navigate to the Windows Update tab, and click the ‘Check for updates’ button at the top-right corner.
Download and install any pending updates and then observe the battery readings of your laptop.
Accuracy Guaranteed
One of the methods mentioned above will get Windows 11 to display the correct battery percentage. However, if nothing works, there might be an issue with the battery itself. In that case, generating a battery report can help assess the battery health details and determine whether a replacement is necessary. The above article may contain affiliate links which help support Guiding Tech. However, it does not affect our editorial integrity. The content remains unbiased and authentic.




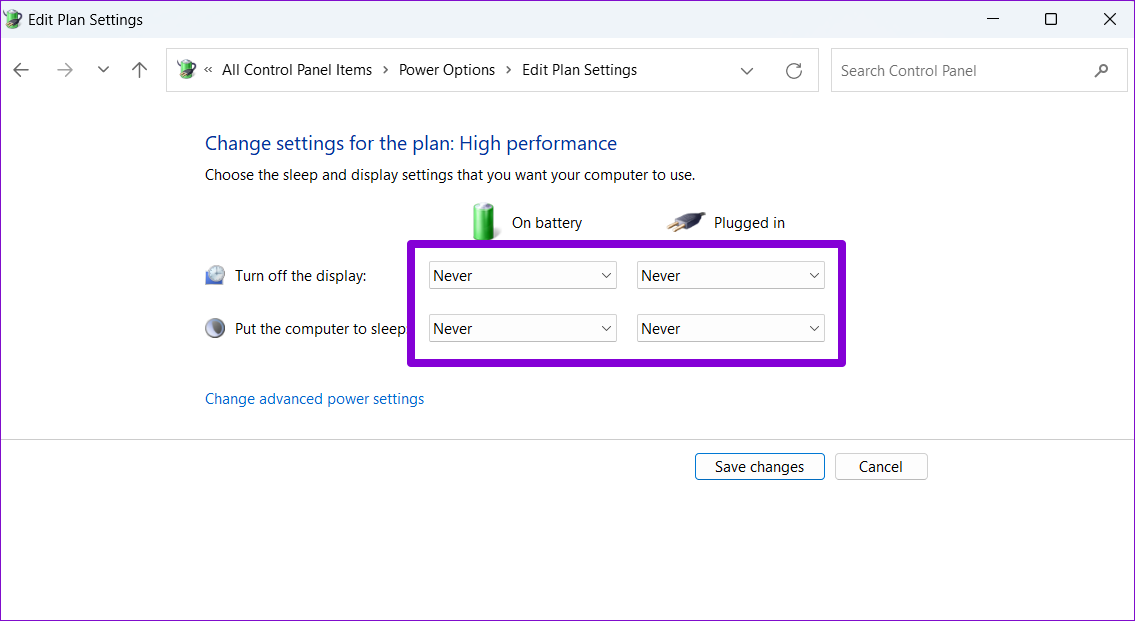
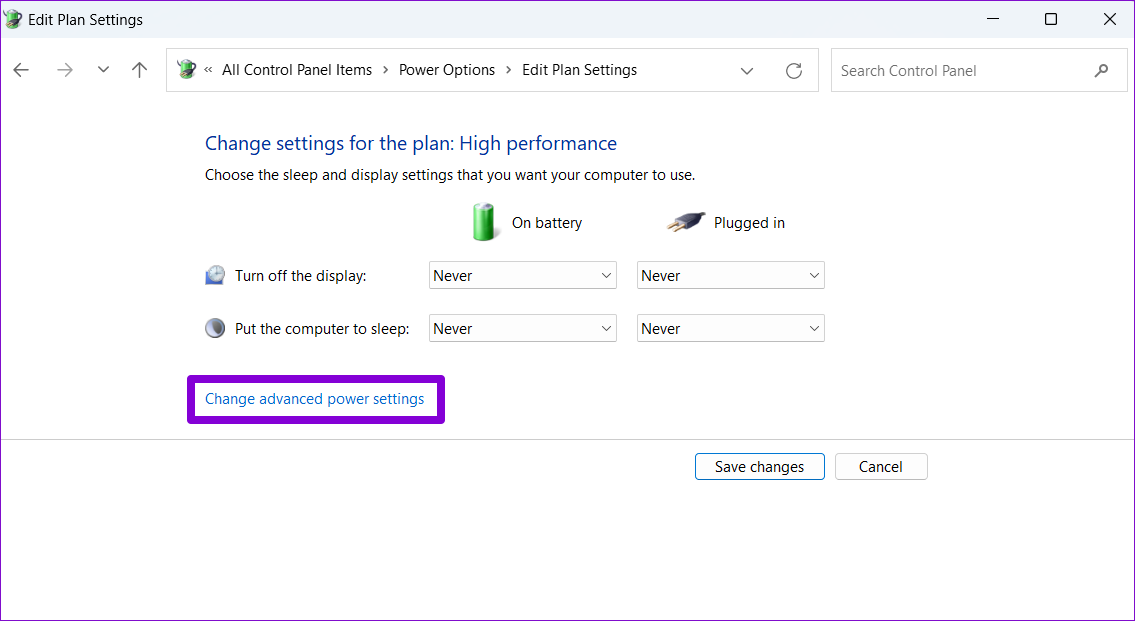

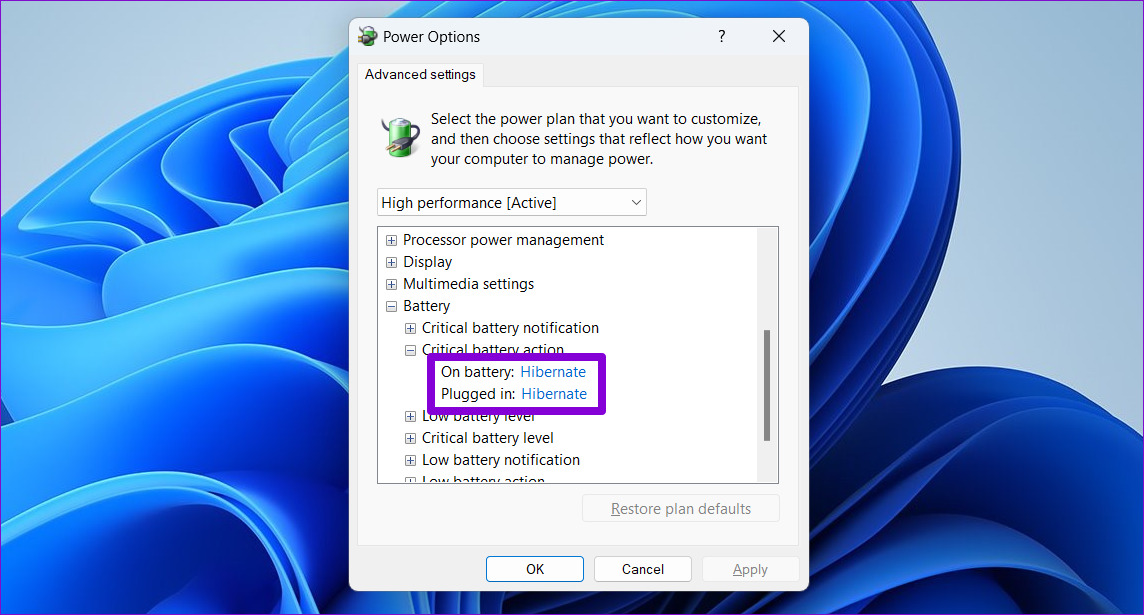
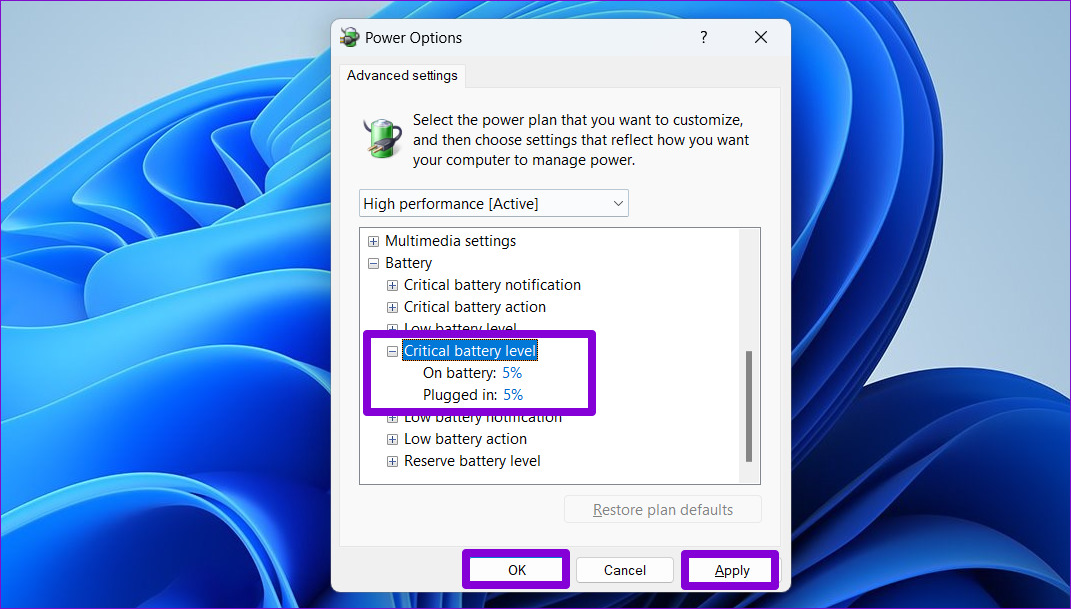



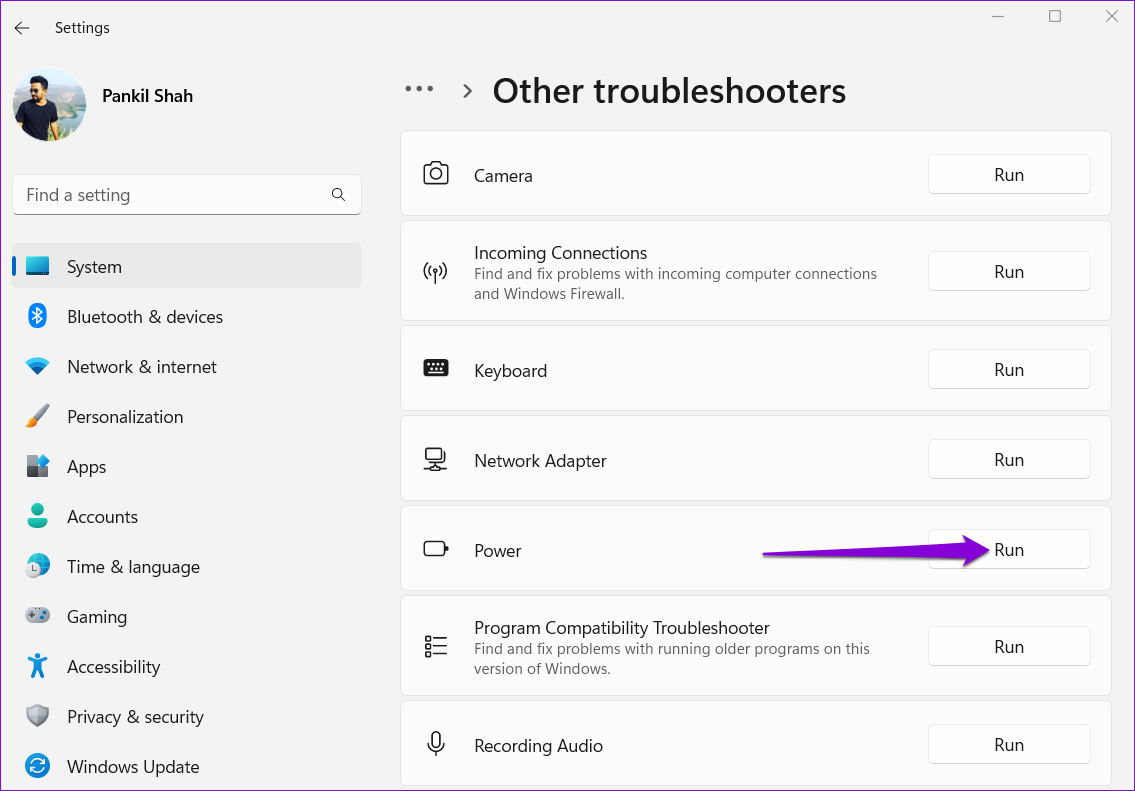

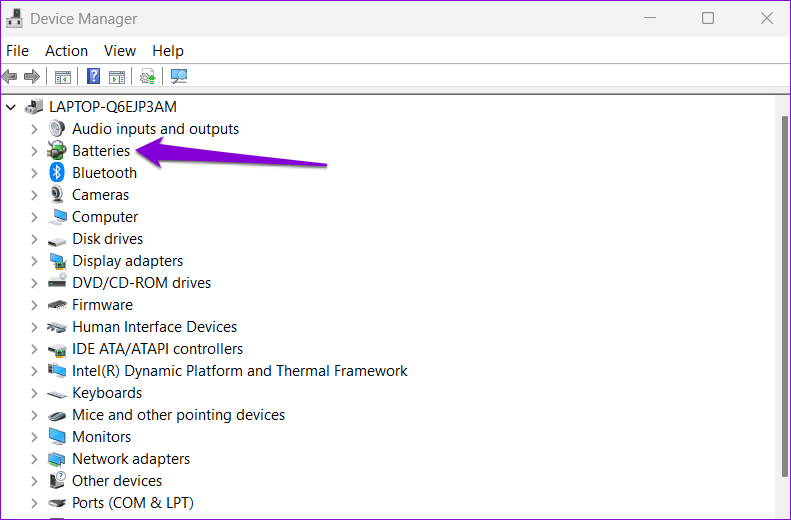
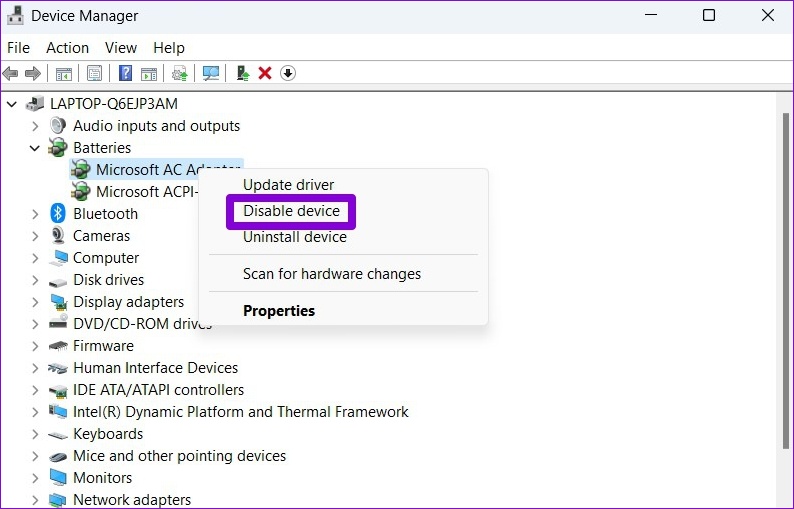
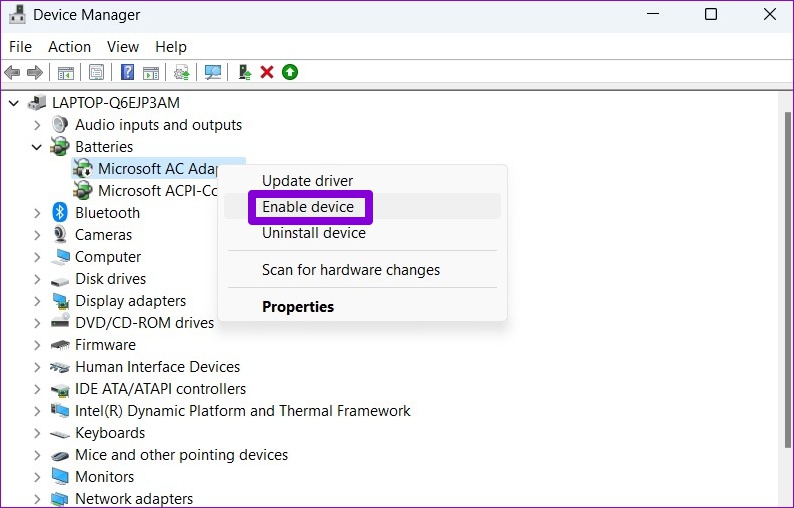
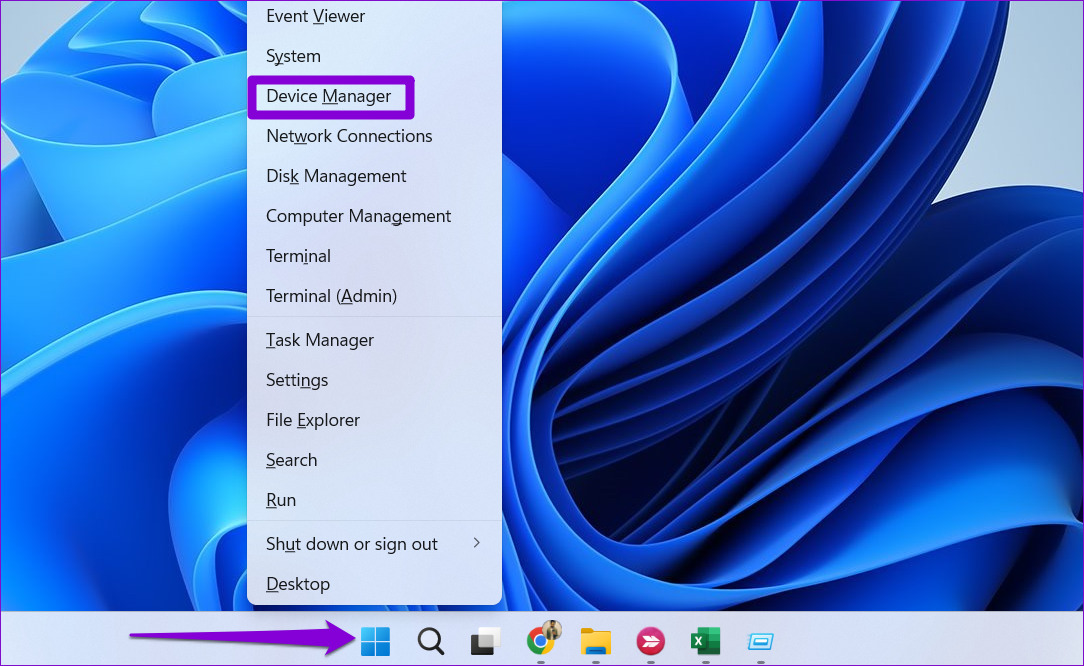
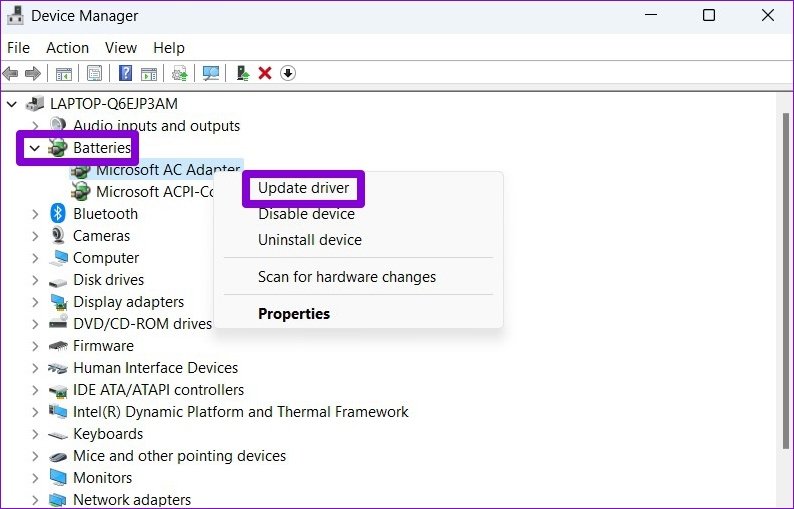
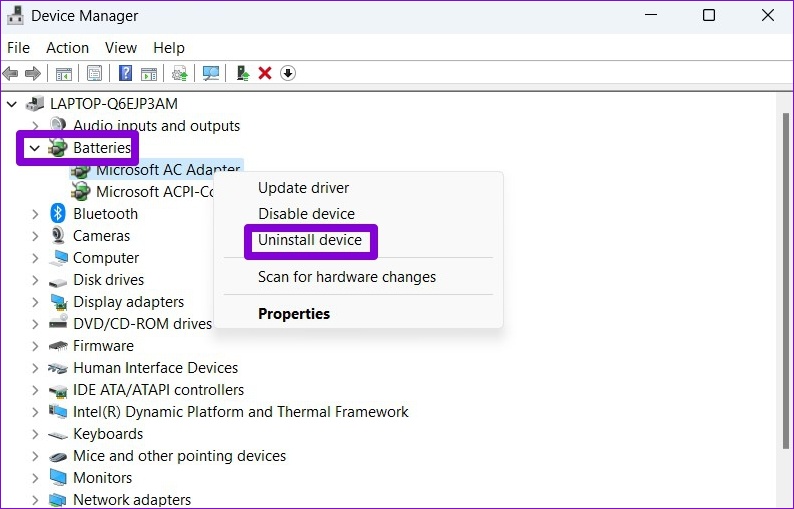





![]()
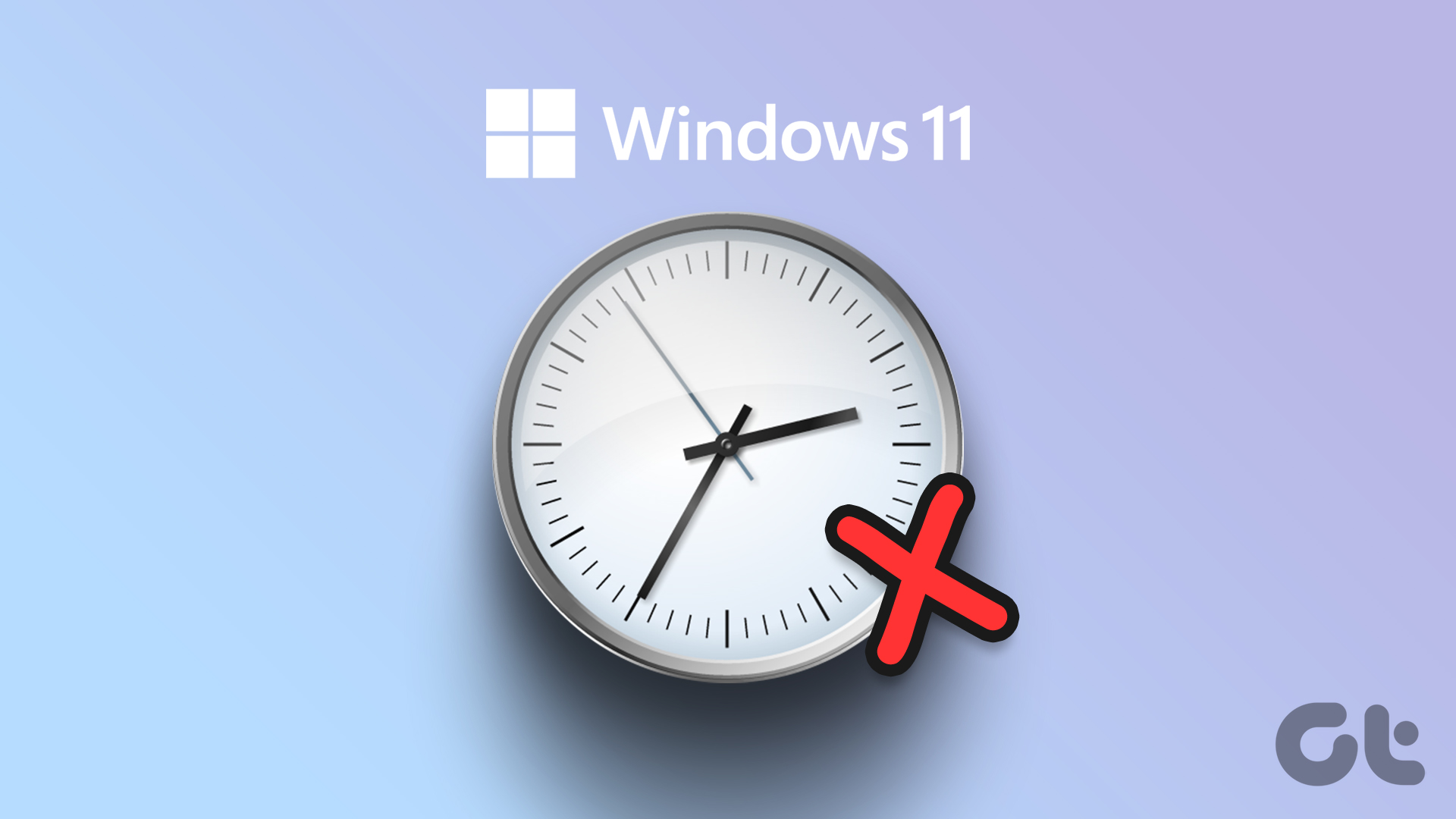



![]()