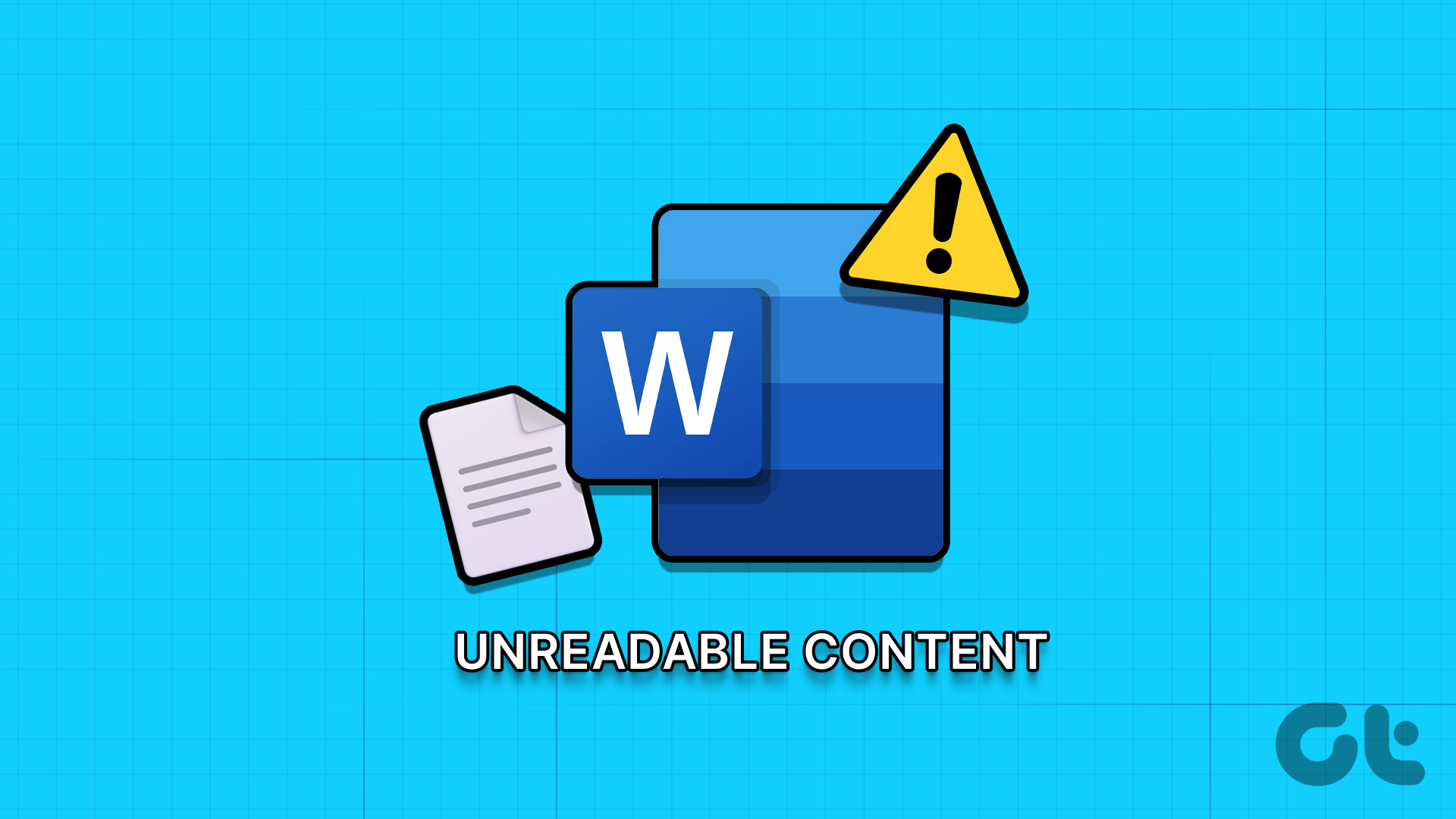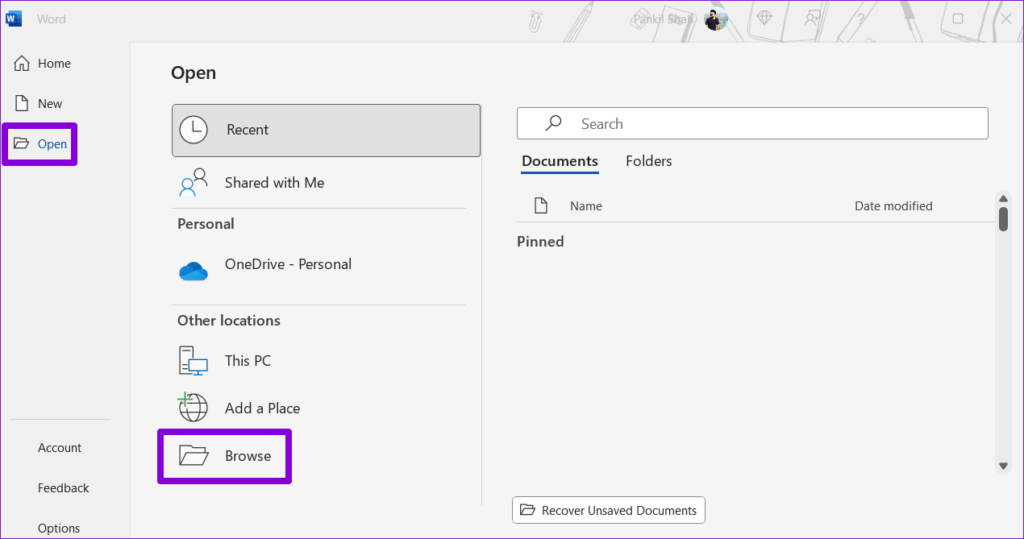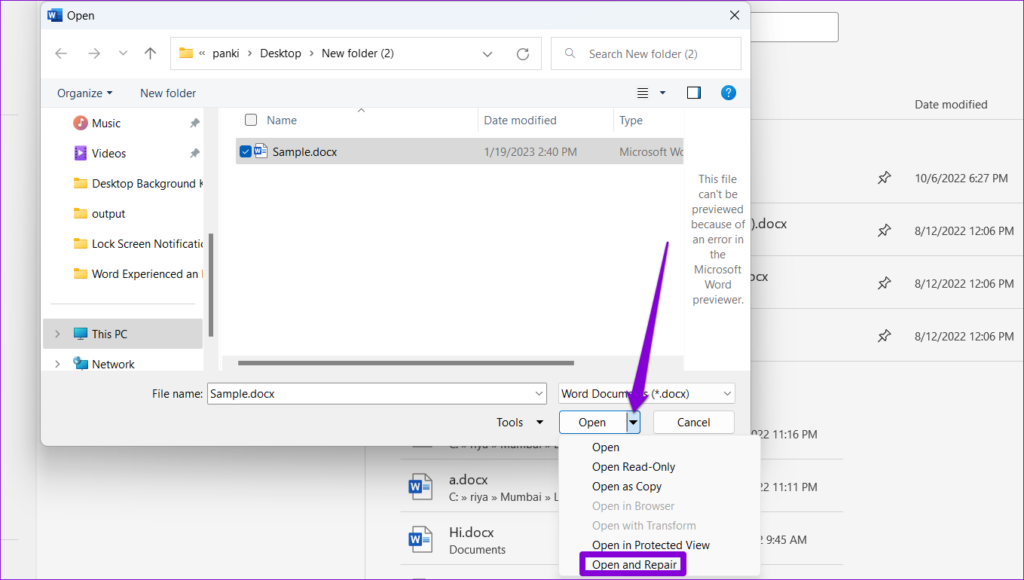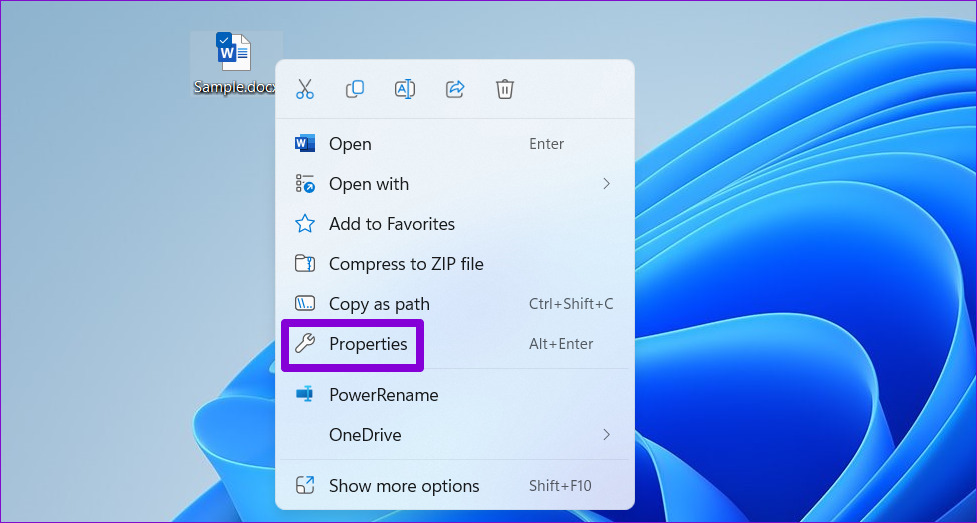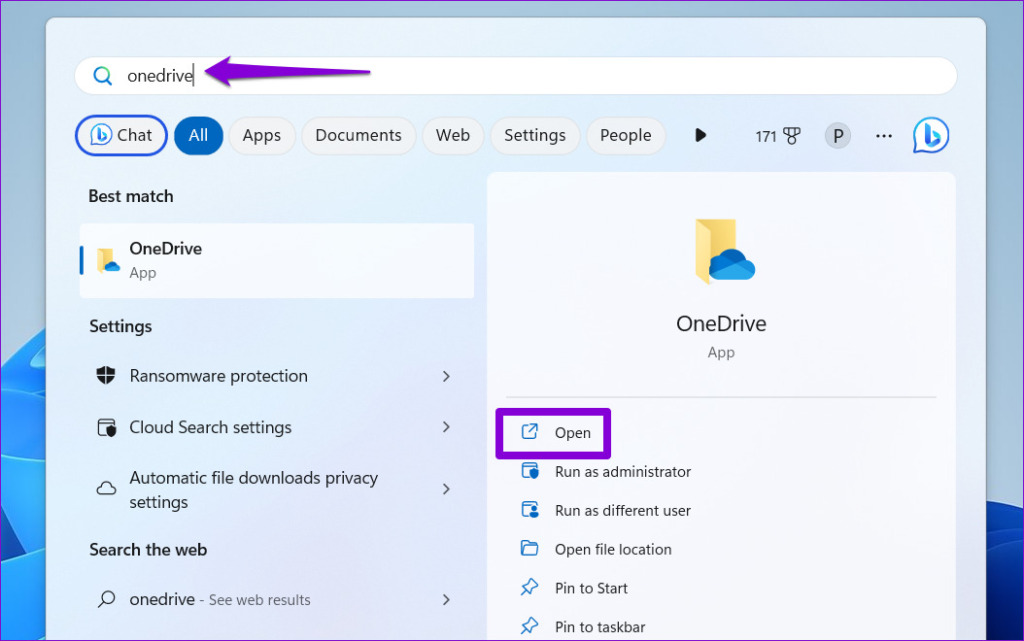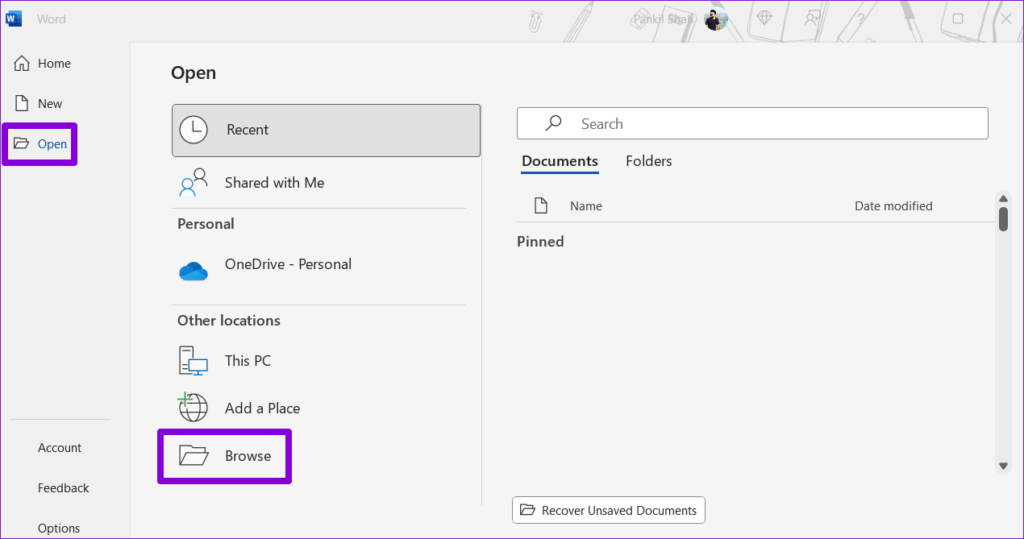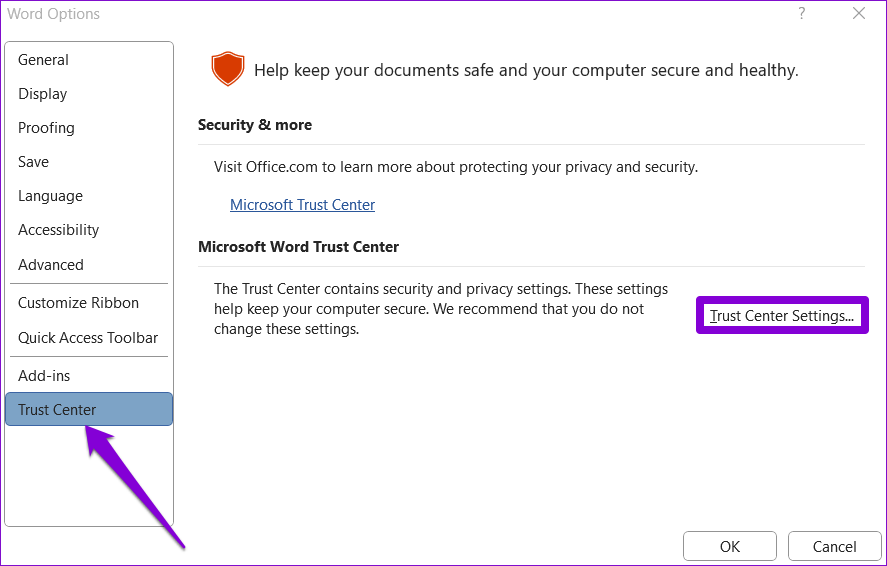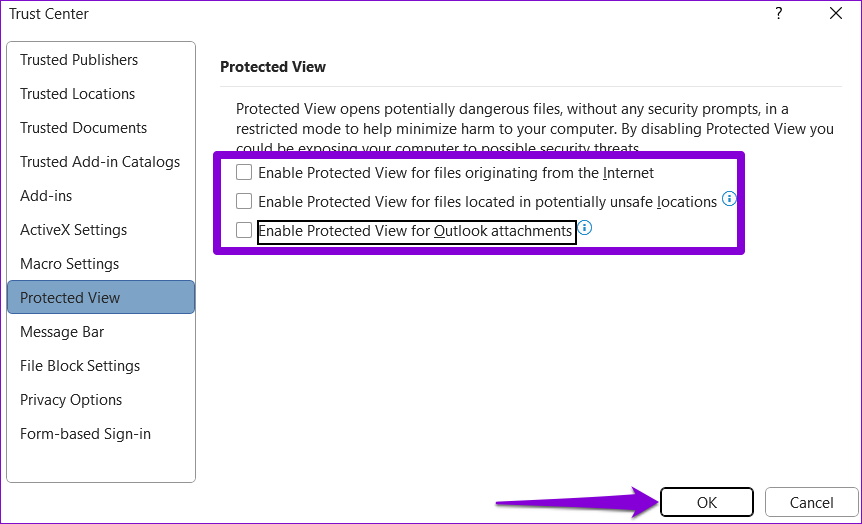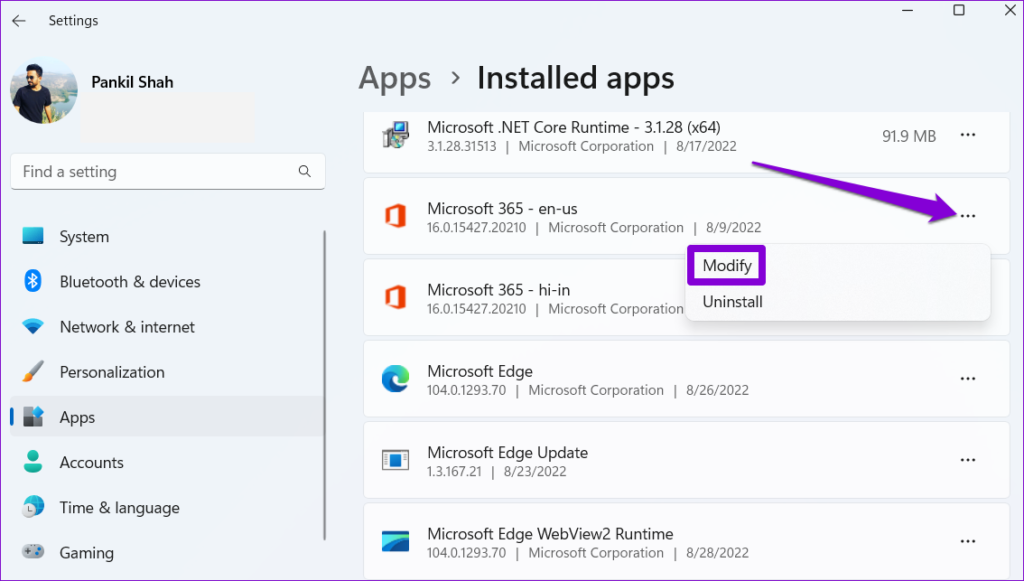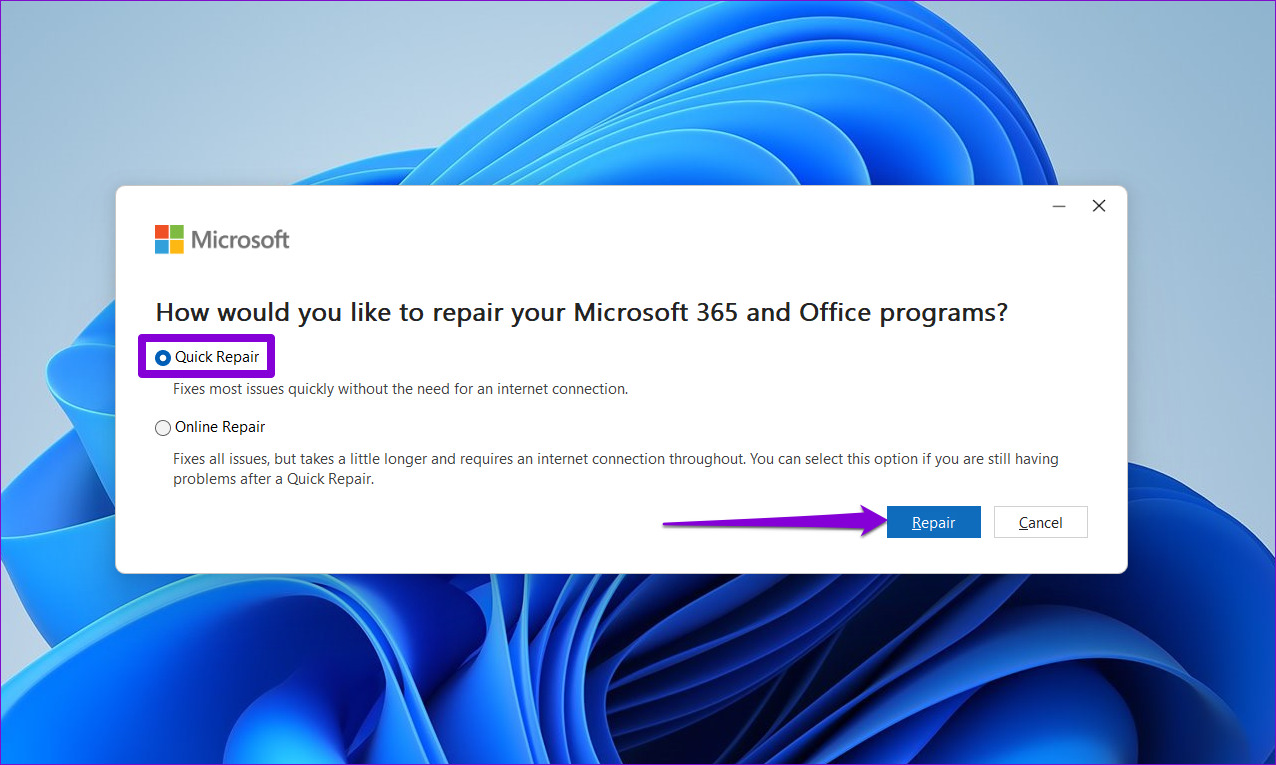There’s no need to panic, fixing the ‘Word found unreadable content’ error in Windows is possible. We’ll show you how to get around the error and regain access to the Word document.
1. Repair the Word Document
Microsoft Word offers a repair feature for fixing damaged or corrupted Word documents. If you are experiencing the ‘Word found unreadable content’ error only while opening a particular document, try repairing it using the steps below. Step 1: Open Microsoft Word on your PC. Step 2: Select Open from the left sidebar and click the Browse option. Step 3: Locate and select your Word file. Then, click the downward arrow next to Open to select Open and Repair. Wait for Microsoft Word to repair your file and open it.
2. Remove the Read-Only Attribute
Microsoft Word may fail to read the content of a document if it is in read-only mode. You can remove the read-only attribute of your Word document and see if that gets it to open again. Here are the steps for the same. Step 1: Right-click on the problematic Word file and select Properties. Step 2: Under the General tab, clear the Read-only checkbox. Then, hit Apply followed by OK.
3. Restore an Earlier Version of the Word Document
If the Word document you are trying to access was saved to OneDrive, you can attempt to restore an earlier version of the document. This should help revert any changes that may have damaged the document. Step 1: Press the Windows + S keyboard shortcut to open the search menu, type in OneDrive and select Open. Step 2: In the File Explorer window that opens, locate the Word file you are trying to open. Right-click on it and select Show more options. Step 3: Select Version history from the context menu. Step 4: Hover your mouse over an earlier version of the document on the list. Click the three-dot menu icon and select Restore. This will restore the document to its earlier version. Alternatively, you can also download the previous version of the file and see if Word can open it.
4. Use Word’s Text Recovery Feature
If Microsoft Word cannot read your document’s content, you can try using its text recovery feature. Although this feature does not guarantee to extract text from every document, it’s worth trying nonetheless. It’s important to note that this tool will only help you recover text; all formatting will be lost. Additionally, Word won’t be able to restore graphics, drawing objects, and any other items that are not text. Step 1: Open Microsoft Word on your PC. Step 2: Switch to the Open tab and click on Browse. Step 3: Locate and select the file you want to open. Click the All Files drop-down menu and select ‘Recover Text from Any File.’ Step 4: Click the Open button to check if Word can recover your document.
5. Disable Protected View in Word
Protected View is a security feature in Word that keeps you from opening malicious files on your PC. However, this feature can sometimes block Word files that are perfectly safe and trigger the ‘Word found unreadable content’ error on Windows. If you are confident about the source of the document, you can temporarily disable Protected View in Word and see if that helps. Step 1: Open Microsoft Word and select Options from the left pane. Step 2: In the Word Options window, switch to the Trust Center tab and then click Trust Center Settings button. Step 3: Clear all three checkboxes to disable Protected View and click OK to save changes. Try to open your Word document again, and then check if the error still occurs.
6. Run Office Repair Tool
Microsoft Word may crash or display unusual errors if its core app files are corrupt. In that case, you can utilize Microsoft’s Office repair tool to resolve issues with Word. Here’s how to run it. Step 1: Right-click on the Start icon and select Installed apps from the list. Step 2: Scroll down to locate the Microsoft Office product on the list. Click the three-dot menu icon next to it and select Modify. Step 3: Select the Quick Repair option and hit Repair. If the error persists, Microsoft recommends you perform an Online Repair. This process may take longer, but it is more likely to resolve any issues with Microsoft Word.
Your Words Matter
When you keep getting the ‘Word found unreadable content’ error in Windows, your productivity takes a hit. Thankfully, it’s possible to fix the error with the solutions outlined above. Go through them and let us know which worked for you in the comments below. The above article may contain affiliate links which help support Guiding Tech. However, it does not affect our editorial integrity. The content remains unbiased and authentic.