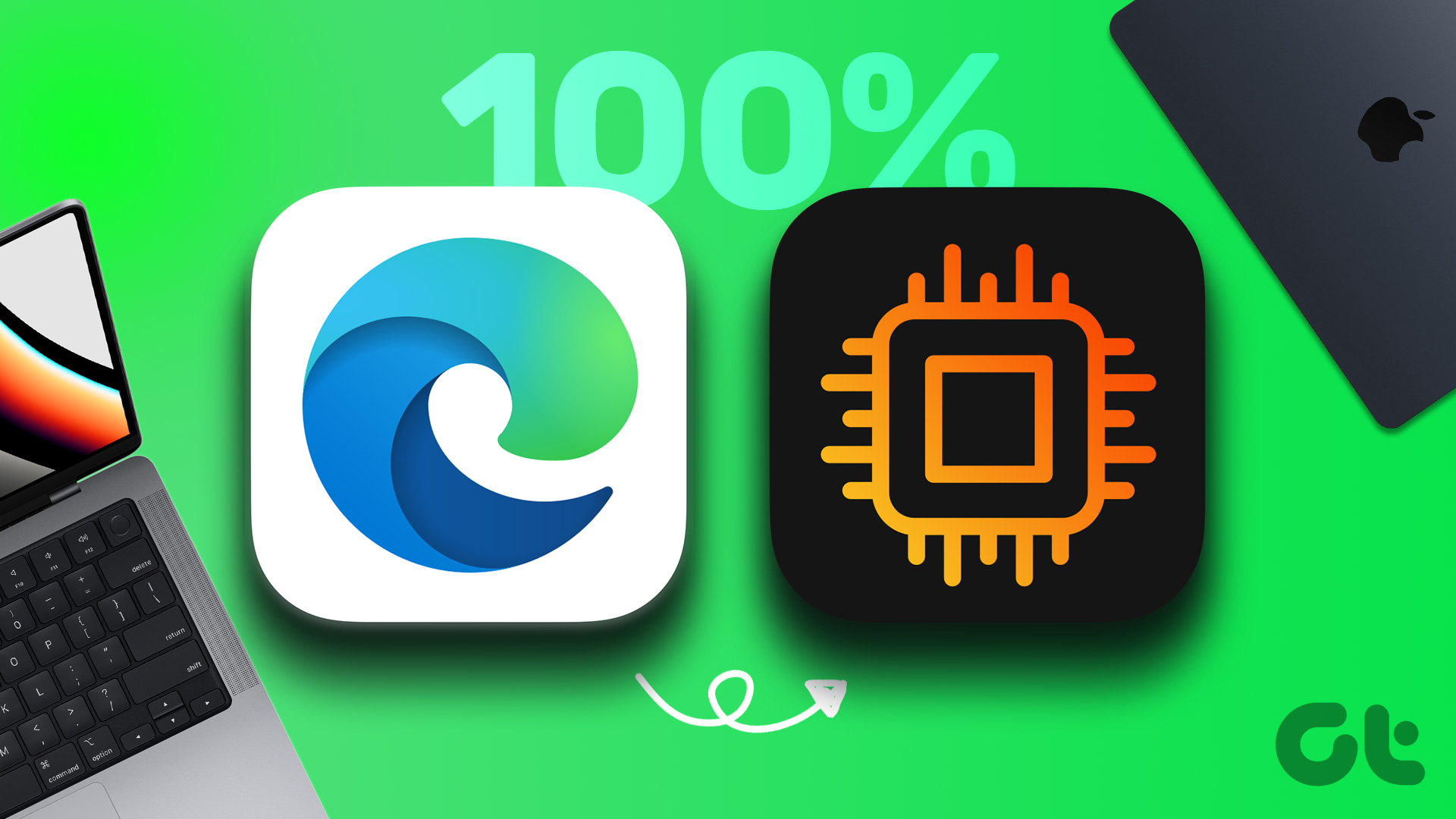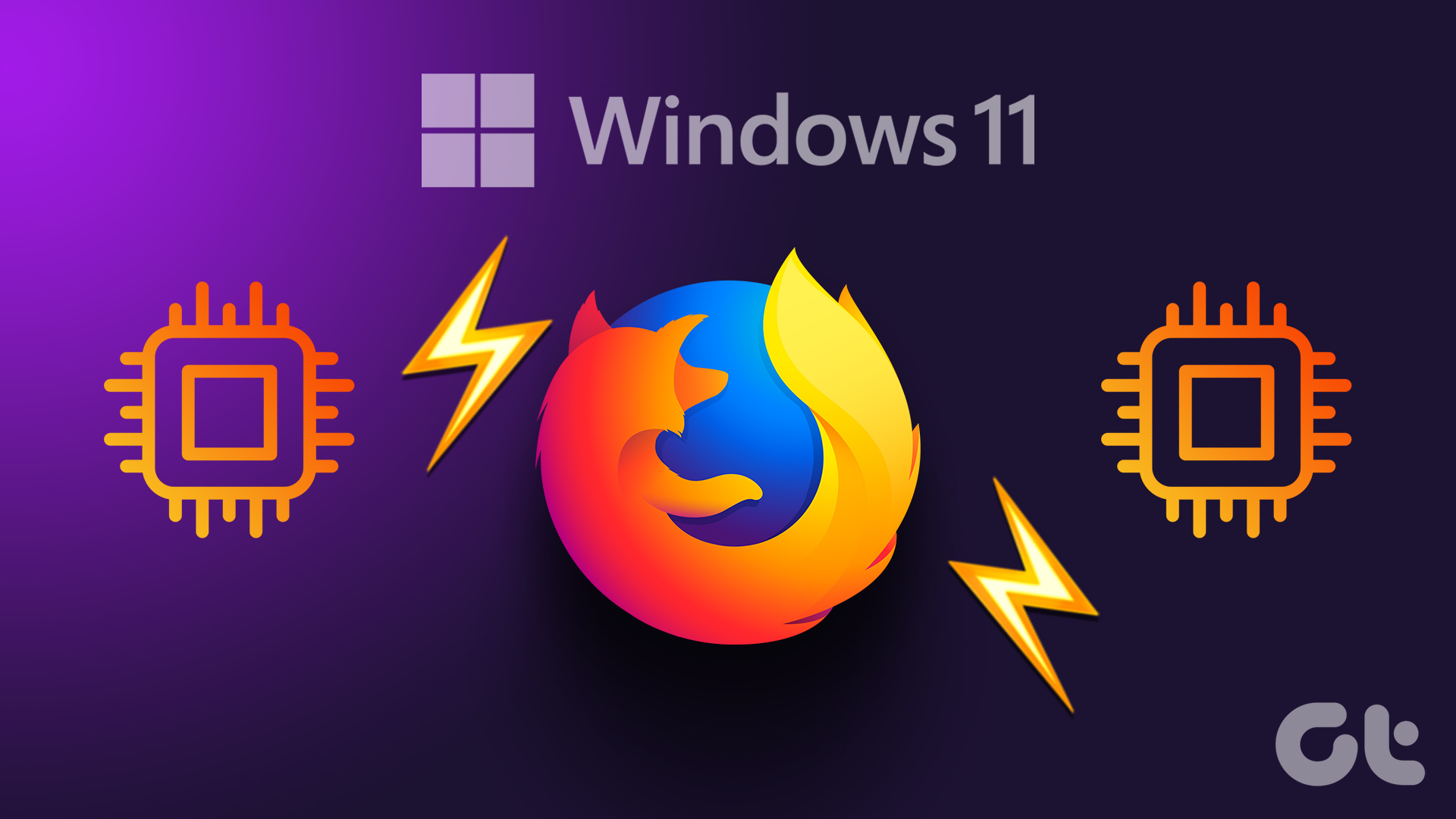But when applications and experience isn’t smooth on your Mac, then it’s a good idea to check whether the Microsoft Edge is consuming a lot of resources. Some users report 100% CPU usage on Mac due to Microsoft Edge. If you are facing the same, here are the best fixes for 100% CPU usage in Microsoft Edge on Mac.
1. Close Inactive Tabs
Starting with some basics, the first solution we recommend is closing all the currently opened tabs which are of no use. We all love to multitask by opening different browser tabs simultaneously. But it is always best to close the tab of a website that you are not surfing anymore. This helps in lowering the CPU usage for Microsoft Edge on Mac.
2. Remove Browser Extensions
It’s a good idea to get rid of the browser extensions that you don’t require anymore on Microsoft Edge. While extensions may help to improve your browsing experience, some extensions can lead to high CPU usage. This method is definitely worth trying to fix the 100% CPU usage issue on your Mac. Step 1: Press Command + Spacebar to open Spotlight Search, type Microsoft Edge, and press Return.
Step 2: On the home page of Edge, click the Extensions icon at the top-right corner.
Step 3: Click on Manage Extensions.
Step 4: Once the list of extensions appears on your screen, click on Remove below the extension name.
Step 5: Click on Remove again at the top-right corner to confirm your action.
You can also check our post suggesting the top Microsoft Edge browser extensions.
3. Clear Browser Cache
Purging the browser cache from the Microsoft Edge will make it momentarily slower since it’ll gather a fresh batch of cache. After using a browser over a period of time, it collects all your browsing data in the form of cache and cookies in order to improve your experience. Refer to our guide on deleting the browser cache and cookies from Microsoft Edge.
4. Disable Storage Services From Task Manager
If Microsoft Edge continues to hog CPU resources, then you can try a few advanced tricks. For starters, you may disable ‘Utility: Storage Services’ or ‘Utility: Asset Storage and Update Service’ in the Task Manager menu of Microsoft Edge. Some users report that doing this solved the problem of 100% CPU usage. Step 1: Open Microsoft Edge on your Mac.
Step 2: Tap the three dots in the top-right corner.
Step 3: Select More Tools at the bottom.
Step 4: Select Browser Task Manager from the left menu.
Step 5: In the Task Manager window, select Utility: Storage Service from the list of options.
Step 6: Click on End Process in the bottom-right corner.
Step 7: Close the window and see if the problem is solved.
5. Disable Microsoft Defender Smartscreen
While opening Microsoft Edge on Mac, the browser launches Microsoft Defender Smartscreen automatically to protect your Mac from malicious file downloads and websites. But it can cause high CPU usage on your Mac. So you can try disabling it to fix the problem. Step 1: Open Microsoft Edge on your Mac.
Step 2: Click the three dots in the top-right corner.
Step 3: Click on Settings.
Step 4: In the Settings tab, click on Privacy, Search, and Services from the left menu.
Step 5: Scroll down and tap the toggle next to Microsoft Defender Smartscreen under Security.
Step 6: Relaunch the browser and check if the problem is solved.
6. Enable Efficiency Mode
Efficiency Mode in Microsoft Edge is a built-in tool for reducing the load on system resources while using the browser on your Mac. You can try enabling the feature to check if the problem gets solved. Step 1: Open Microsoft Edge on Mac.
Step 2: Click the three dots at the top-right corner and select Settings.
Step 3: Click on System and Performance from the left menu.
Step 4: Click the dropdown menu next to ‘Turn on Efficiency Mode’ and select Always.
Step 5: Close the Settings tab and see if the problem is solved.
7. Update Microsoft Edge
A buggy version of Microsoft Edge on your Mac might be responsible for a 100% CPU usage issue. If none of the solutions have worked for you till now, we suggest updating your browser to its latest version. Step 1: Open Microsoft Edge on your Mac.
Step 2: Click the three dots in the top-right corner and go to Settings.
Step 3: Click on About Microsoft Edge from the left menu.
Step 4: If there’s an update available, download and install the same.
Fix High CPU Usage
These solutions will prevent your Mac from facing high CPU usage issues while using Microsoft Edge. We have also provided some more solutions to fix high CPU usage on Mac. The above article may contain affiliate links which help support Guiding Tech. However, it does not affect our editorial integrity. The content remains unbiased and authentic.