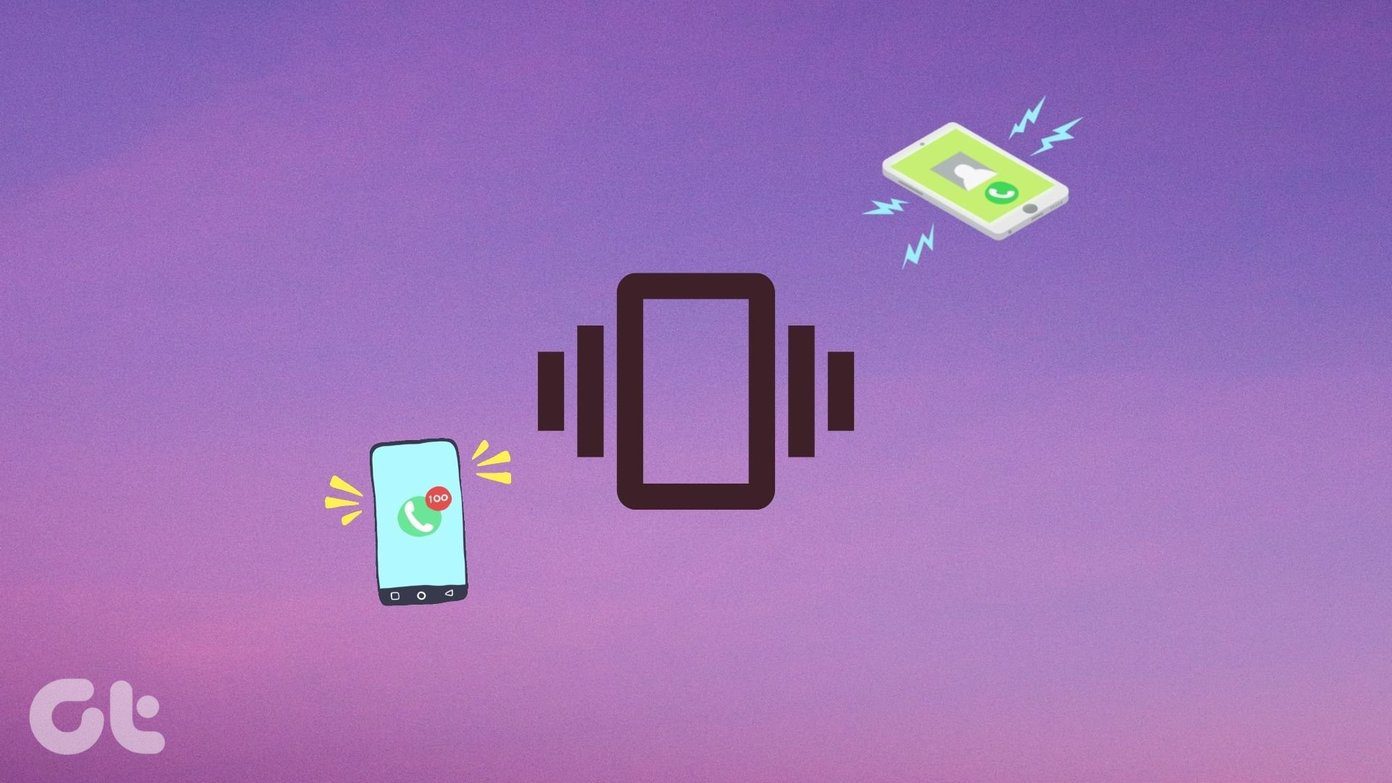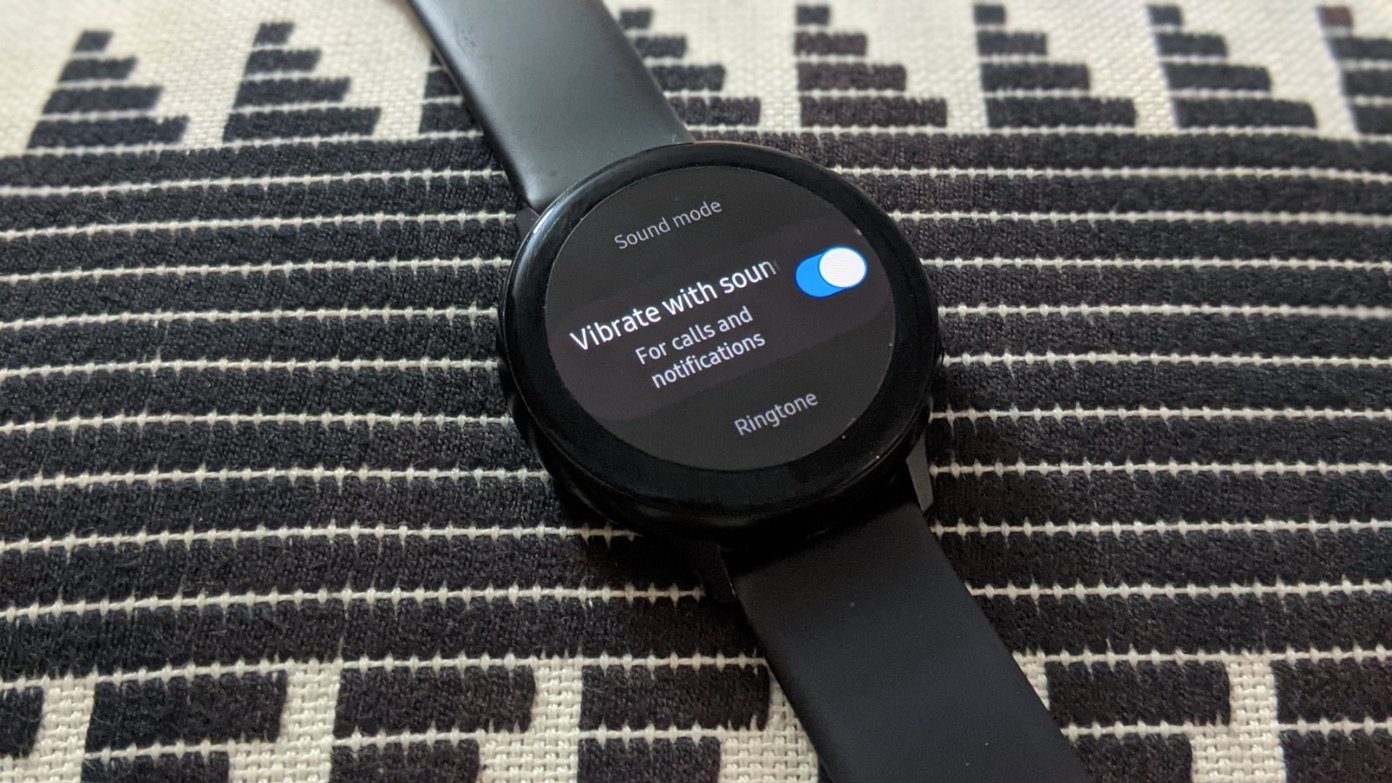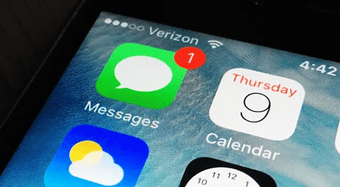If you’ve been wondering what’s keeping your iPhone from vibrating, you’re at the right place. We’ll show you some settings and troubleshooting fixes you can try to get your iPhone to vibrate again. Before jumping into the solutions, it’s recommended that you check the vibration motor on your iPhone first. To do that, toggle the Ring / Silent switch found on the left side of your iPhone. If you feel a vibration while flipping it back and forth, then you can be sure that the vibration motor on your iPhone is working fine, and you can start applying the solutions below.
1. Enable Vibration
When your iPhone stops vibrating, the first thing you should do is check if the vibration is enabled. It’s worth checking out before jumping to the other solutions on the list. To enable vibration on iPhone, open the Settings app and navigate to Sounds & Haptics. Under Vibrate, toggle on the switches next to ‘Vibrate on Ring’ and ‘Vibrate on Silent.’ Now go ahead and see if the vibration is working now.
2. Check Vibration Pattern
If the vibration isn’t working even after enabling, then you can check the set vibration pattern. That’s because if you chose to keep the vibration pattern to None, your iPhone will not vibrate. Here’s how you can change the iPhone’s vibration pattern. Step 1: Launch the Settings app and navigate to Sound & Haptics. Now tap on Ringtone and go to Vibration. Step 2: Now select a new vibration pattern for your iPhone.
3. Check Accessibility Settings
Apart from enabling the vibration from the Sounds settings, you also need to enable vibration in the Accessibility settings for your iPhone to vibrate. Read on to learn how. Step 1: Open the Settings app on your iPhone and navigate to the Accessibility option. Step 2: In there, scroll down and toggle on the Vibration option. Now check and see if the iPhone is vibrating is working.
4. Turn Off Do Not Disturb
Do Not Disturb is a useful feature on iPhone that silences your phone completely. It won’t let your iPhone ring or vibrate for any calls, alerts, and notifications you receive when enabled. Thus, you can make sure that the Do Not Disturb mode is disabled on your iPhone. To turn off Do Not Disturb, swipe down from the top right corner of the screen to bring up the Control Center. Now click on the crescent moon icon to disable Do Not Disturb.
5. Restart Your iPhone
If your iPhone is not vibrating even after tweaking the above settings, then you can try rebooting it. Press and hold the power button and use the slider to turn it off to restart your iPhone. Wait for a minute or two, and then power on your iPhone again.
6. Update iOS
Sometimes, the vibration issue on iPhone might be due to a faulty iOS update or bad installation. The good news is that Apple is usually quick when it comes to releasing fixes. Thus, you can try updating your iPhone to the latest version available. To check for updates, open the Settings app on your iPhone and navigate to General. Now tap on Software Update to download and install any pending updates.
7. Reset Your iPhone
If every solution above fails to fix the vibration issue, then you should consider resetting your iPhone. Doing so will reinstate all the preferred settings on your iPhone, including your Wi-Fi passwords and local setting. Your contacts, calendar, and other personal data will remain intact, provided you’ve synced all of them to iCloud. Read on to learn how to reset your iPhone. Step 1: Open the Settings menu, navigate to General and tap on Reset. Step 2: Next, tap on Reset All Settings and you’ll be asked to enter your passcode. Once confirmed, all of the settings will be reset to default. If you want to go all-in, you can choose to wipe all the data and content on your iPhone while resetting it and start from scratch. Before that, it’s recommended that you backup your data first.
Haptics Are Important
Missing important notifications and calls is never fun. In most cases, it’s an incorrect setting or a bad iOS update that keeps your iPhone from vibrating. Let us know which of the above solutions worked out for you in the comments below. The above article may contain affiliate links which help support Guiding Tech. However, it does not affect our editorial integrity. The content remains unbiased and authentic.