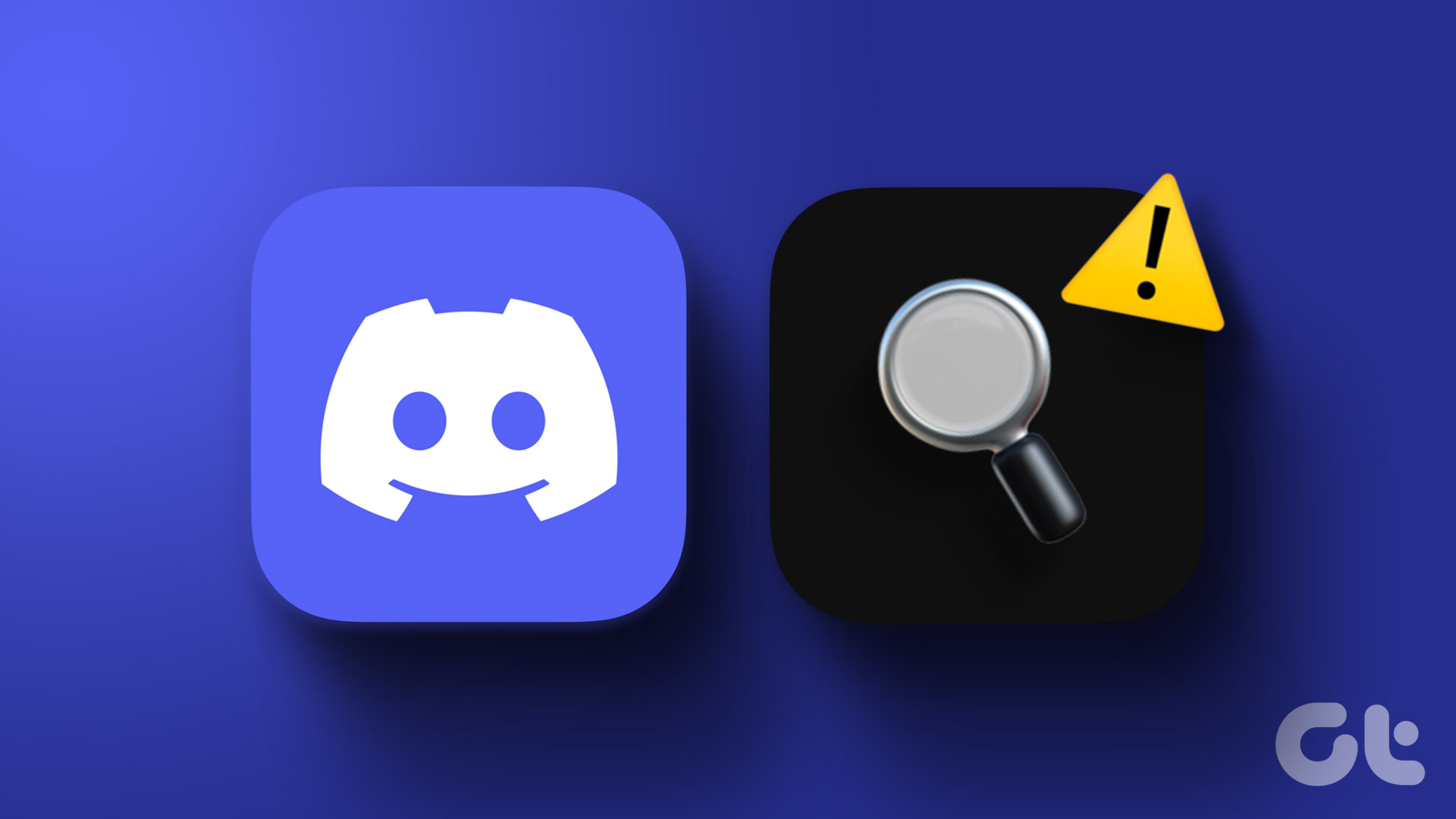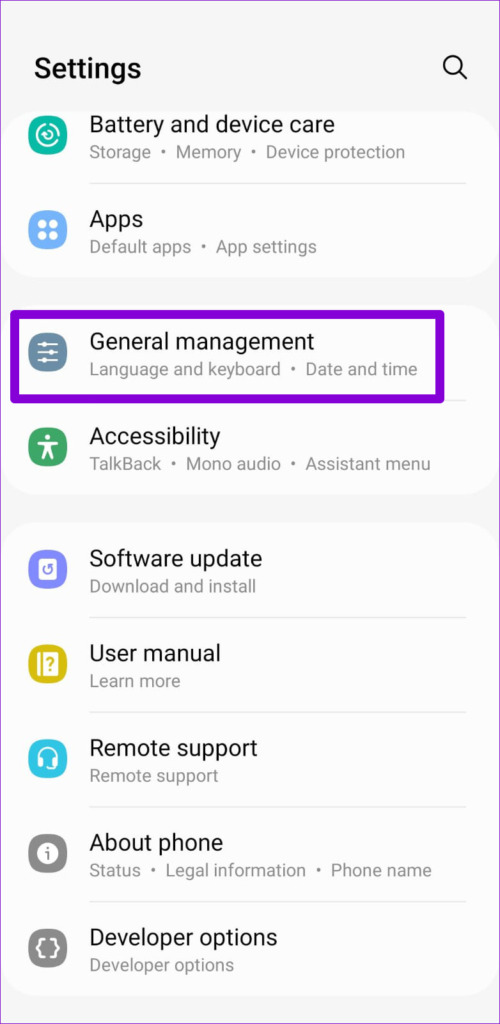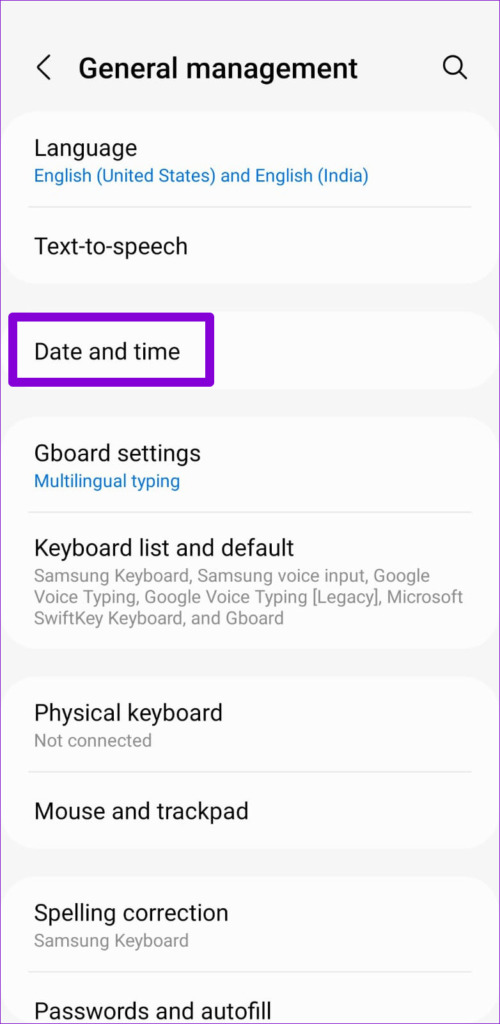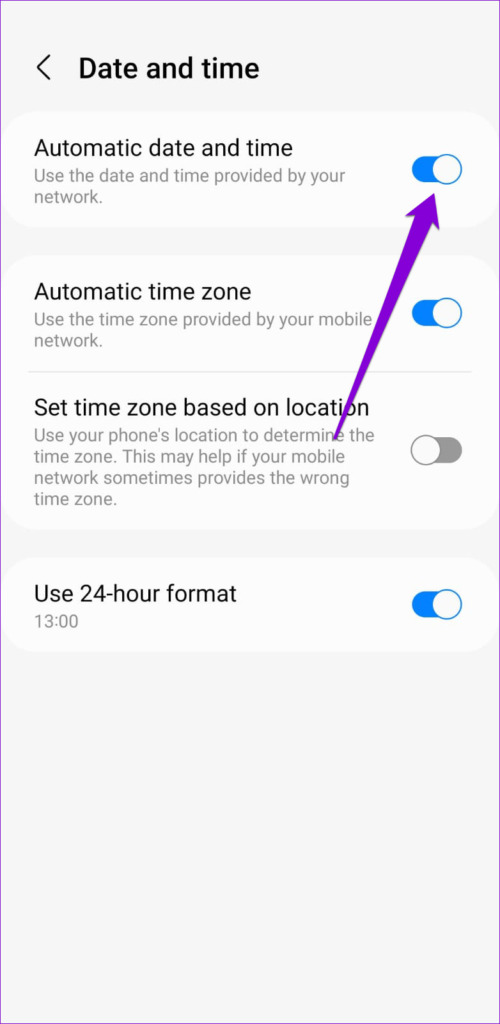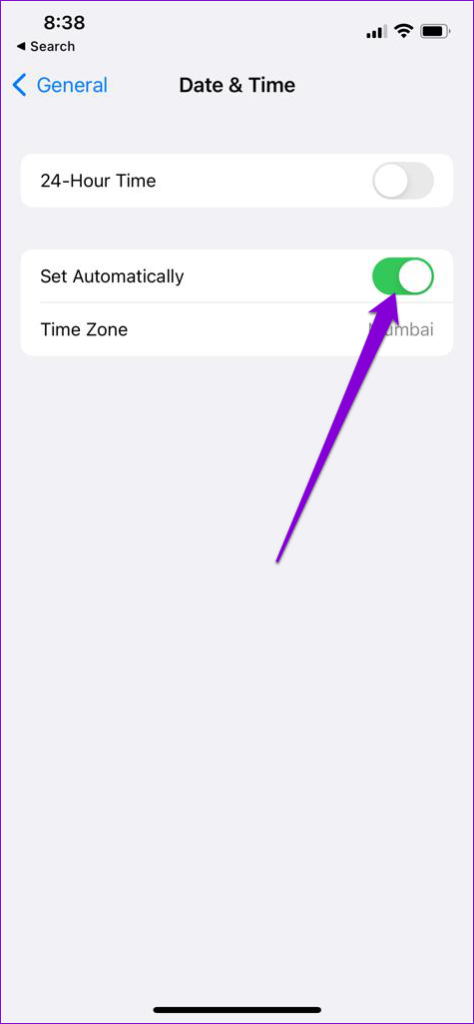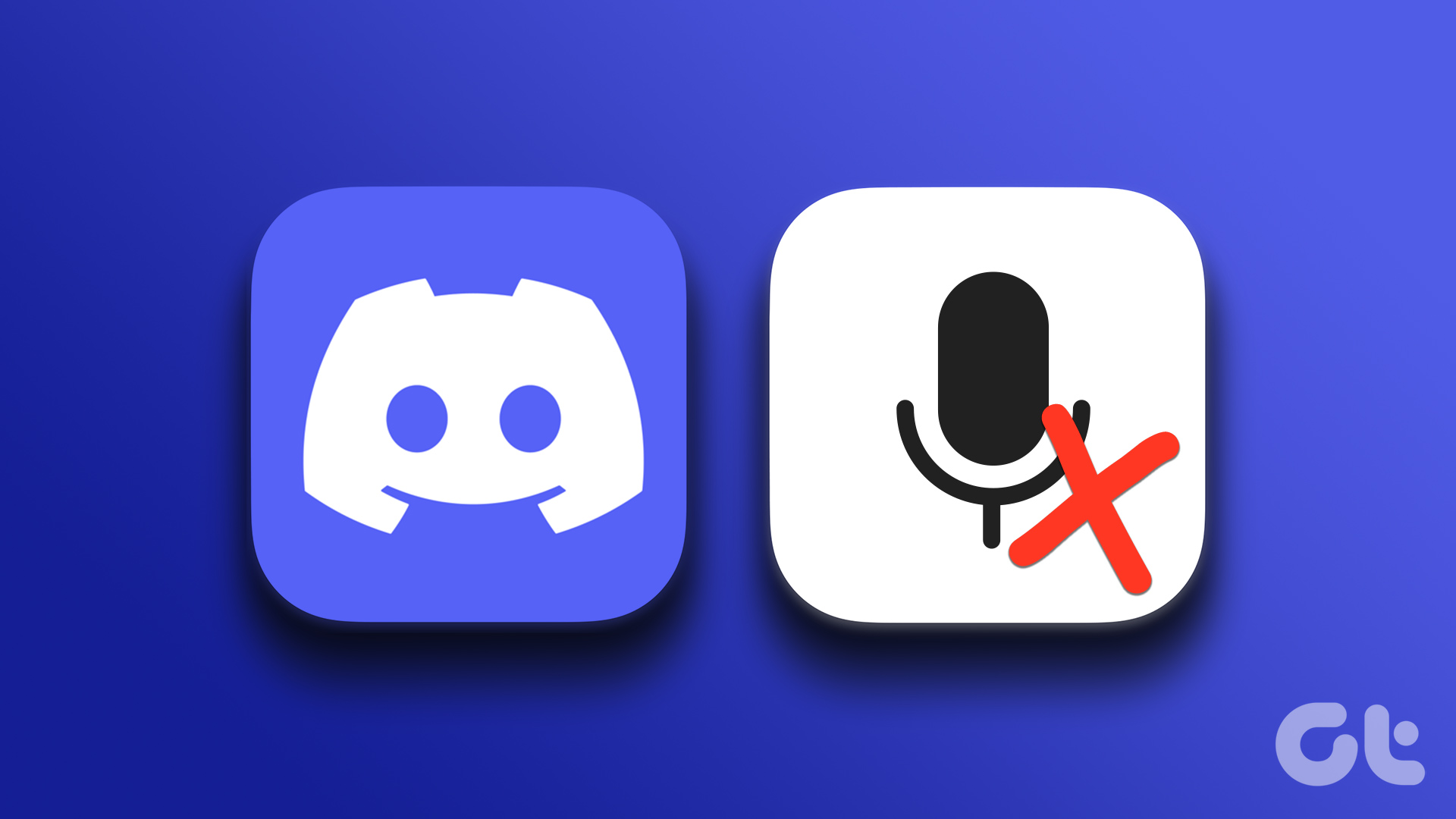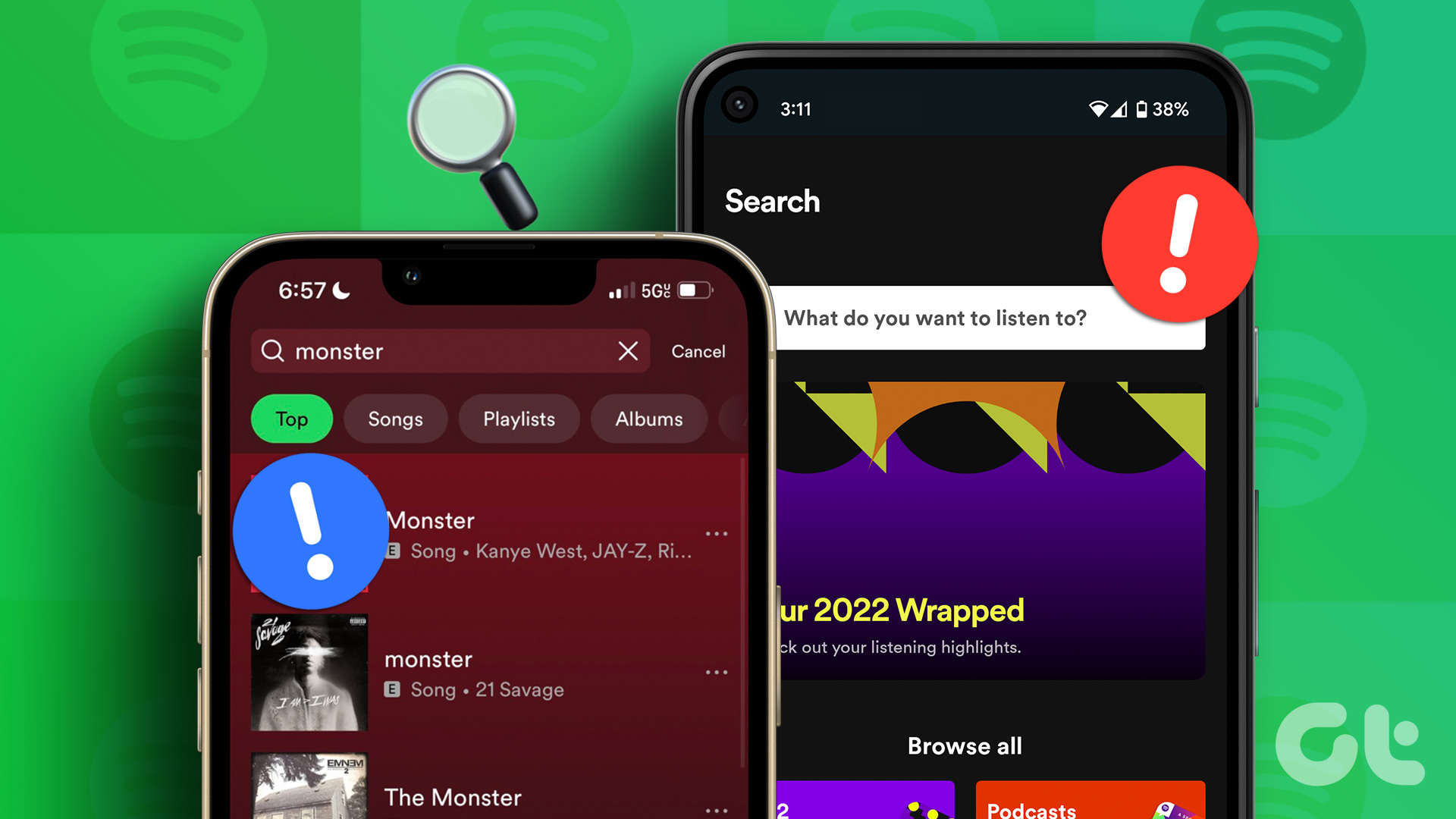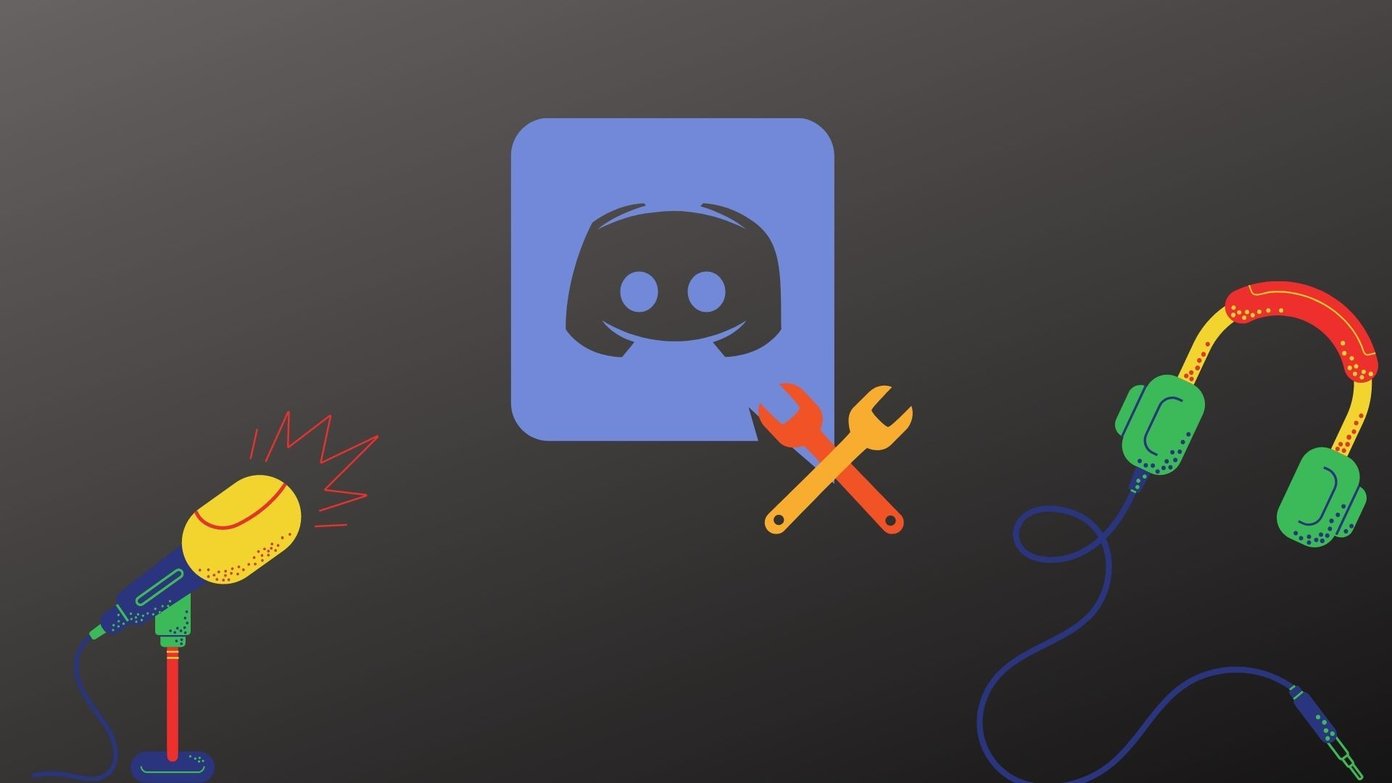Before you give up and switch to your computer to use Discord, consider applying the following troubleshooting tips to fix the Discord search not working issue on your Android or iPhone.
1. Check Your Internet Connection
Problems with your internet connection can prevent Discord from retrieving search results. Hence, you should first rule out any issues with your internet connection. You can do this by opening a browser and loading a few websites. Also, you can run internet speed tests to check your internet connection’s reliability. If your internet is unstable, consider switching to a different network connection before using Discord.
2. Force Close and Reopen the Discord App
When you force close and reopen an app, your phone terminates all the app-related processes, giving them a fresh start. This usually takes care of any minor glitches and helps restore app functionality. Long-press on the Discord app icon and tap the ‘i’ icon from the menu that appears. On the App info page, tap the Force stop option. If you use an iPhone, swipe up from the bottom of the screen (or press the Home Screen button twice on older iPhone models) to access the app switcher. Swipe upwards on the Discord card to close the app. Reopen the Discord app and try to use the search feature again.
3. Enable Automatic Date and Time on Your Phone
Apps like Discord rely on your phone’s date and time to communicate with their servers. If your Android or iPhone is set to an incorrect date or time, Discord search may not work. This usually happens when you have disabled the automatic date and time feature on your phone. Here’s how to enable it.
Android
Step 1: Open the Settings app on your phone and tap on General management. Step 2: Tap on Date and time and enable the toggle for ‘Automatic date and time.’
iPhone
Step 1: Launch the Settings app on your iPhone and navigate to General. Step 2: Tap on Date & Time and toggle on the switch next to Set Automatically.
4. Clear Discord Cache
The Discord app saves cache data locally on your phone to load content quickly. However, it’s not uncommon for these files to become corrupted over time. When this happens, the Discord app may stop working or crash. Try getting rid of the Discord cache files to see if that fixes the issue. Discord allows you to clear cache directly from its in-app settings menu. So, the following steps will work for both Android and iPhone. Step 1: In the Discord app, tap the profile icon at the bottom-right corner. Step 2: Scroll down to the Dev Only section and tap Clear Caches. Restart Discord after this and try to use the search feature again.
5. Temporarily Disable Your VPN
At times, using a VPN connection may interfere with Discord’s ability to connect to its server. This can result in some of the Discord app features not working. You can temporarily disable your VPN connection to see if that solves your problem.
6. Check if Discord Is Down
Discord’s servers may be experiencing downtime, causing the search feature to malfunction on your Android or iPhone. Discord maintains a server status page to help you determine if it’s a server-side issue. Check Discord Server Status If there is an issue with Discord’s servers, you will see a message at the top of the page indicating the problem. If the servers are down, you have no option but to wait for Discord to resolve the issue from their end.
7. Update the App
If Discord search is still broken, it may be due to an outdated version of the app. Head over to Play Store or App Store and search for the Discord app. If a new version is available, tap the Update button to install it. Following that, Discord’s search feature should work as expected. Discord for Android Discord for iPhone
Search Made Simple
Issues with the Discord search feature can be frustrating. Fortunately, you can only fix yourself with the solutions outlined above. Go through them and let us know which works for you in the comments below. The above article may contain affiliate links which help support Guiding Tech. However, it does not affect our editorial integrity. The content remains unbiased and authentic.