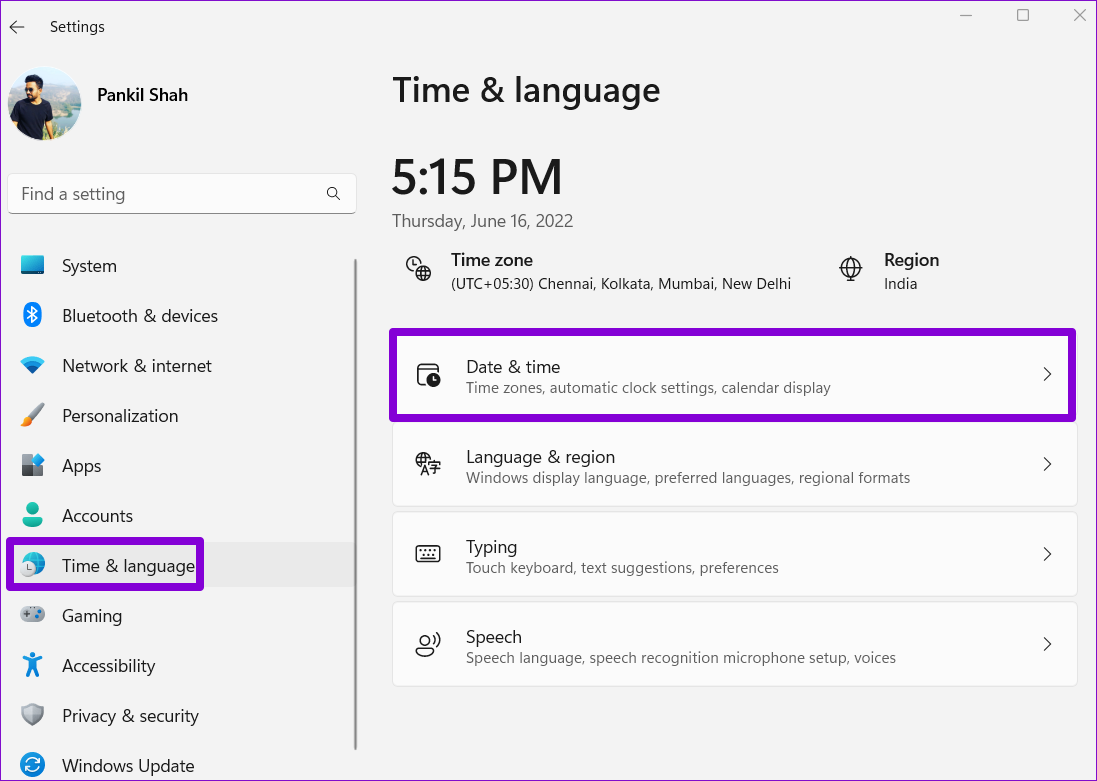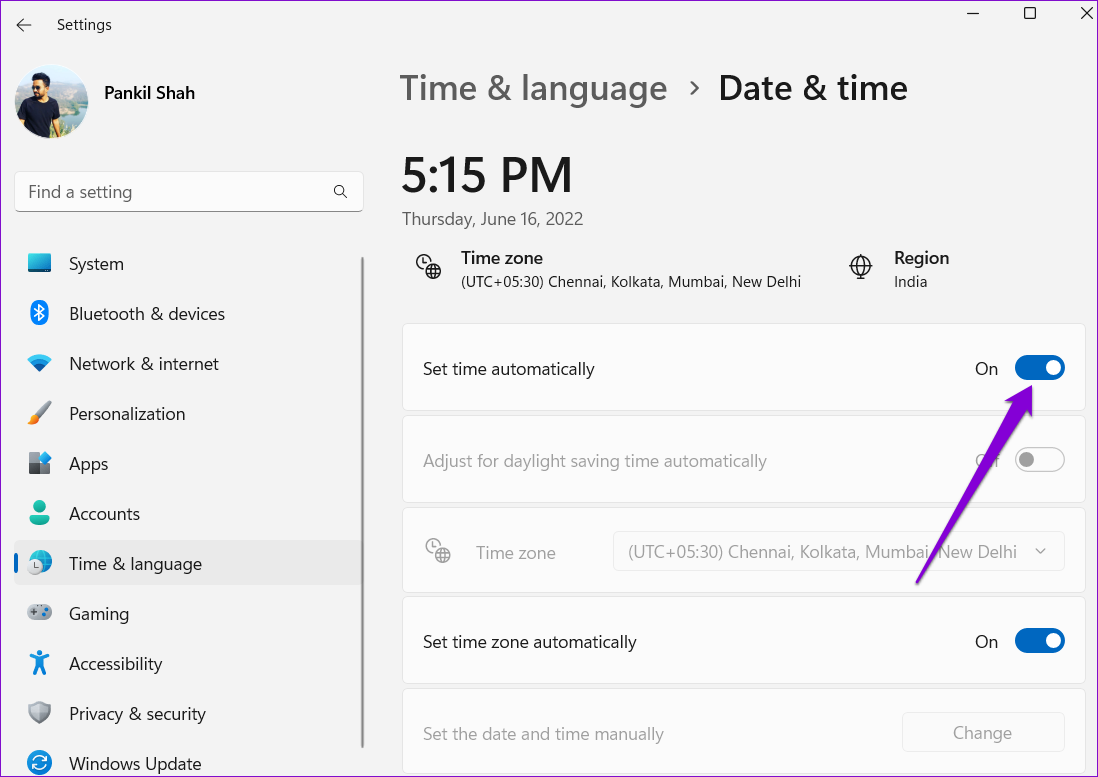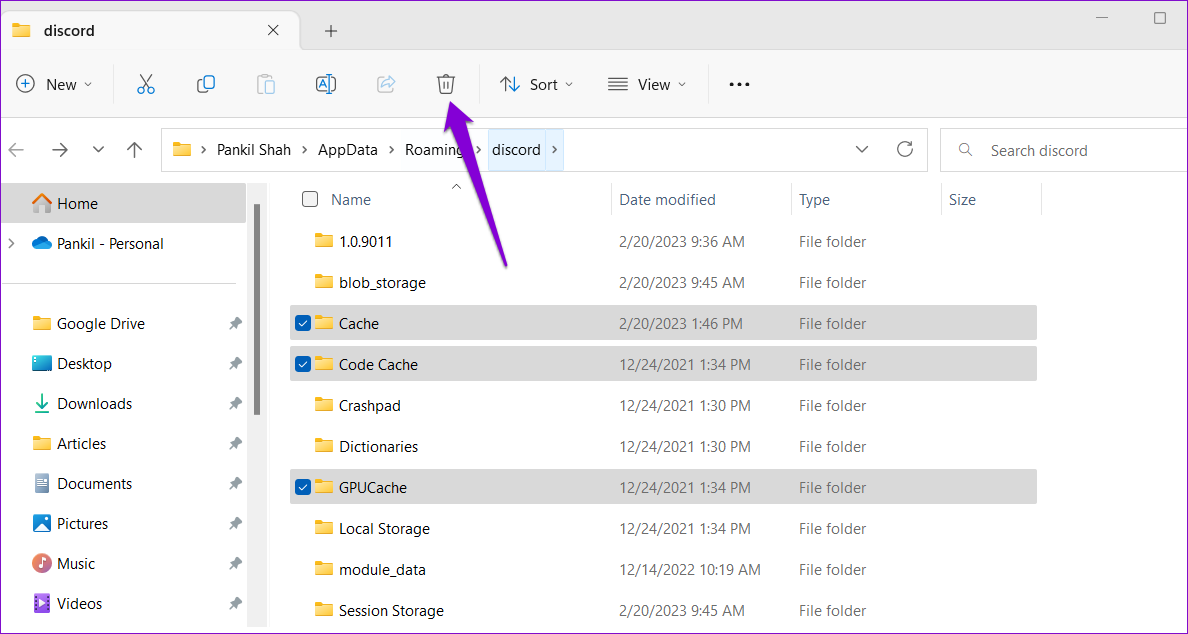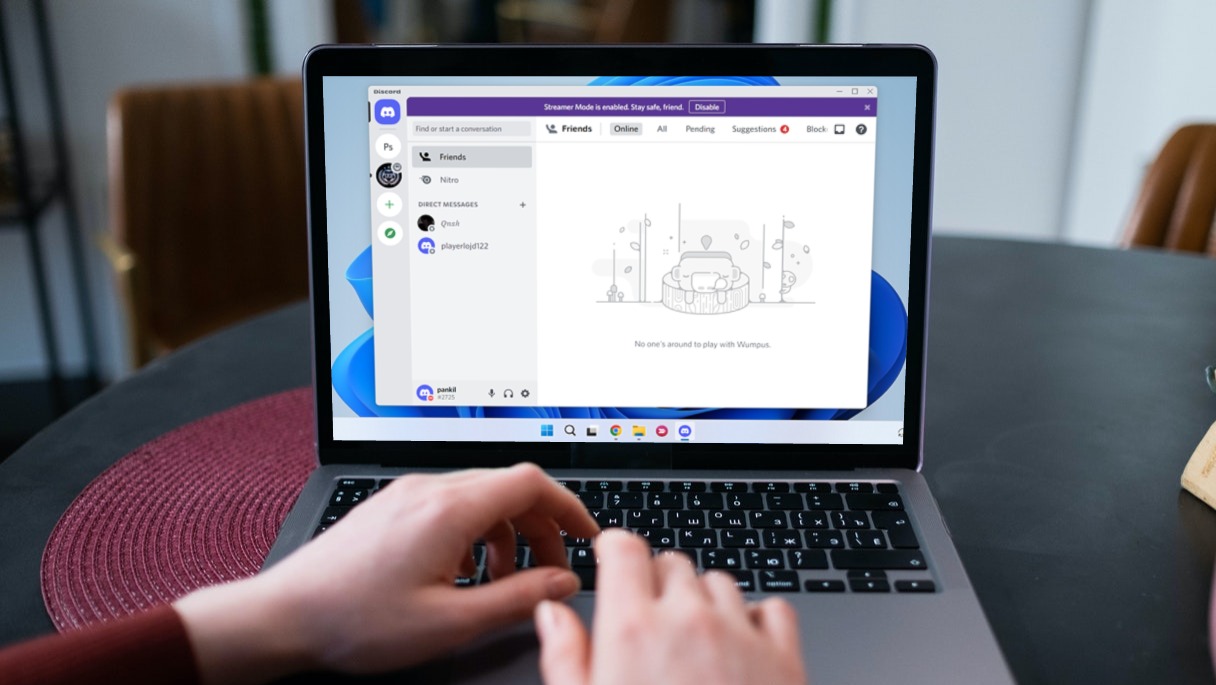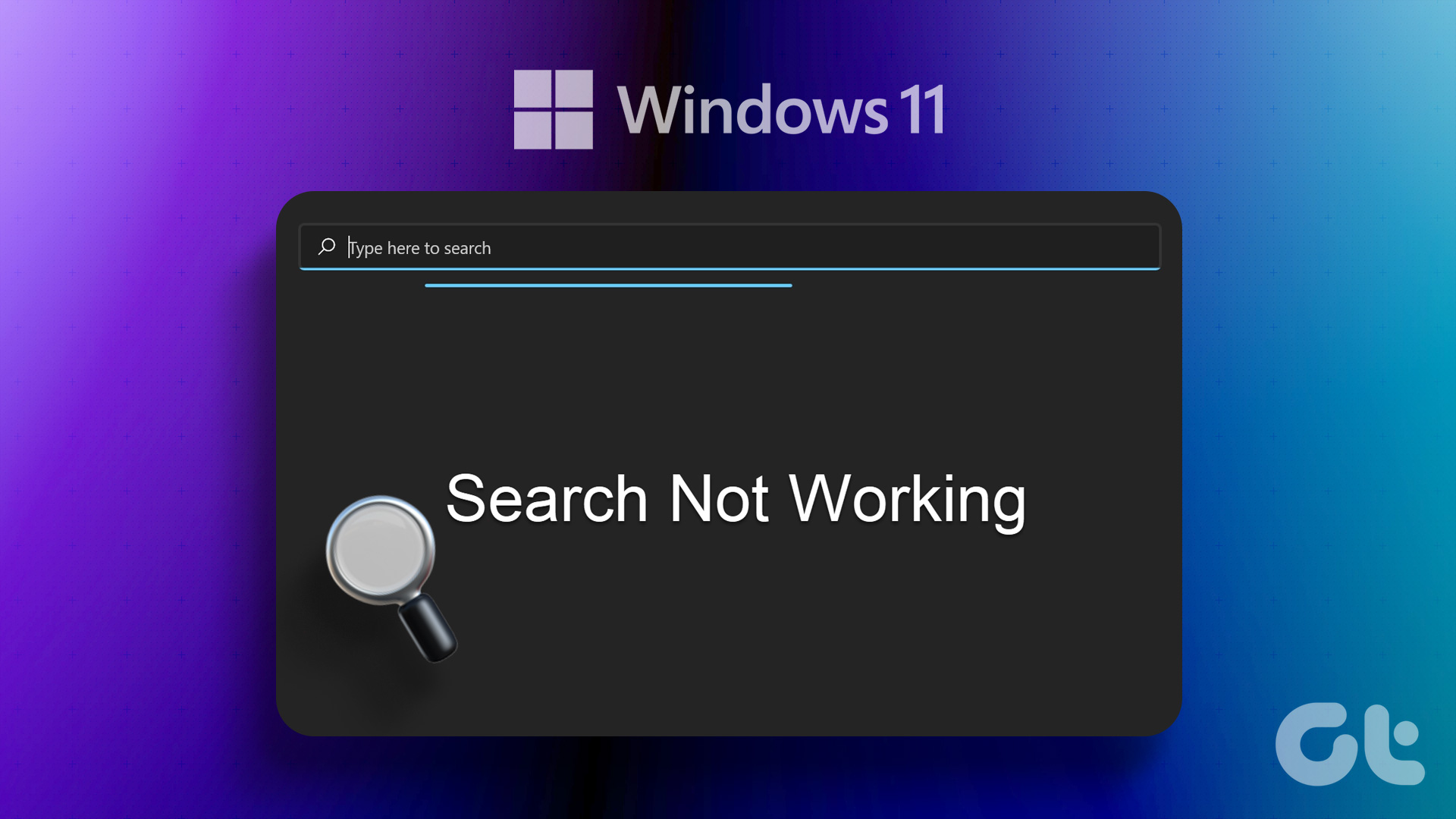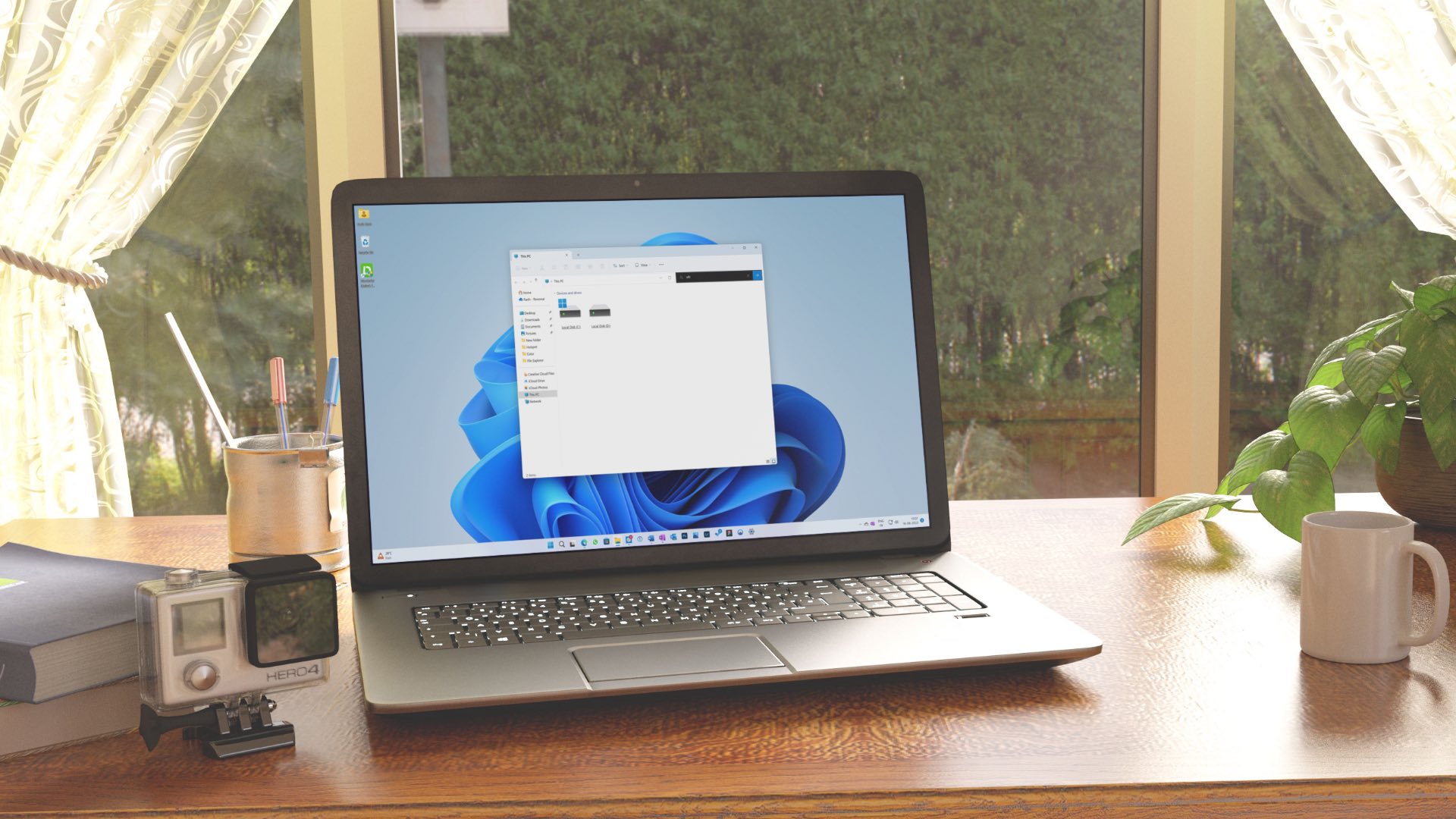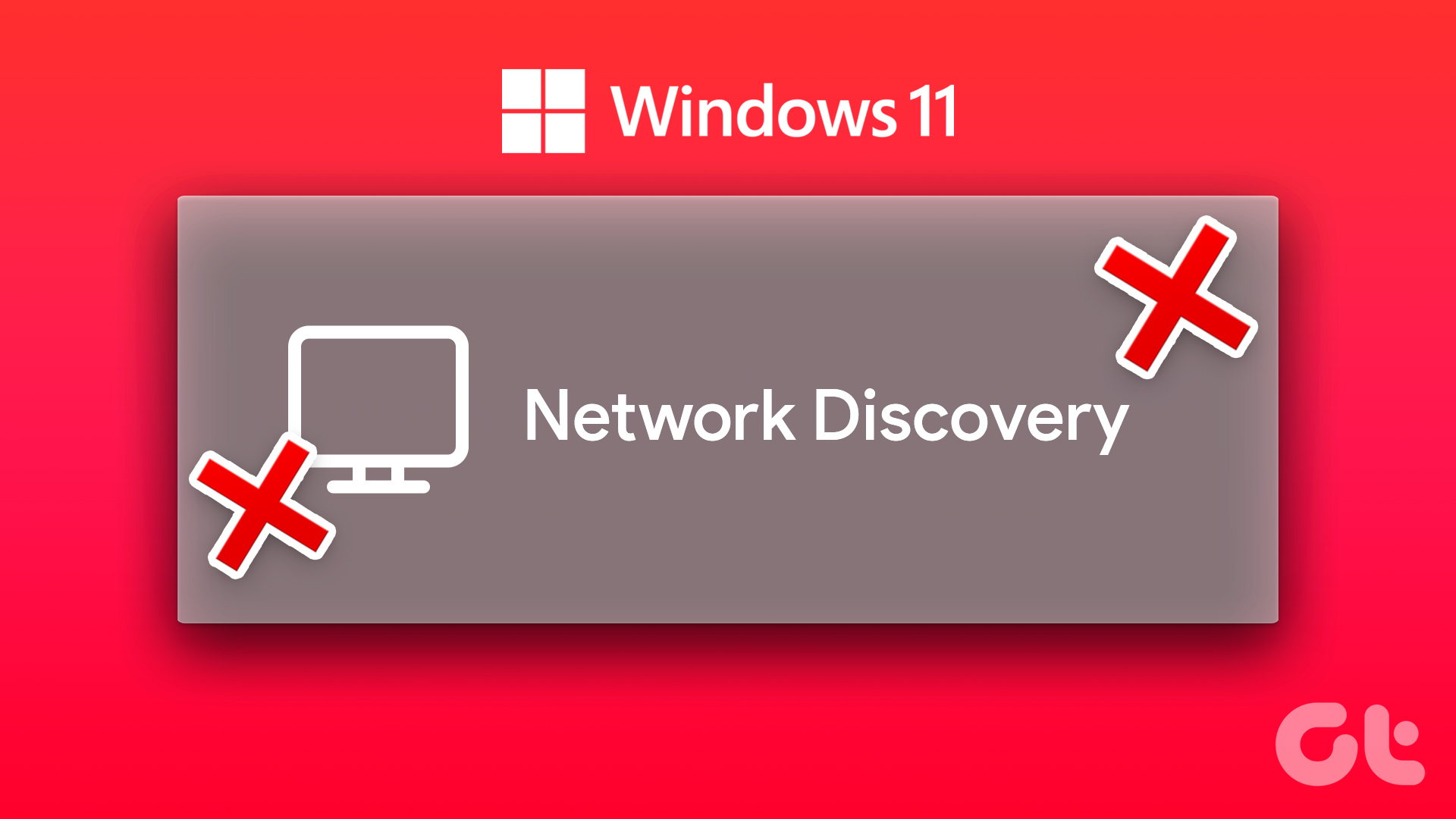While the cause could be anything from a poor internet connection to a server-side glitch, fixing the Discord search is easy. Below we share some useful tips to get Discord search to work again on Windows 10 and Windows 11. So, let’s start.
1. Make Sure Your Internet Is Working
Your first step is to ensure that your PC has internet access. If Windows is intermittently dropping its internet connection, Discord’s search function may not work as intended. A quick way to check your internet connection is to open your browser and load a few websites. If your internet is slow or unstable, it’s best to switch to another network connection. Also, you can run Internet speed tests to assess the reliability of the connection.
2. End Discord Processes and Restart the App
It’s possible that one of the Discord app processes on Windows is encountering issues, which is why search is not working. If it’s nothing major, simply restarting the Discord app processes might resolve the issue. Here’s how to do it. Step 1: Right-click on the Star icon on the Task bar to open the Power User menu and select Task Manager.
Step 2: On the Processes tab, right-click on Discord under Apps section and select the End task option to terminate its processes.
Give it a few seconds for Windows to cease all the processes. After a while, reopen the Discord app and use the search.
3. Disable Streamer Mode
Streamer mode is a nifty feature in Discord that automatically hides personal information and notifications when you stream or record your screen. However, this feature can occasionally interfere with the Discord search, preventing it from displaying results. Here’s how to turn it off. Step 1: In the Discord app, tap the gear-shaped icon at the bottom-left corner to open the User Settings menu.
Step 2: Select Streamer Mode from the left pane. Then, turn off the toggle next to Enable Streamer Mode.
4. Correct System Date and Time
Apps and services on Windows may malfunction if your device is set to an incorrect date or time. Setting your Windows computer to use the network-provided date and time can help fix the issue. Step 1: Click the Start icon on the Taskbar to open the Start menu and click the gear-shaped icon to launch the Settings app.
Step 2: Click Time & language tab on the left sidebar. Then, click on Date & time on the right pane.
Step 3: Enable the toggle next to ‘Set time automatically.’
5. Clear Discord App Cache
Clearing the cache is a go-to solution for most app-related problems. This will force the Discord app to recreate essential temporary files from scratch and get the search to work again. Follow these steps to clear the Discord app cache on Windows. Step 1: Right-click on the Start icon and select Run from the Power User menu.
Step 2: Type %appdata%/discord in the box and press Enter.
Step 3: In the File Explorer window that appears, select the Cache, Code Cache, and GPUCache folders. Then, click the trash icon at the top to delete them.
6. Check Discord Server Status
The Discord search function may fail to work on Windows if its servers are unavailable. Discord maintains a server status page which can help you determine if it’s a server-side issue. Check Discord Server Status
If it’s a widespread issue, you will see a message at the top indicating the same. Usually, it doesn’t take long for Discord to fix such issues. You can check after a few hours if the issue is still there.
7. Update the Discord App
Using an outdated version of the Discord app can make it vulnerable to such issues. Therefore, it’s always a good idea to use the most recent version of the Discord app. Right-click on the Discord icon in the system tray and select Check for Updates. Allow the app to search for and install any pending updates. After that, the search function will work.
Find What You Need
Like any other application, Discord can sometimes be susceptible to glitches and errors. That said, fixing issues with the Discord search wouldn’t take long if you apply the above fixes. If none of the above solutions work, consider uninstalling the Discord app from your Windows 10 or Windows 11 PC and reinstalling it as a last resort. The above article may contain affiliate links which help support Guiding Tech. However, it does not affect our editorial integrity. The content remains unbiased and authentic.