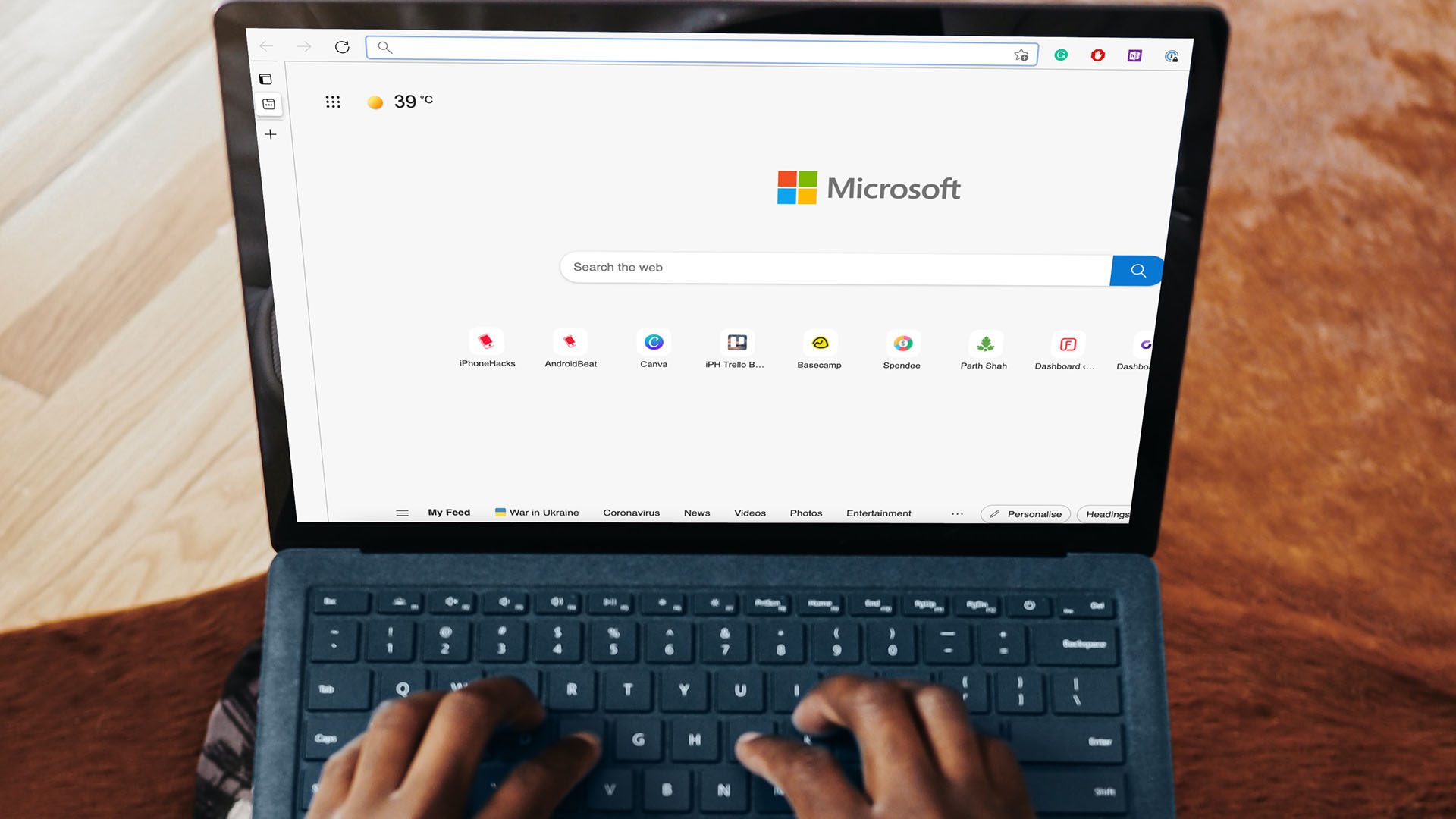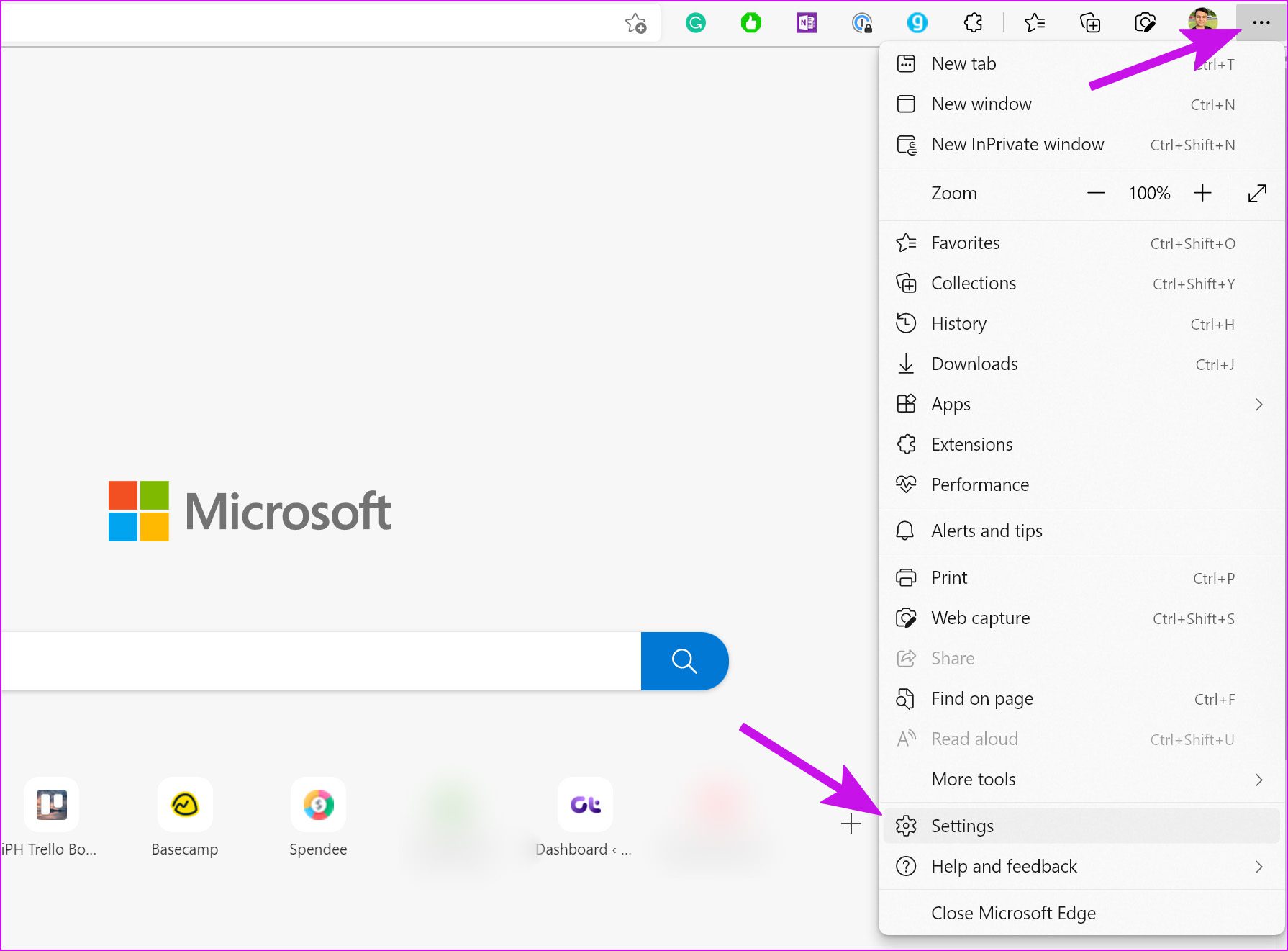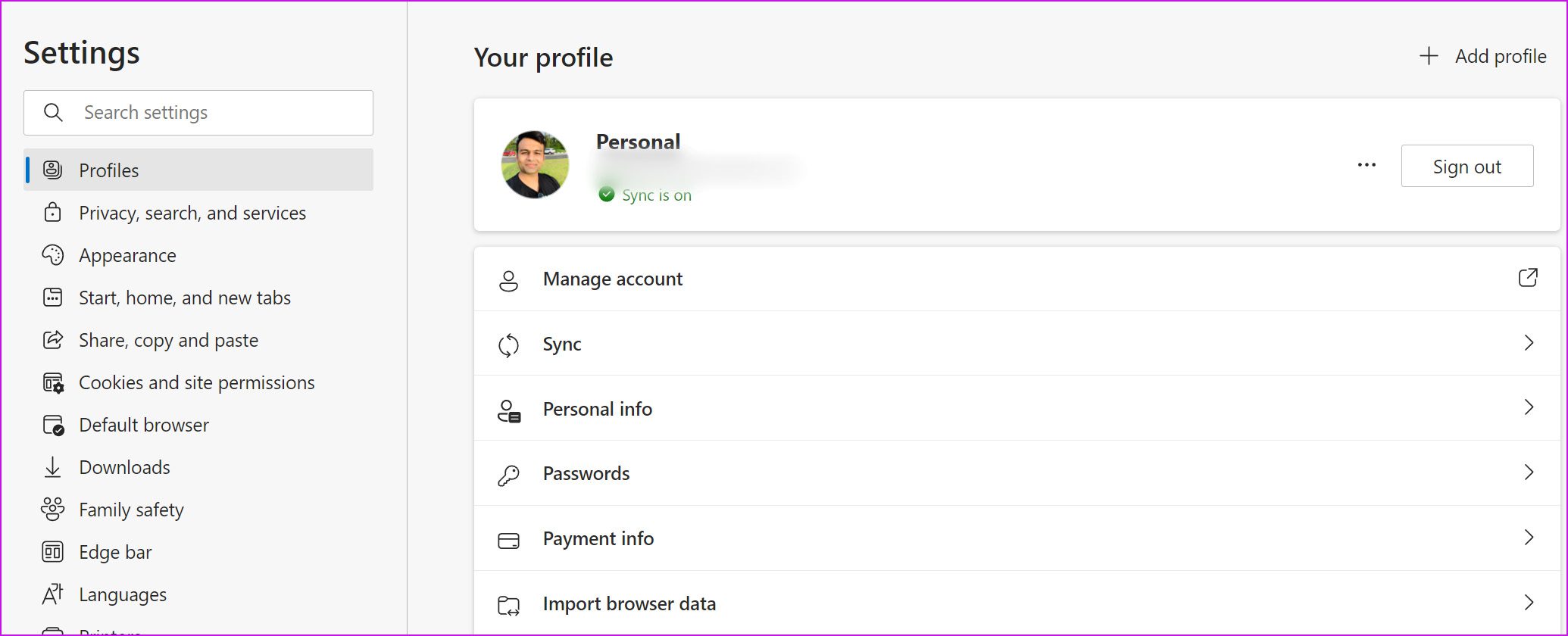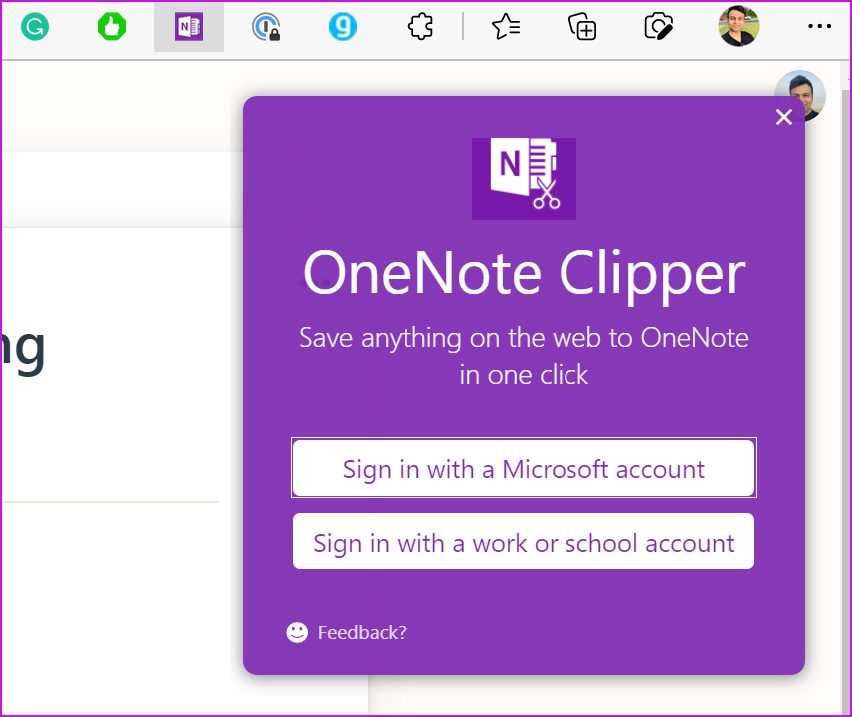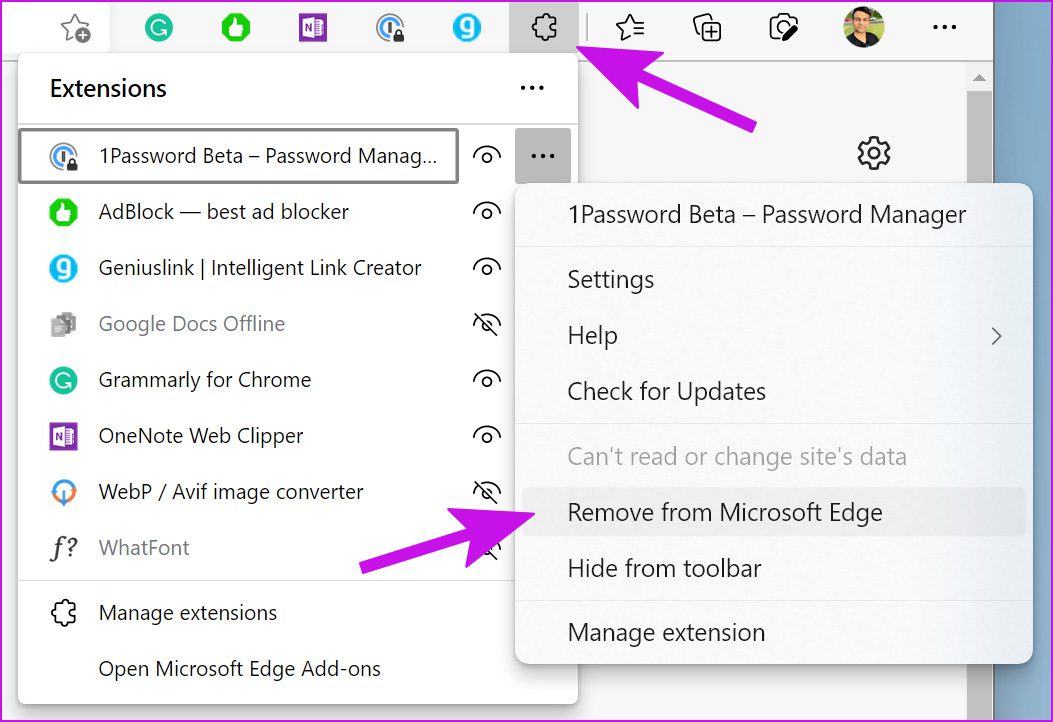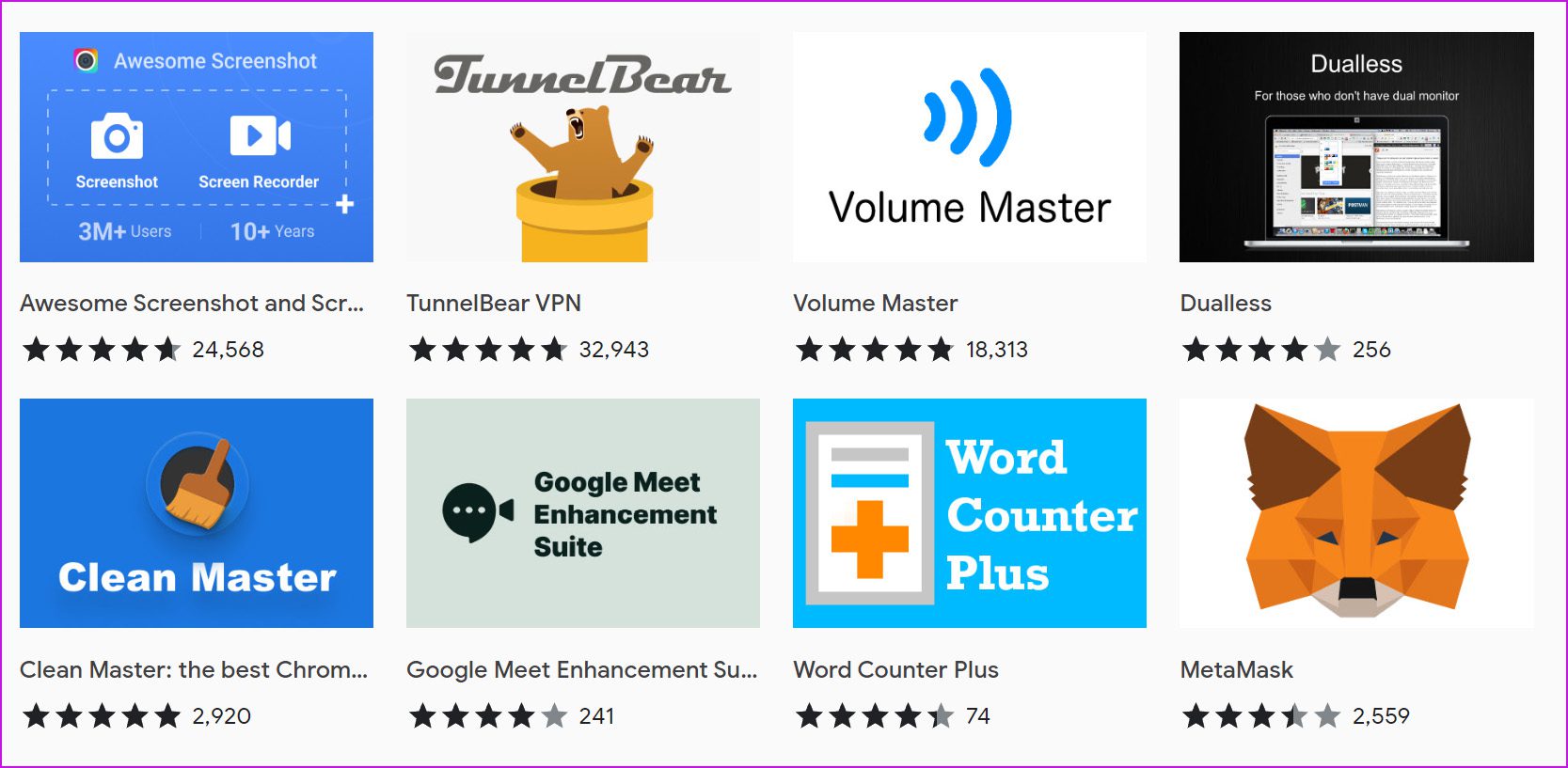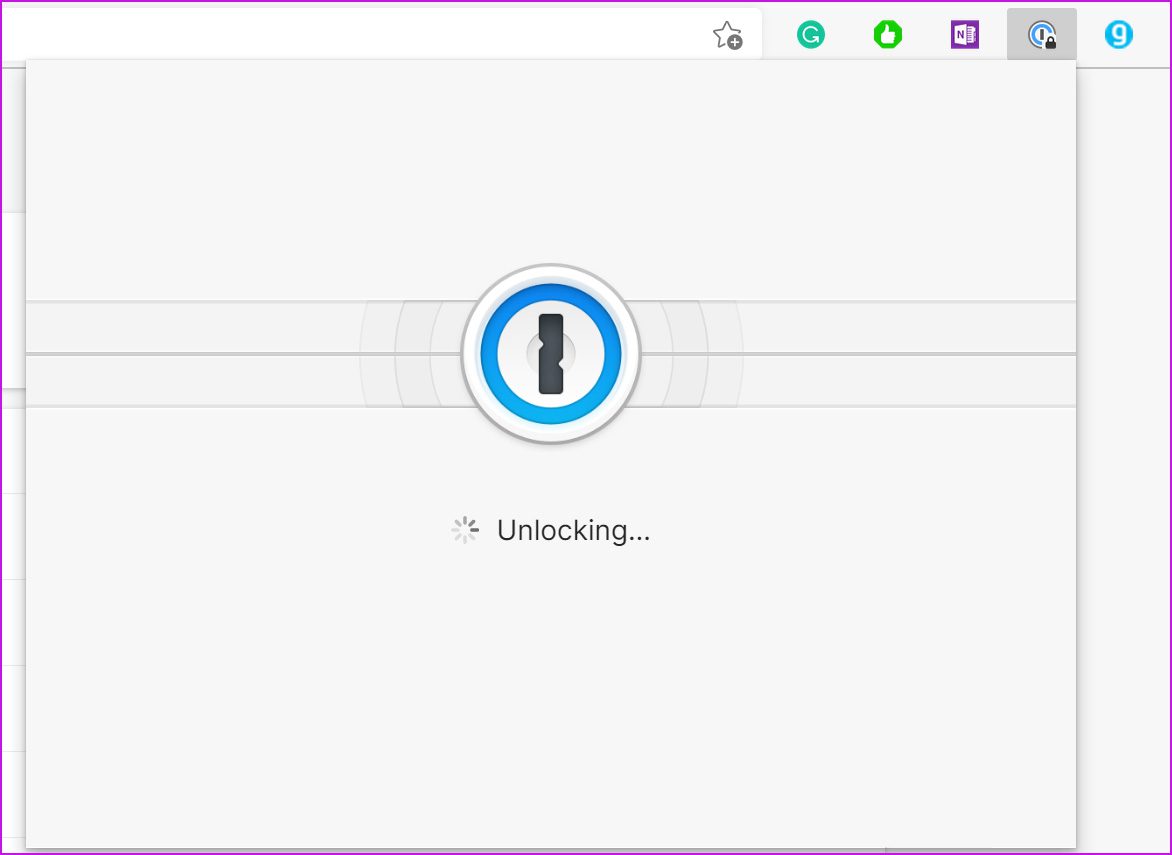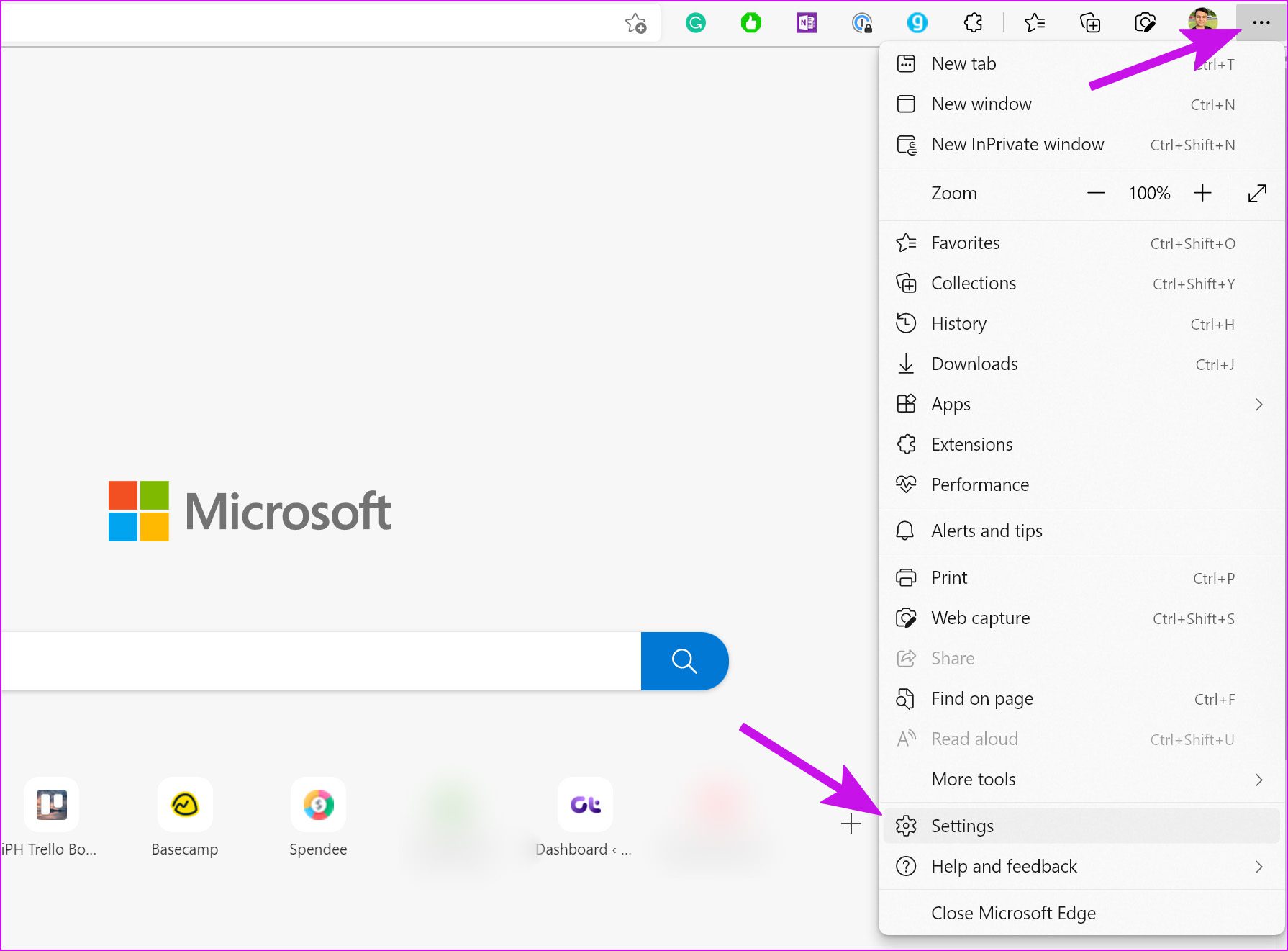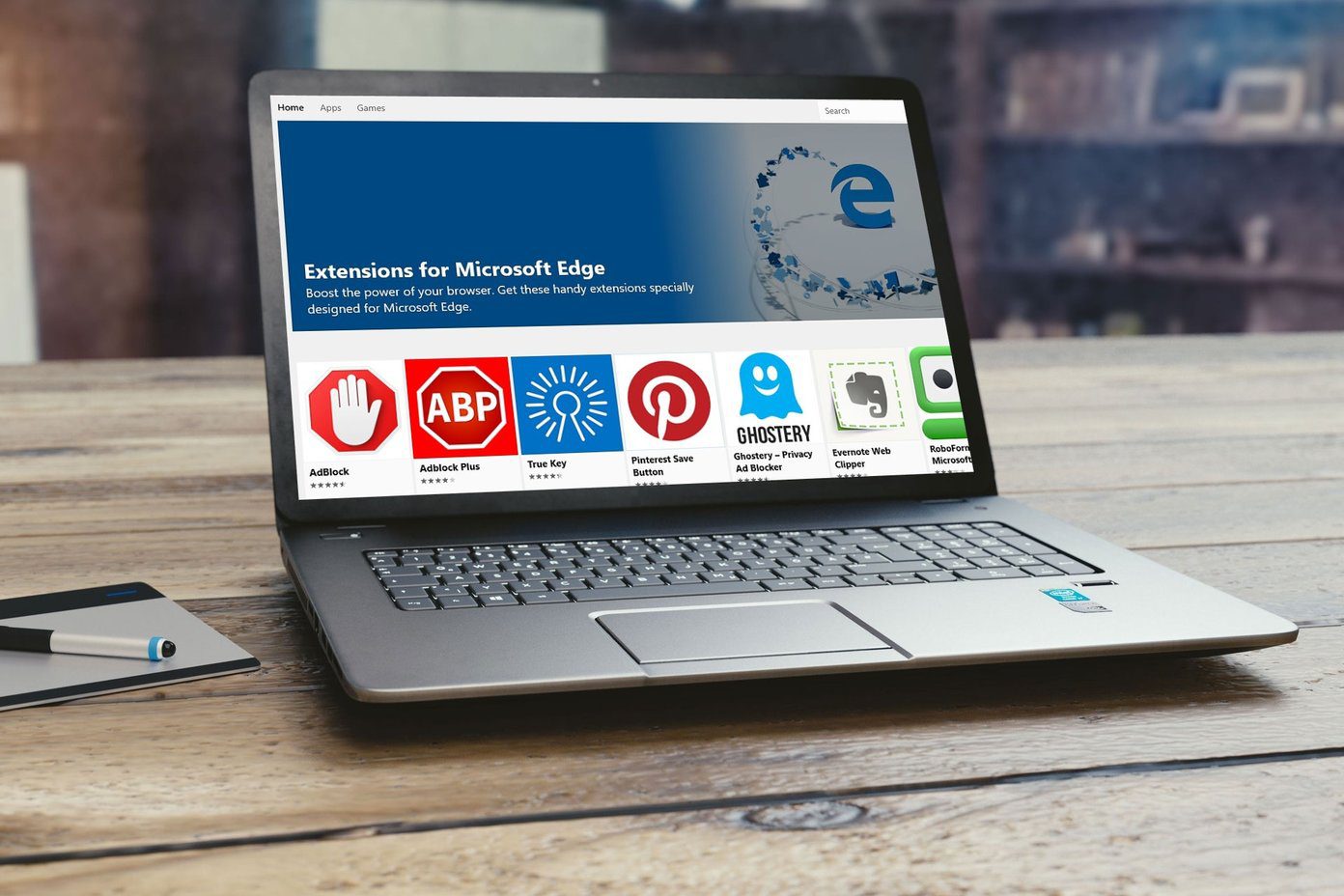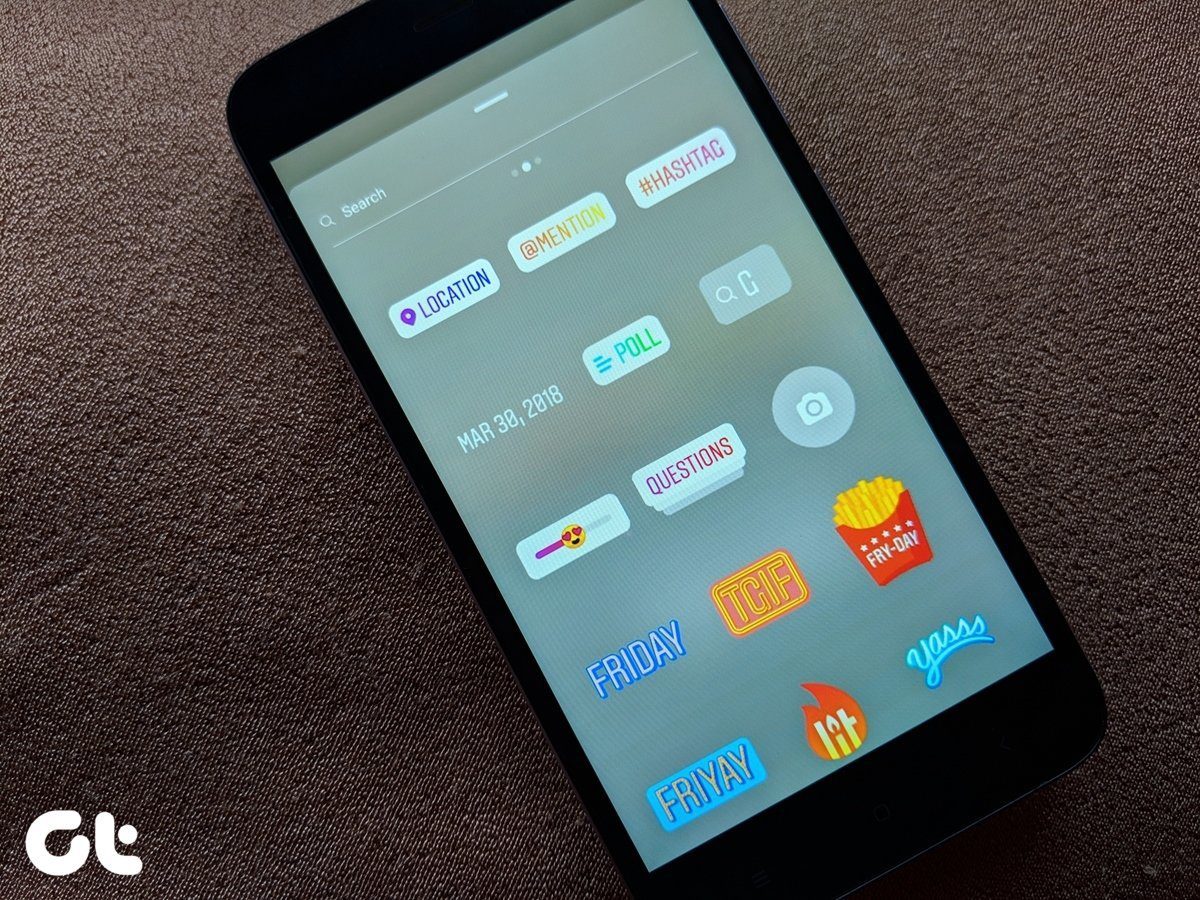Extensions not working on Edge may leave you in a sour mood. This is especially frustrating when you don’t have an alternative for a specific extension or when your workflow depends on such extensions to get the job done. Here are the ways to fix extensions not working in Microsoft Edge.
1. Make Sure to Sign in With Microsoft Account
To get the best out of your Edge browser, you need to sign in with the Microsoft account. So, it can sync bookmarks, browsing history, installed extensions, and passwords to your account. When you sign in with the Microsoft account, you don’t have to worry about authenticating again with specific extensions such as OneNote. Step 1: Open the Microsoft Edge browser on your PC or Mac. Step 2: Click on the three-dot menu at the top and select Settings.
Step 3: From the Profiles, sign in with your account details.
2. Set Up Extensions
You can’t simply install extensions from the Chrome Web Store and call it a day. You need to set up these extensions with the account. For example, when you install a VPN extension, you need to sign in with the account details to make it work. Similarly, you need to log in with account details when setting up web clipper extensions like Evernote, Notion, and OneNote.
Normally, when you install an extension in Microsoft Edge, it will automatically open the sign-in page for you. If it doesn’t, then you need to sign in manually by clicking on the extension icon.
3. Reinstall Extensions
If a specific Edge extension is bothering you, you can uninstall the extension and download it again. Here’s what you need to do. Step 1: Open Microsoft Edge on the desktop. Step 2: Open the extensions menu by clicking the dedicated at the top.
Step 3: From the list of extensions, select a three-dot menu beside an extension. The, click on Remove from Microsoft Edge.
Step 5: Open the Chrome Web Store. Visit Chrome Web Store
Step 6: Search for the same extension in the search bar. From the results, select Add to Chrome from the app info page. If required, sign in with your account on an extension and start using it.
4. Authenticate to Use Extension
If you are using a password manager or extensions like genius to generate affiliate links, you need to authenticate frequently for security reasons. For example, when you try to auto-fill login information in Edge browser via an extension, 1Password, Dashlane, or your preferred password manager will ask for the master password first.
Even with extensions like Genius, you need to add account details to generate API keys.
5. Reset Settings in Microsoft Edge
If you haven’t found a solution to get the Extensions work, one of the options is to reset the Edge’s settings. When you use the reset settings option, it will reset the startup page, new tab page, search engine, and pinned tabs. The function will disable all extensions and clear temporary data like cookies. However, your favorites, history, and saved passwords won’t be affected. Step 1: Open Microsoft Edge and select the three-dot menu at the top-left corner. Step 2: Select Settings.
Step 3: Select Reset Settings from the left sidebar. Click on ‘Restore settings to their default values’ and confirm your decision.
6. Update Microsoft Edge Browser
Are you using an outdated Edge browser on the desktop? Some extensions might develop incompatibility with the old browser version and stop working. In most cases, Microsoft Edge automatically updates itself in the background. However, you can manually update the browser too. Step 1: Open Microsoft Edge and go to Settings (refer to the above section) by clicking the three horizontal dots in the top-right corner. Step 2: Go to the ‘Help and Feedback’ menu, and choose About Microsoft Edge.
That should fetch any new Edge updates and install it on your PC. If you are failing to update Microsoft Edge on Mac, check our dedicated post to troubleshoot the issue.
7. Try Microsoft Edge Alternatives
There is no shortage of capable Chromium-based browsers in the market. If you are facing issues with extensions in Microsoft Edge, you can go with ever-reliable Google Chrome, Vivaldi, or privacy-focused Brave to meet your browsing needs. They will work with all the extensions from the Chrome Web Store.
Use Microsoft Edge Like a Pro
If your preferred extension isn’t working on either of the chromium browsers, you might need to start looking for an alternative. And if your workflow depends on that specific extension, you need to reach out to the developer via email or social media. Which trick worked for you to resolve the issue? Share your findings in the comments below. The above article may contain affiliate links which help support Guiding Tech. However, it does not affect our editorial integrity. The content remains unbiased and authentic.