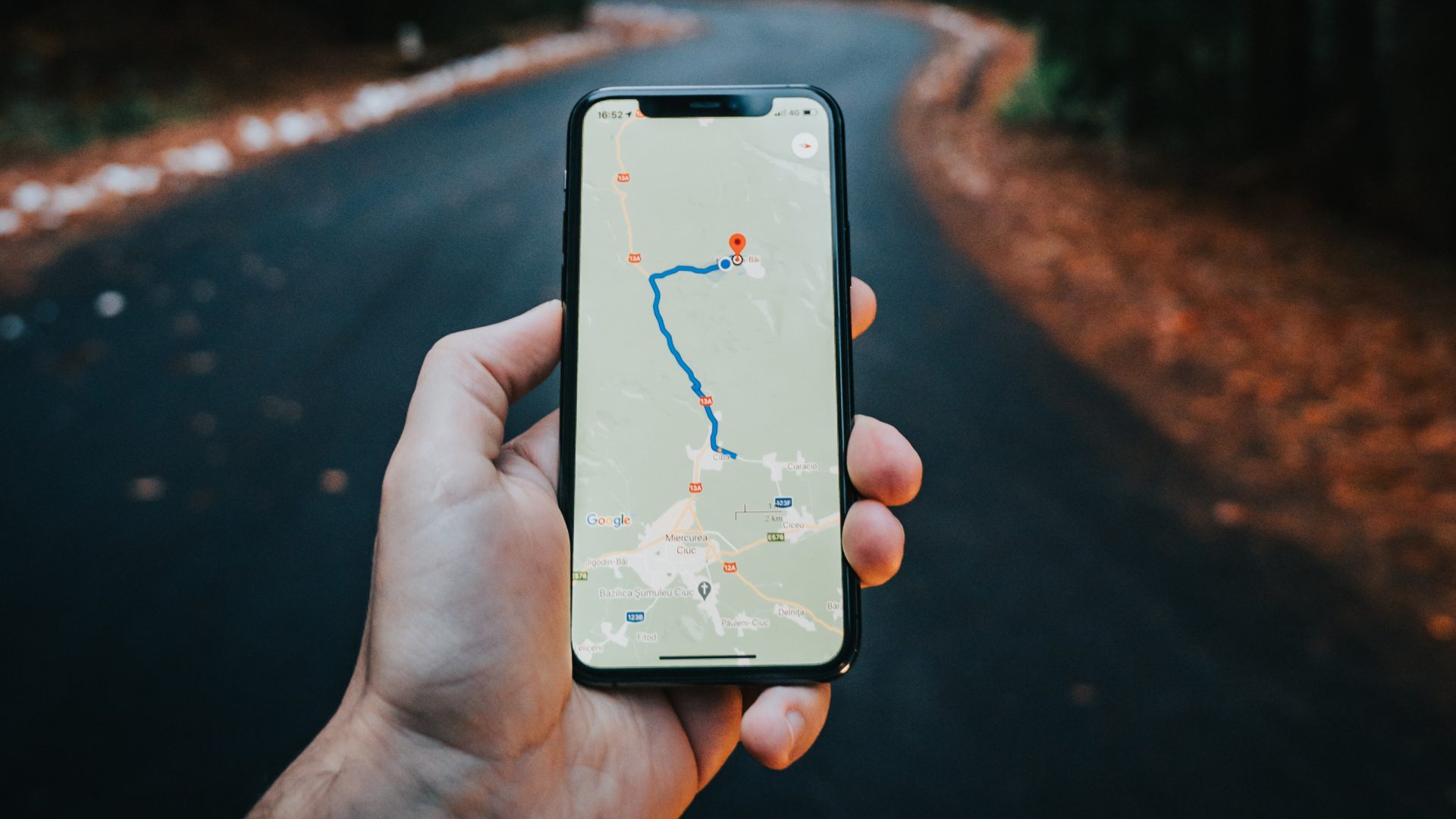1. Check Mobile Data
Google Maps requires a stable and constant internet connection to work properly. Therefore unless you’re not using offline maps, make sure that your phone’s internet is working properly. So it’s recommended to check it first before diving into other solutions on this list. To check your phone’s internet connection, open Play Store on your Android or App Store on your iPhone to see if your phone’s connected to the internet.
2. Reset Google Play Services
Google Play Services works tirelessly behind the scenes to connect your apps, Google services, and Android together. So, if there’s a problem with the Google Play Services on your phone, it may cause the Google Maps app to misbehave. Step 1: Open the Settings menu on your Android and go to Apps and notifications to see the list of all apps on your phone. Step 2: Scroll down to find and tap on Google Play Service. Now click on the ‘Storage and cache’ option. Tap on Clear storage and then the ‘Clear all data’ button. Wait for the process to finish and see if the navigation works properly.
3. Clear Cache for Google Maps
If clearing the Play Services data didn’t work out, you can try clearing cache data for Google Maps. Simply put, cache data is the temporary files stored on your Android to avoid any unnecessary loading times and data usage. Clearing cache is a tried and tested solution for any app on Android that struggles to function properly. Here’s how to do it. Step 1: Open the Settings menu on your Android and go to Apps and notifications. This time find Maps by scrolling down or using the search tool at the top. Step 2: Tap on Storage and cache and then tap on the Clear cache button. Now head back to the Google Maps app and see if the issue is resolved.
4. Update the App
App developers constantly push out updates for your apps to add new features or fix any known bugs. And Google Maps is no exception to that. So it’s always helpful to keep your apps up to date by heading over to the Play Store > My Apps and Games on Android or App Store > Updates on your iOS devices.
5. Calibrate the Compass
Google Maps need to know your precise current location for it to show error-free directions. And for that, you can manually calibrate the compass in the Google Maps app. Here’s how. Step 1: Open the Google Maps app on your phone and tap on the blue dot in the center showing your current location. Now tap on the ‘Calibrate compass’ option at the bottom left. Step 2: Perform the on-screen instruction to make a figure 8 with your phone. Again, try navigation and see if you can see if it’s showing the route.
6. Enable the High Accuracy Mode
As the name suggests, enabling high accuracy mode in the location settings will allow Maps to know your location as accurately as possible. Most people avoid using this option as it consumes more data and battery life, but it’s vital to keep this option for Google Maps to work flawlessly.
Enable High Accuracy Mode on Android
Step 1: Open the Settings menu on your phone and open the Location menu. Step 2: Expand the Advanced menu and tap on Google Location Accuracy. Now toggle on the ‘Improve Location Accuracy’ button if it isn’t already.
Enable High Accuracy Mode on iPhone
Step 1: Open the Settings menu on your iPhone and then scroll down to find and tap on Privacy. In the Privacy menu, click on the Location services option. Step 2: Now tap on Maps from the list and turn on the ‘Precise Location’ option if it isn’t already. Again, open the Google Maps app and try navigation to see if the issue is resolved.
7. Reinstall Google Maps
If all the mentioned above methods fail, then you can try reinstalling the Google Maps app on your phone. Usually, if the app data is corrupted or the app fails to update properly, then reinstalling the app might resolve this issue.
Pave Your Own Path
Whenever Google Maps glitches, you can use one of these fixes and things back to normal on Google Maps. After you’re able to navigate usually, check out these Google Maps tips and tricks to elevate your navigation experience. The above article may contain affiliate links which help support Guiding Tech. However, it does not affect our editorial integrity. The content remains unbiased and authentic.