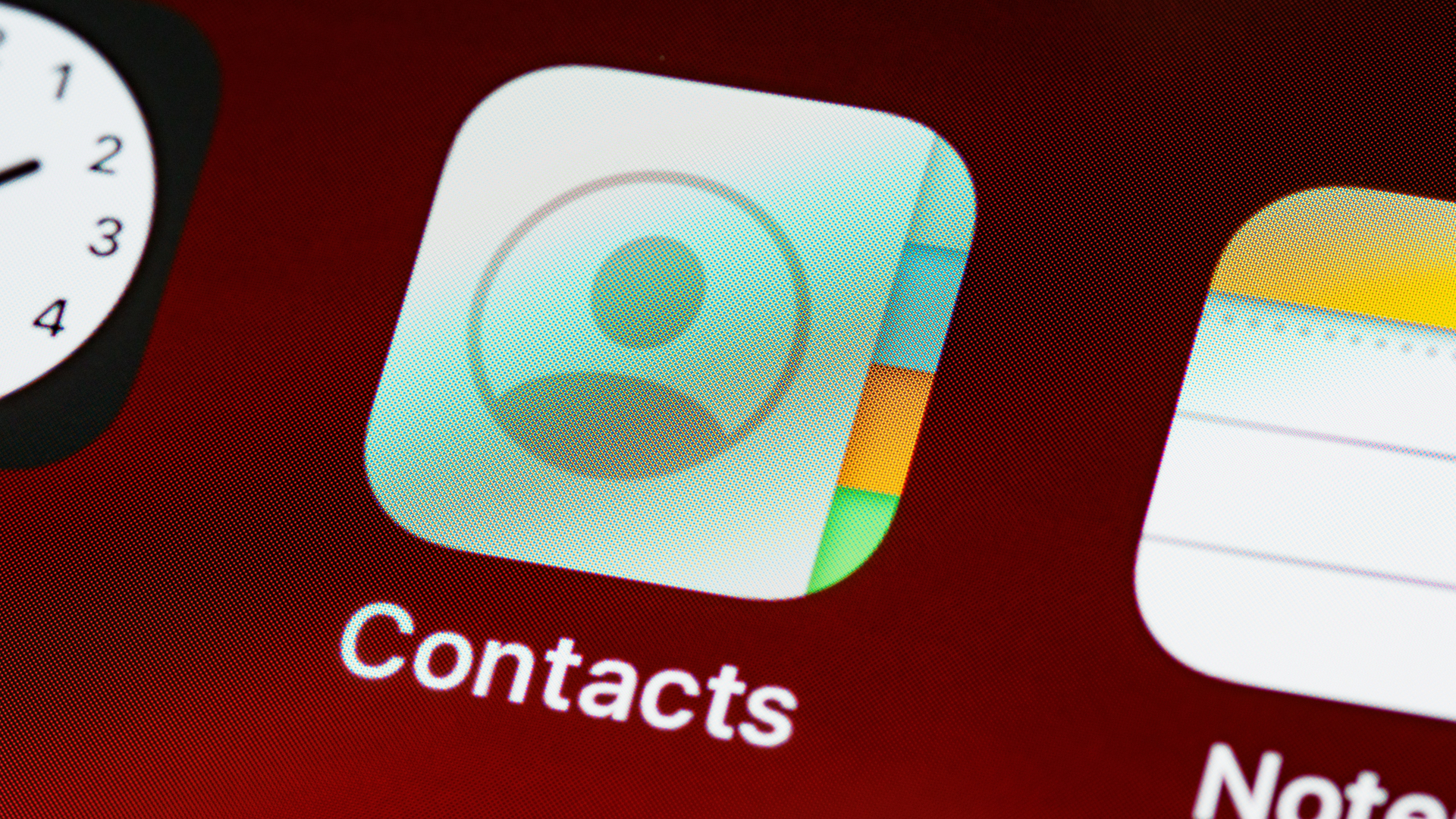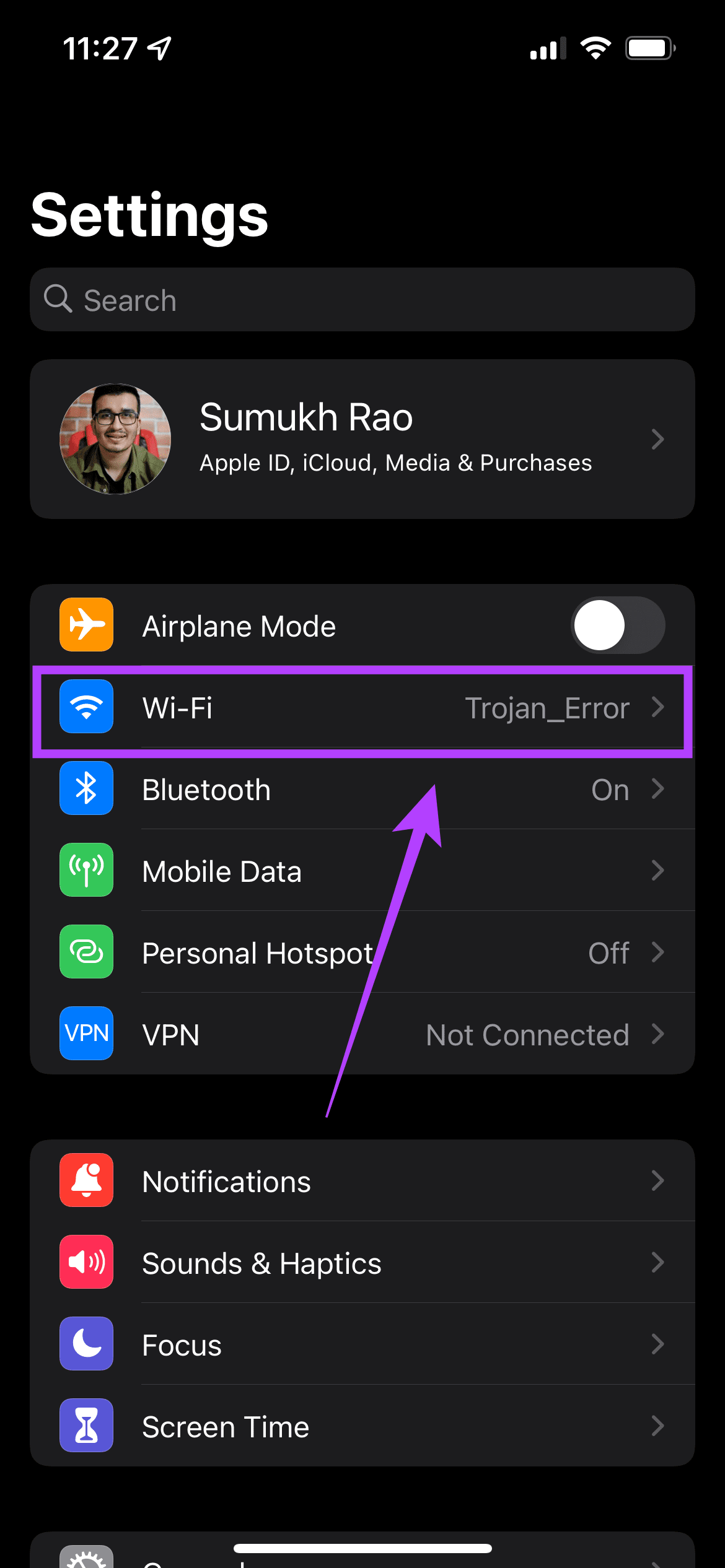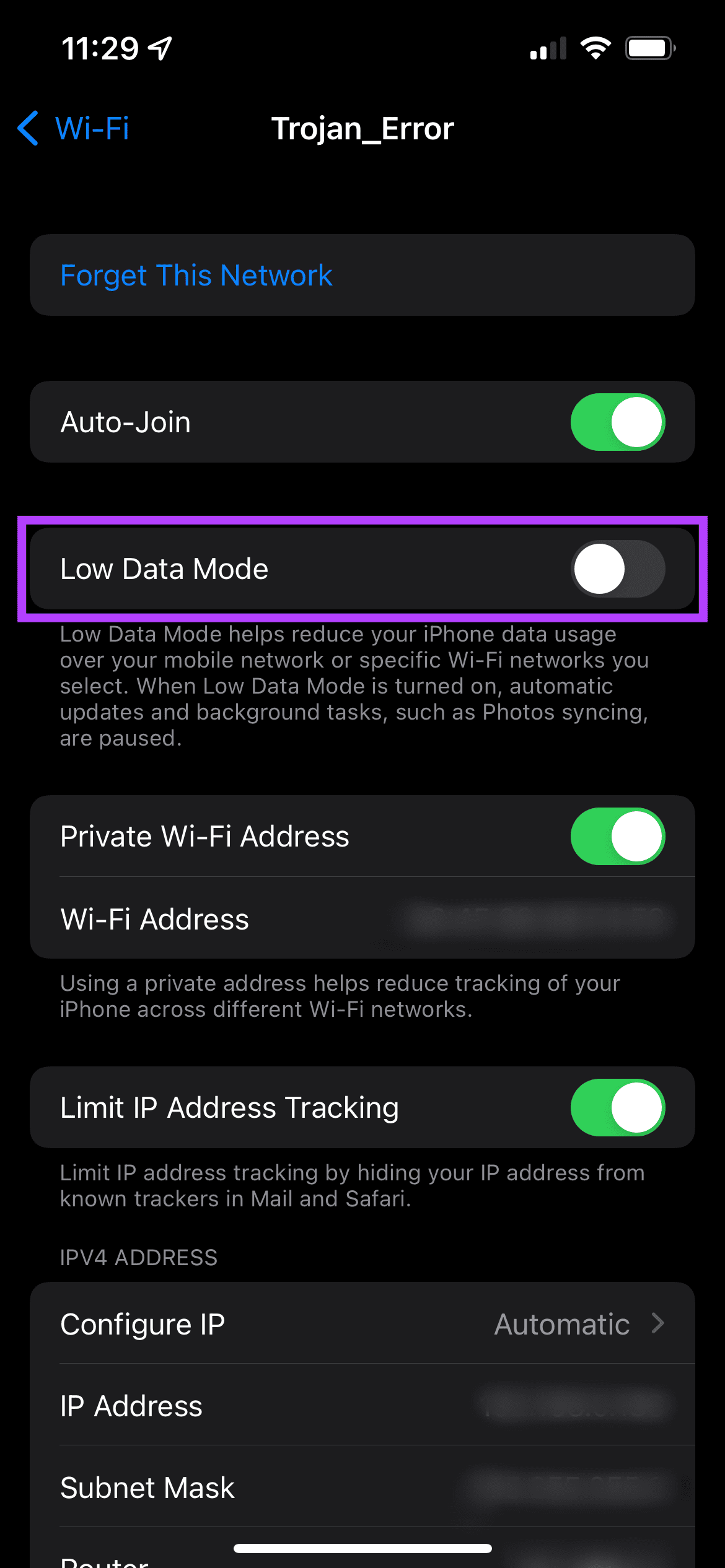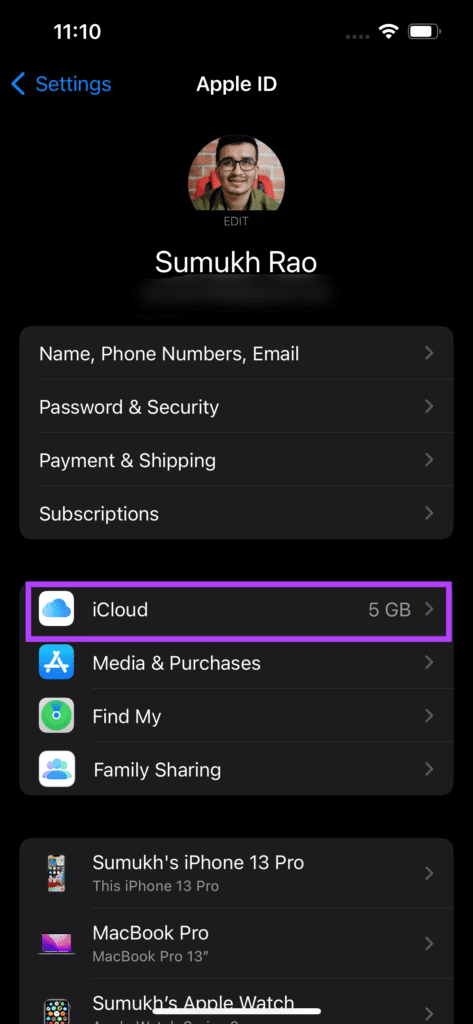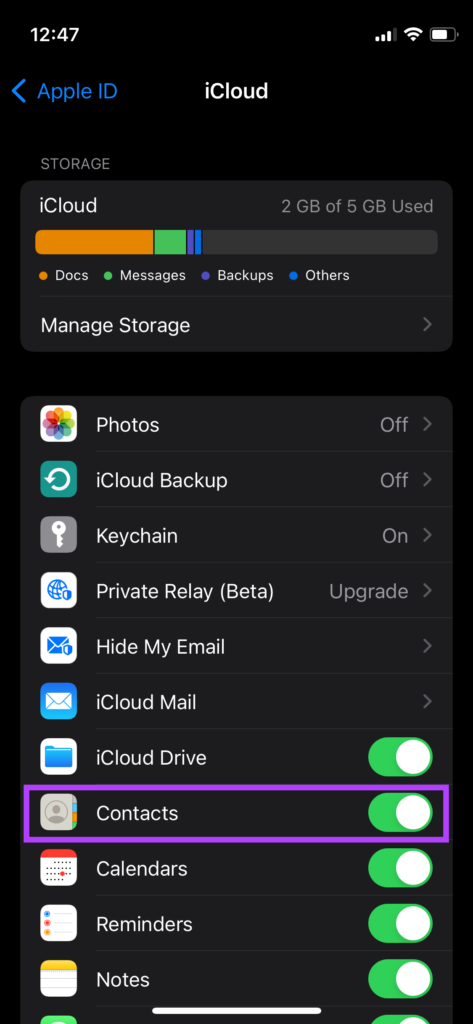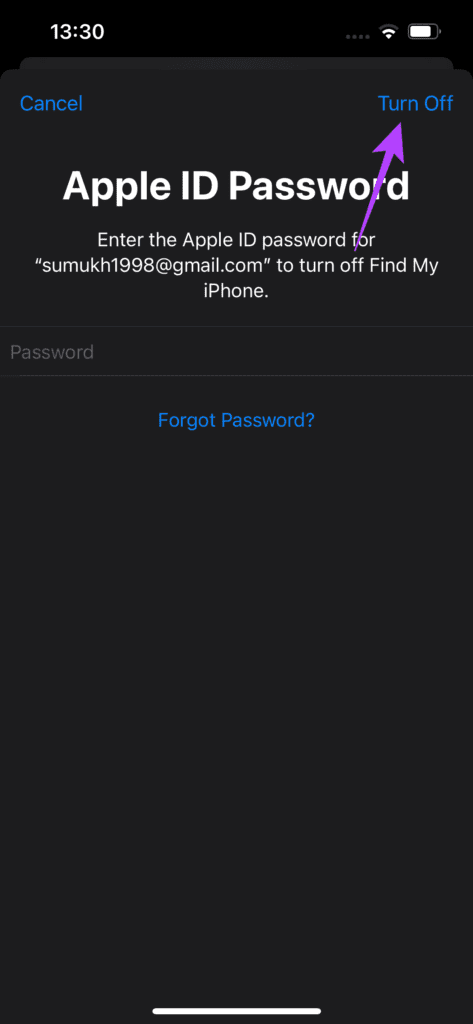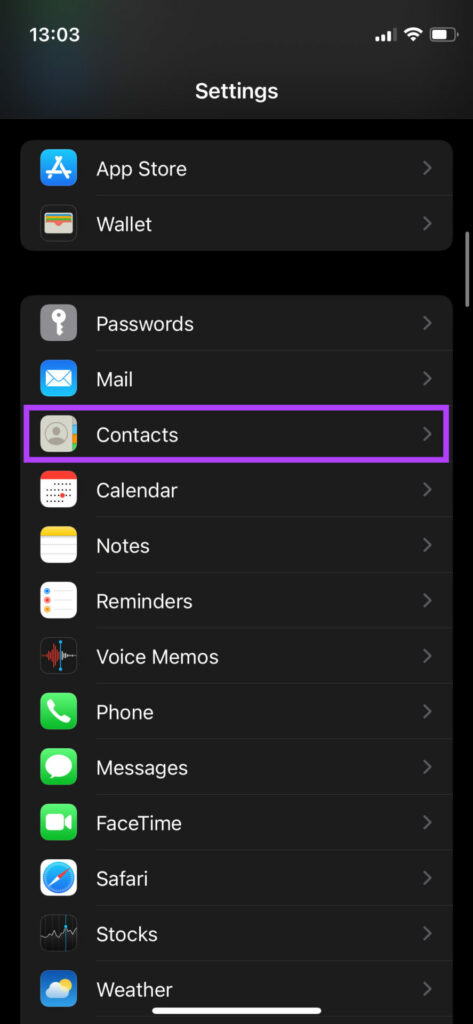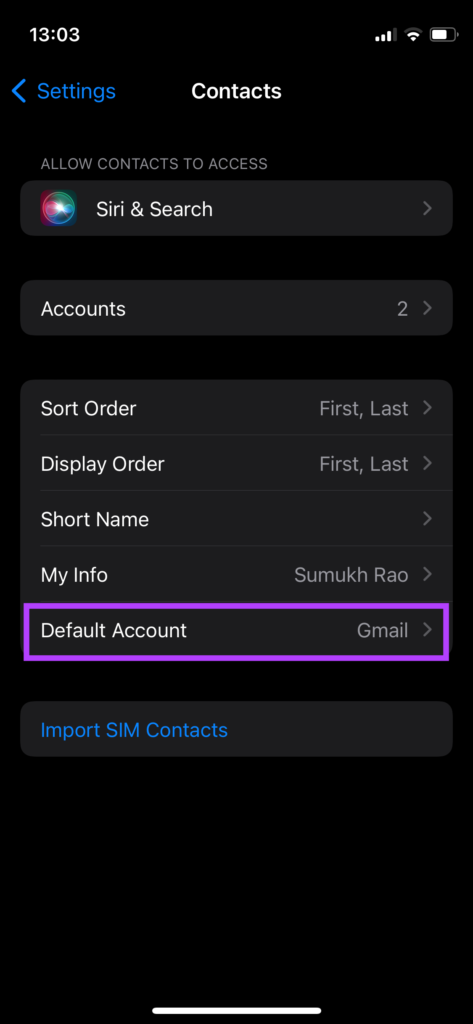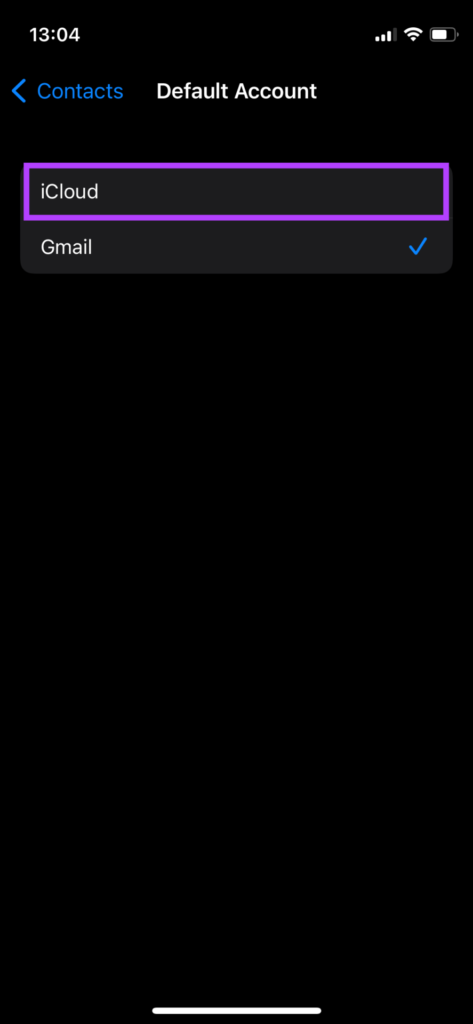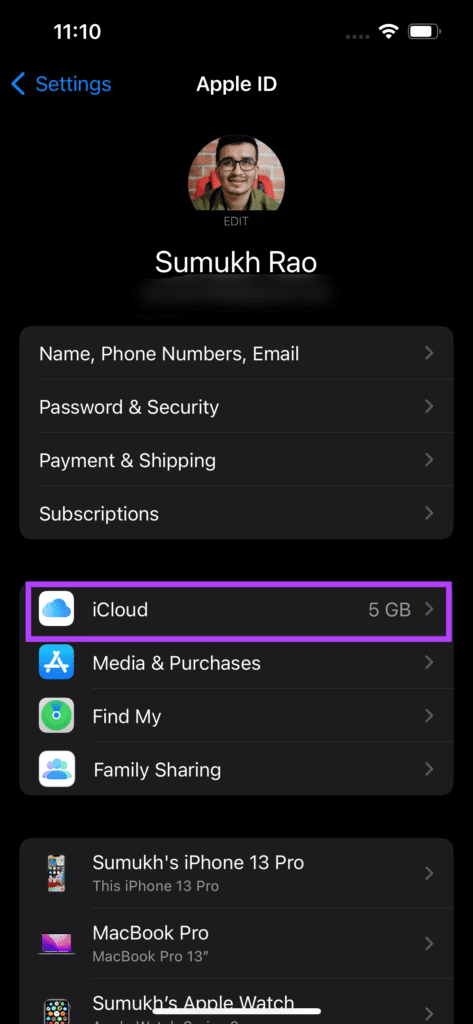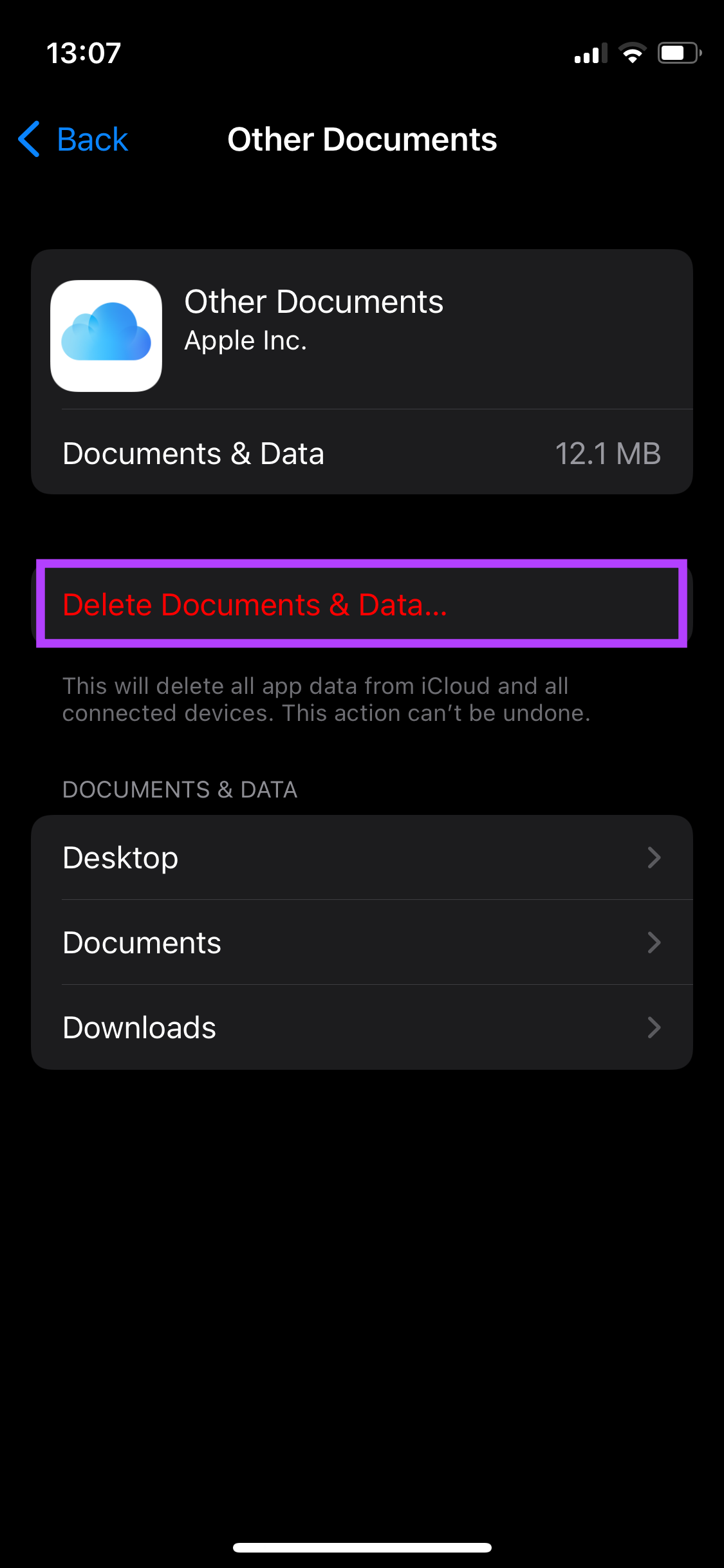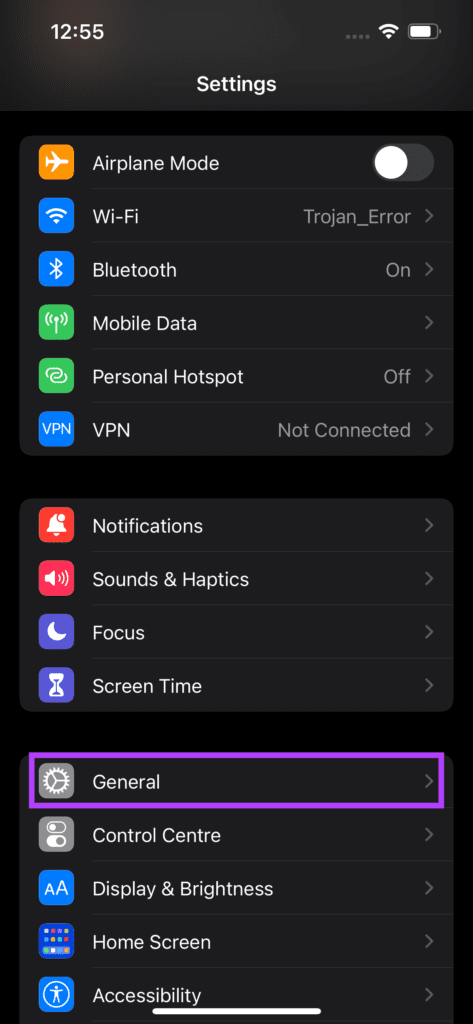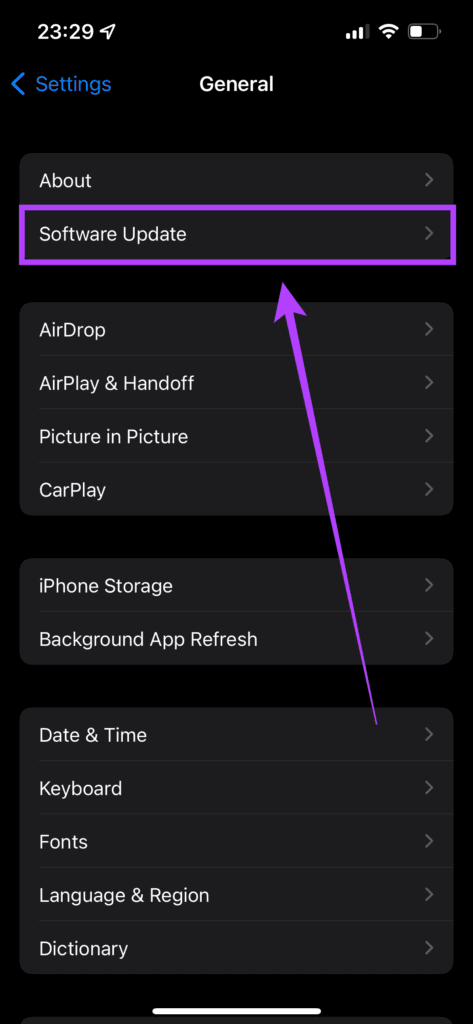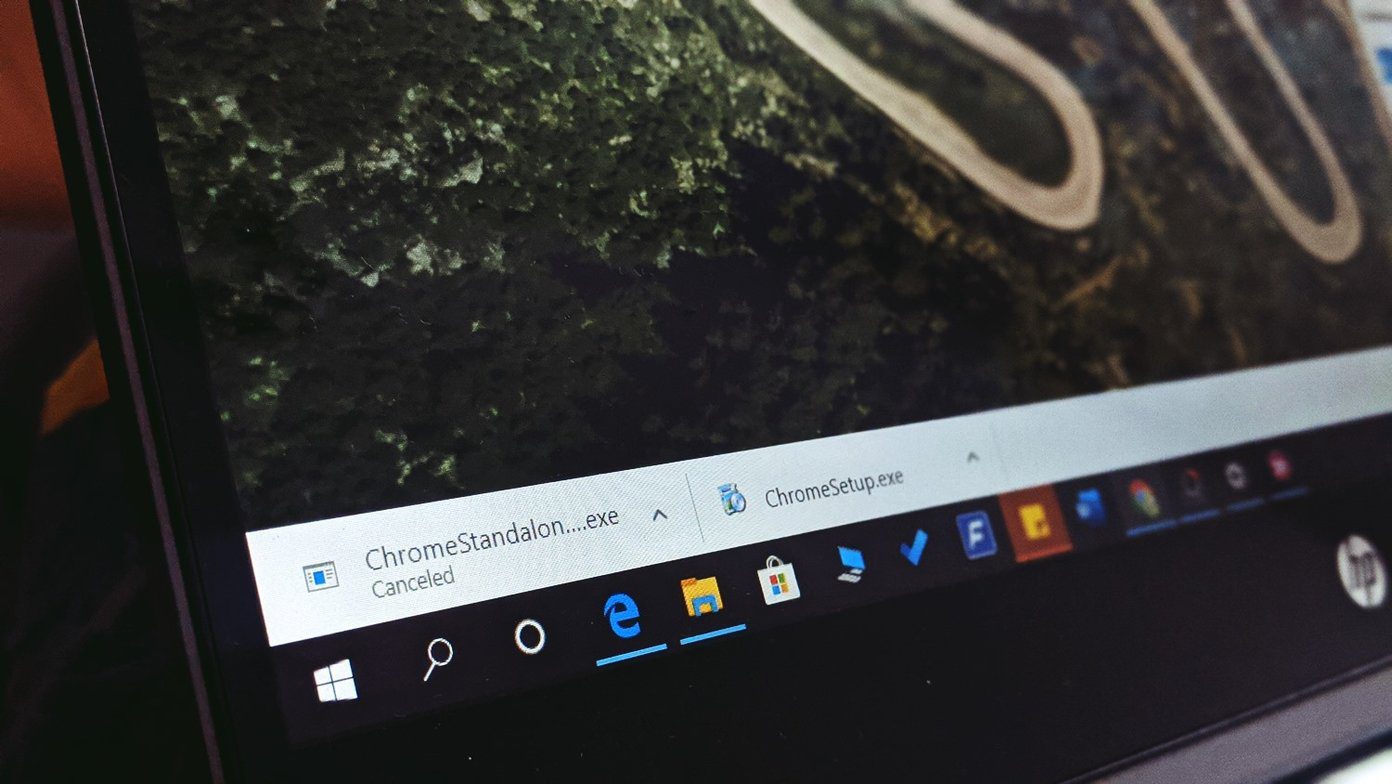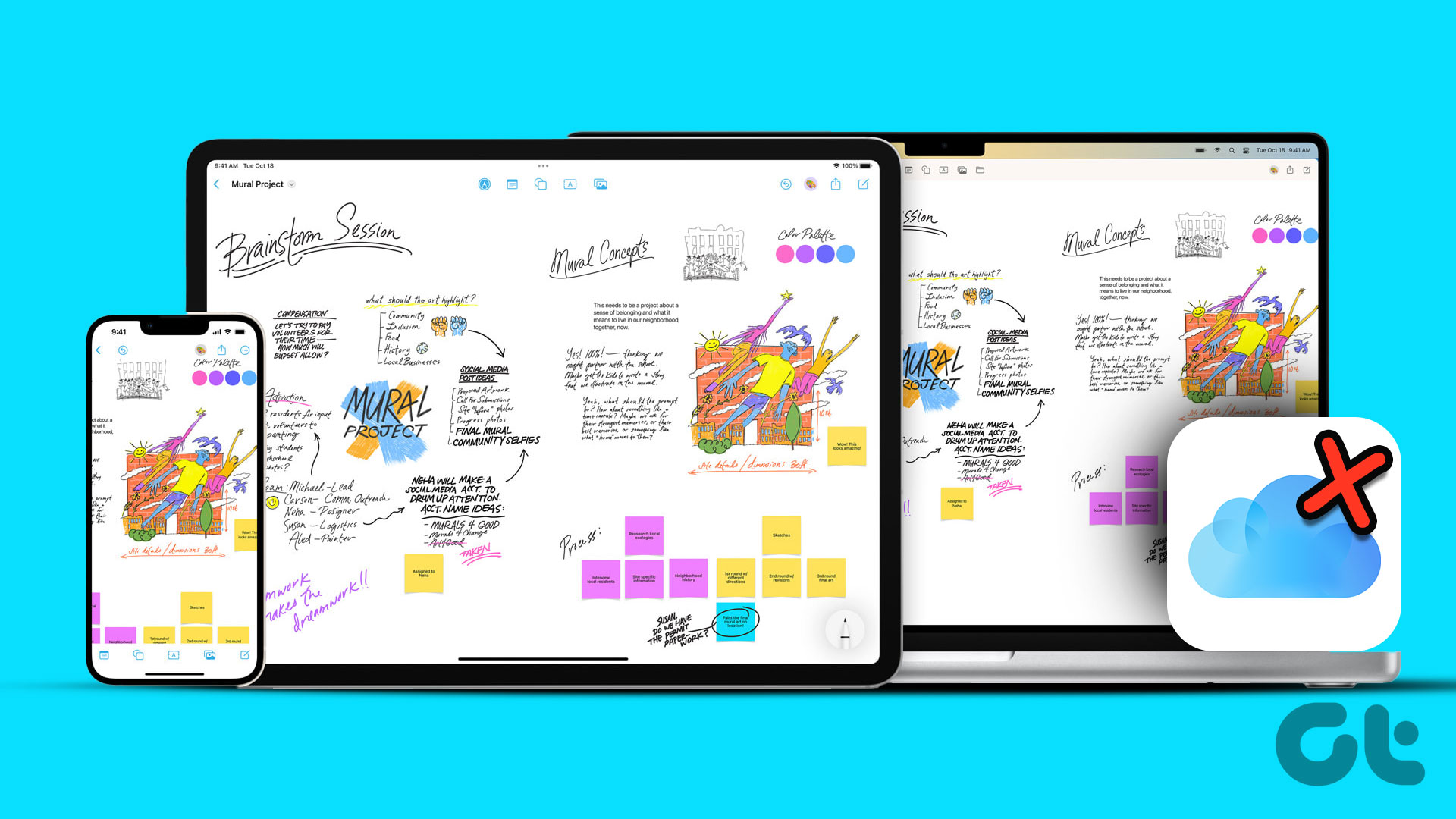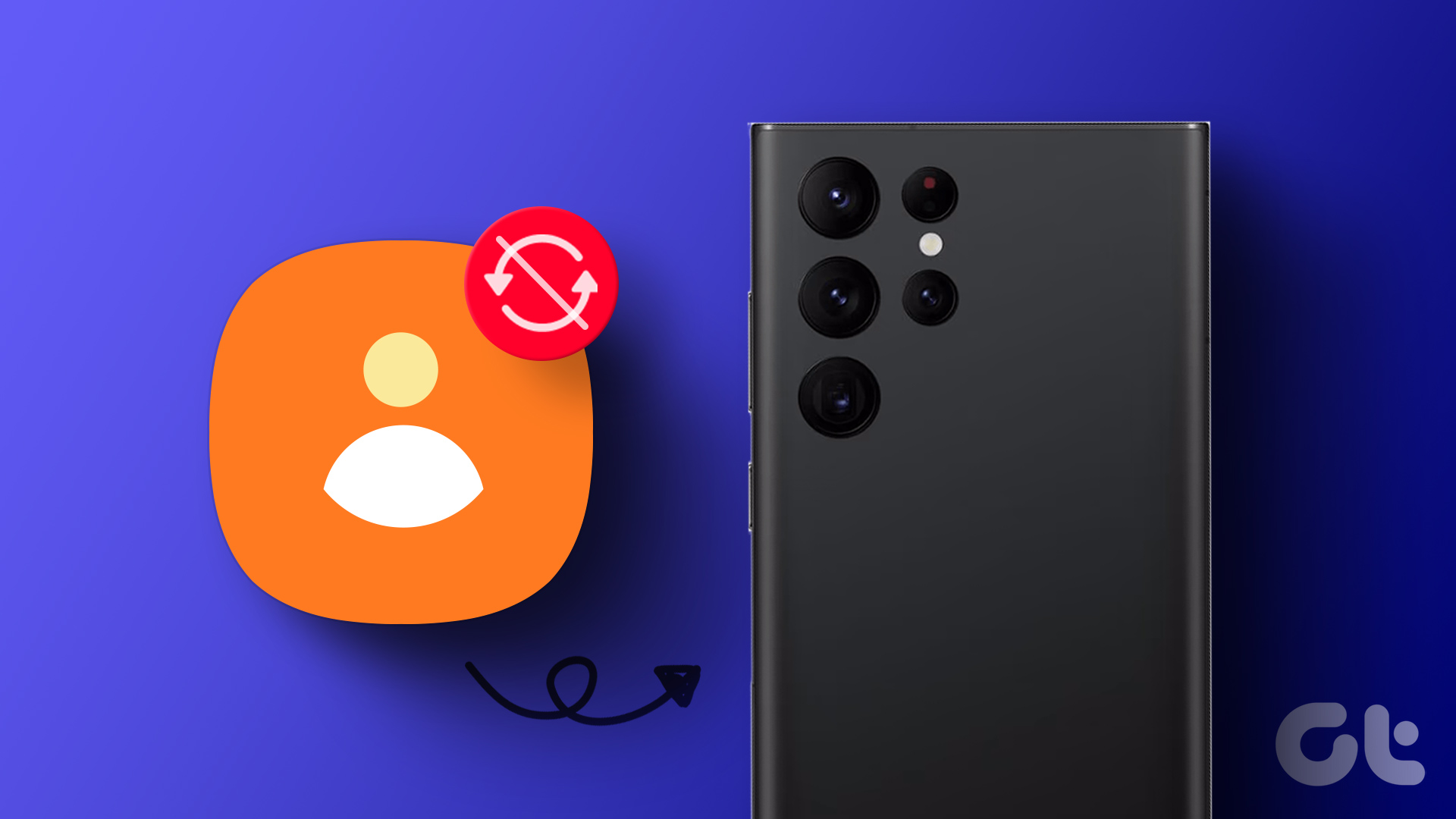However, you’d seldom notice that iCloud backup is taking too long or iCloud is not syncing your contacts because you wouldn’t suspect the automatic sync to face hiccups. The iCloud sync issues for contacts might leave out some entries you may have saved recently. Luckily, you can fix that with a few troubleshooting steps and solutions. Here’s how to fix iCloud contacts not syncing on your iPhone.
1. Connect to a Stable Wi-Fi Network
Any sync or backup activity requires a stable internet connection. You might be using mobile data while traveling to the office or another meeting. So, using mobile data on the move might not successfully sync contacts properly. Instead, we recommend that whenever you connect your iPhone to a stable Wi-Fi network, ensure that the iCloud sync takes place for contacts and other data on your iPhone. We recommend you to open iCloud.com in a browser and compare the synced iPhone contacts once in a while.
2. Disable Low Data Mode
If you’re using a metered network connection or a mobile hotspot, your iPhone will automatically enable Low Data Mode. While you may get to use other apps easily, the low power mode prevents most kinds of background sync, including the same for contacts. Here’s how you can turn off the low data mode. Step 1: Open the Settings app on your iPhone and tap on Wi-Fi.
Step 2: Select the small blue circle with the ‘i’ icon next to the network the iPhone is connected to.
Step 3: Turn off the toggle next to Low Data Mode.
That should let the contacts sync happen in the background without worries.
3. Enable Contacts Sync From iCloud Settings
It’s natural to disable the contact sync if you don’t want your Google contacts to sync with the iPhone contacts. So if you’ll need to enable the Contacts Sync for your iCloud account to take a copy of contacts data. Here’s how to enable it. Step 1: Open the Settings app on your iPhone and tap on your name displayed at the top.
Step 2: Tap on iCloud.
Step 3: Turn on the toggle next to Contacts.
If it is turned on already, turn it off for a few seconds and turn it back on to re-enable sync.
4. Sign Out and Sign In to Your Apple Account
It could also be possible that iCloud Drive has issues syncing with your iPhone. In such a case, iCloud won’t take a backup of your contacts on the iPhone. You can try signing out of iCloud and logging back in to see if it fixes the issue. Here’s how to do it. Step 1: Open the Settings app on your iPhone and tap on your name displayed at the top. This will open up your iCloud settings.
Step 2: Scroll down and you will find the Sign Out option. Tap on it.
Step 3: Enter your Apple ID Password and select Turn Off in the top-right corner. You’ll be signed out of the iCloud account.
Step 4: You will find the Sign-in option in the same menu. Tap on it and log in to your Apple account once again. Wait for your iPhone to sync all the data to iCloud.
5. Set Default Contacts Account to iCloud
Apple gives you the option to choose the default account for your contacts to sync on the iPhone. If you have set the default account as your Google account or other services, change it to iCloud and let the sync occur. Here’s how to do it. Step 1: Open the Settings app on your iPhone. Scroll down and select Contacts.
Step 2: The last option on this page is Default Account. Tap on it.
Step 3: Select iCloud. Now iPhone will use iCloud to sync all the contacts data.
6. Free Up iCloud Storage
Apple provides 5GB of free iCloud storage with your Apple ID. It can fill up quickly if you tend to sync all the photos and WhatsApp downloads with iCloud. That’ll leave very little space for contact. So, you’ll need to have adequate iCloud storage to sync or backup your iPhone contacts. Here’s how you can check your free storage on iCloud and delete unnecessary files. Step 1: Open the Settings app on your iPhone and tap on your name displayed at the top. This will open up your iCloud settings.
Step 2: Tap on iCloud.
Step 3: The amount of storage occupied will be displayed here. To review and delete unnecessary files, select the Manage Storage option.
Step 4: Tap on the relevant app’s backup to remove its data from your iCloud storage. For example, if you want to purge the attachments data for the Mail app, tap on the app from the list and select the Delete option from the next screen.
7. Update Your iPhone to the Latest iOS Version
The problem could not be with iCloud at all for all you know and could be with your iPhone’s software, especially if you are using an old iPhone with an old iOS version. The best way to address this is to update iPhone to the iOS version. Here’s how to do it. Step 1: Go to the Settings app on your iPhone and select General.
Step 2: Tap on Software Update.
Step 3: If a new update is available for your iPhone, it’ll appear on that screen. Select Download and Install and wait for the installation to complete.
Sync Your iPhone Contacts to iCloud
This is how you can fix sync issues with contacts on your iPhone. After a copy of your iPhone contacts appears on iCloud, you can access them from your Mac, iPad, or any other device from the iCloud website. If these solutions don’t help, you can also choose to restore contacts from iCloud manually. The above article may contain affiliate links which help support Guiding Tech. However, it does not affect our editorial integrity. The content remains unbiased and authentic.