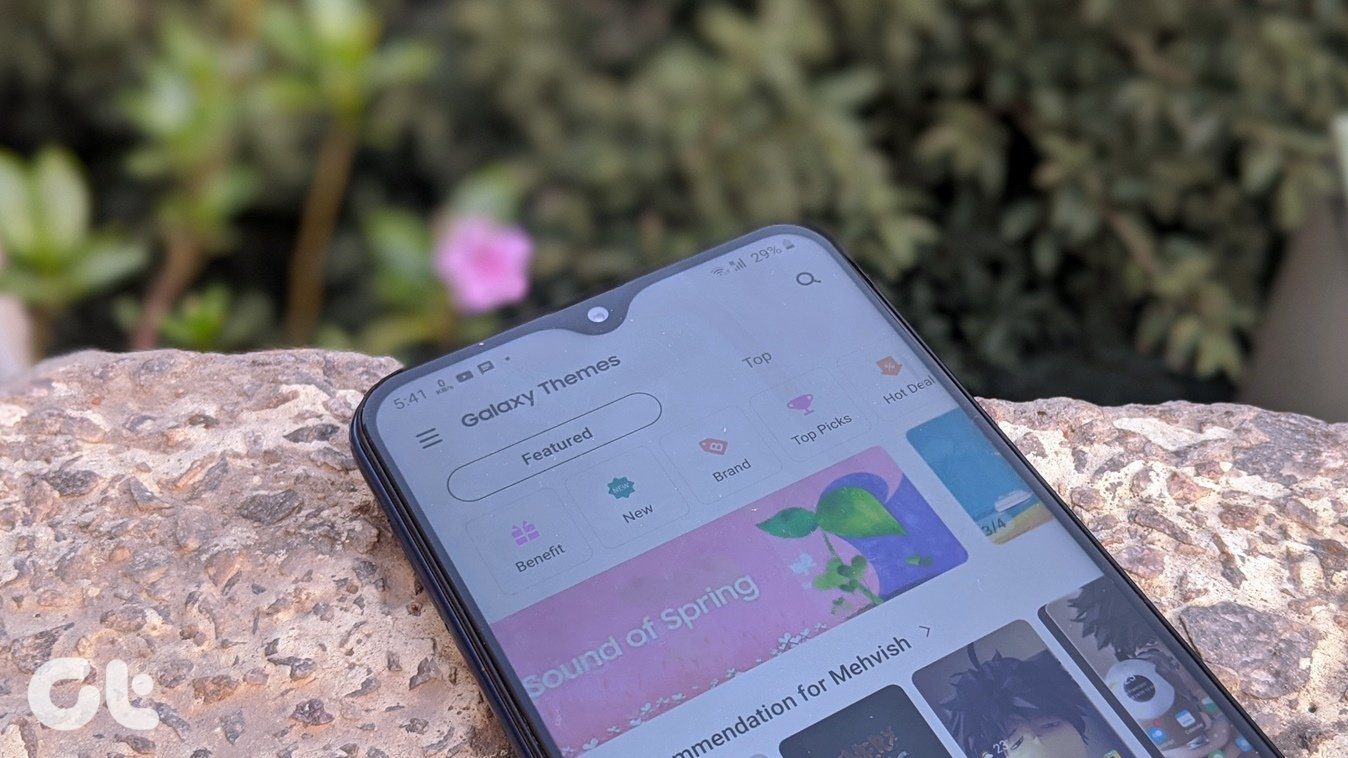Whether Chrome is failing to load up images because of a misconfigured setting or due to a shoddy browser extension, this post covers solutions that can fix the images not loading issue in Chrome. So, let’s get right to it.
1. Verify Site Settings
If Chrome fails to load up images on every website, you can start by verifying the Content Settings in Chrome. If you’ve accidentally disabled Chrome from loading images, then you might see broken image icons on Chrome. Step 1: Launch Chrome and use the three-dot menu icon in the top-right corner to open Settings. Step 2: Switch to the Privacy and security tab on your left and go to Site settings. Step 3: Next, scroll down to the Content section and click on Images. Step 4: Under Default behavior, select ‘Sites can show images’. Now relaunch Chrome to see if images are loading fine now.
2. Turn On JavaScript
JavaScript is a programing language used by web developers to add various functionality and visual elements to their websites. So, if you’ve disabled JavaScript in Chrome then it might fail to load images. Read on to learn how to enable it. Step 1: Open Settings in Google Chrome and navigate to the Privacy and security tab to open Site settings. Step 2: Under Content, click on JavaScript. Step 3: Lastly, Under Default behavior, select the ‘Sites can use Javascript’ option. Now refresh the web page to see if Chrome can load images now.
3. Try Incognito Mode
Another way to overcome the images not loading issue in Chrome is to open the website in an incognito mode. If Chrome can load images in incognito mode, the issue could be due to one of the extensions installed on Chrome. To isolate the culprit, you can disable all the extensions in Chrome and turn them on one by one. To disable extensions in Chrome, type chrome://extensions/ and press Enter. Now toggle the unwanted extensions.
4. Rename Chrome’s Data Folder
If the issue persists, then you can try renaming Chrome’s data folder on your PC. This worked out for many users while fixing the images not loading issue in Chrome. You can also give it a try. Here’s how. Step 1: Press Windows key + R to launch the Run command. Type in %localappdata% in the Open field and press Enter. Step 2: In the File Explorer window that opens, navigate to Google/Chrome/User Data folder. Now rename that Default folder to something else. Relaunch Chrome, it should create a new Default folder inside the User Data, and the images should load fine now.
5. Clear Browsing Data
Just like any browser, Chrome also stores cache data to improve loading times. If that data gets corrupted, then Chrome might fail to load up web pages as usual. Thus, you can try clearing old cache and cookies in Chrome to see if that resolves the issue. Here’s how. Step 1: Launch Google Chrome. Click on the three-dot menu in the top right corner to navigate to More tools and choose Clear browsing data. Alternatively, you can also press Ctrl + Shift + Del shortcut to open the Clear Browsing Data panel in Chrome. Step 2: Use the Time range option to select All time from the drop-down menu. Mark the checkboxes that read ‘Cookies and other site data’ and ‘Cached images and files’. Lastly, click on the Clear data button.
6. Update Browser
If you haven’t updated Google Chrome in a while, it’s high time you do it. These updates usually carry bug fixes and improvements. We recommend that you always keep your browser updated. To fetch newer updates for Chrome, click on the three-dot menu in the top right corner, scroll down to Help and click on the About Google Chrome option. It should automatically download any newer updates if available.
7. Reset Chrome
Lastly, if every solution mentioned above fails, then you’ll have to reset Google Chrome. Doing so will remove all your extensions, cache, and history on Chrome. Step 1: Launch Chrome, type in chrome://settings/reset in the address bar up top, and press Enter. Now click on ‘Restore settings to their original defaults’. Step 2: Click on Reset Settings when prompted. Since resetting Chrome reinstates all the settings to their default value, this should resolve the issue.
Images to Imagine
Without images and visual elements, a website is nothing but a huge wall. And when Chrome fails to load up images, it essentially makes the web page useless. Hopefully, the above solutions have been good enough to fix the issue. The above article may contain affiliate links which help support Guiding Tech. However, it does not affect our editorial integrity. The content remains unbiased and authentic.