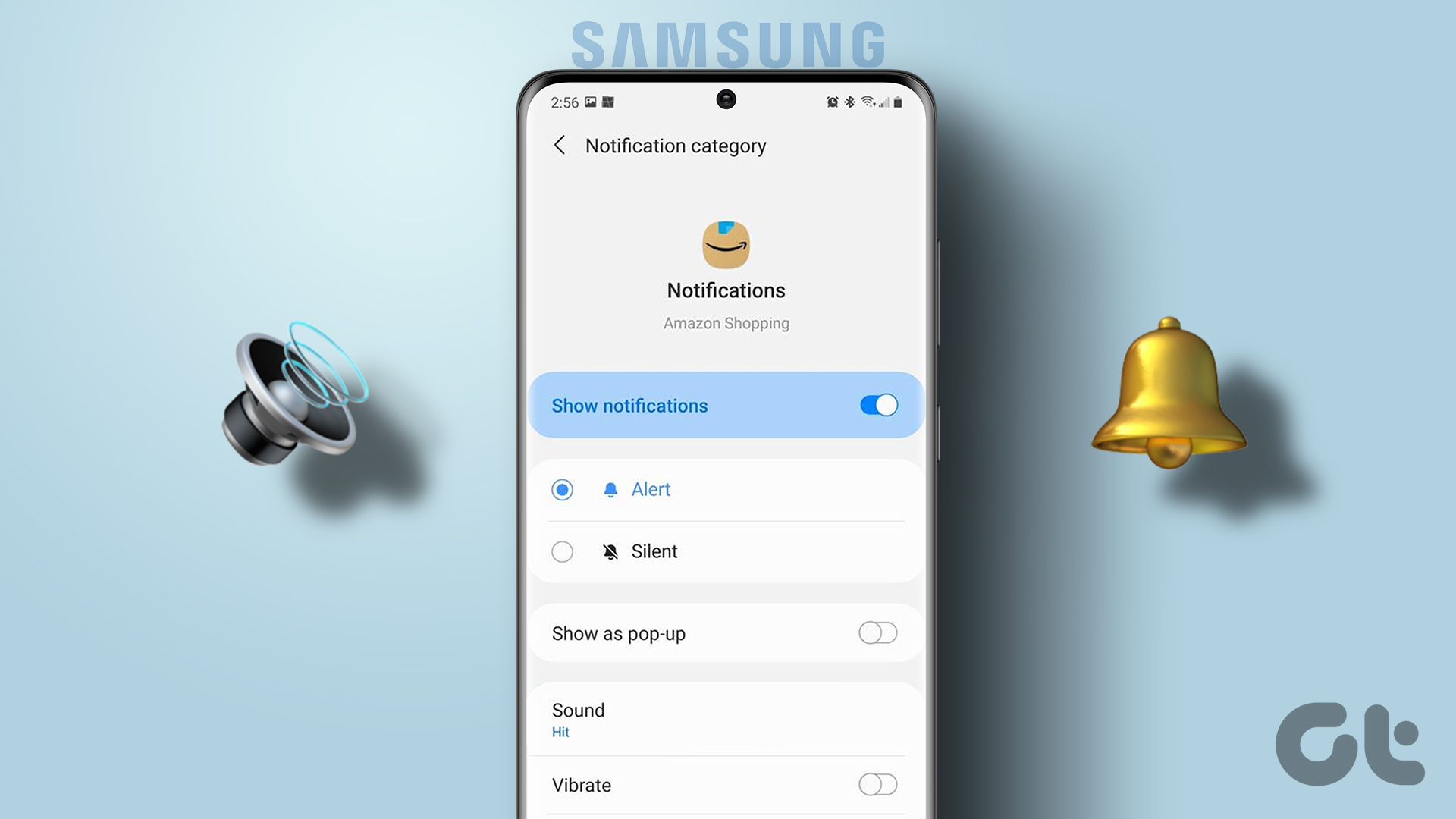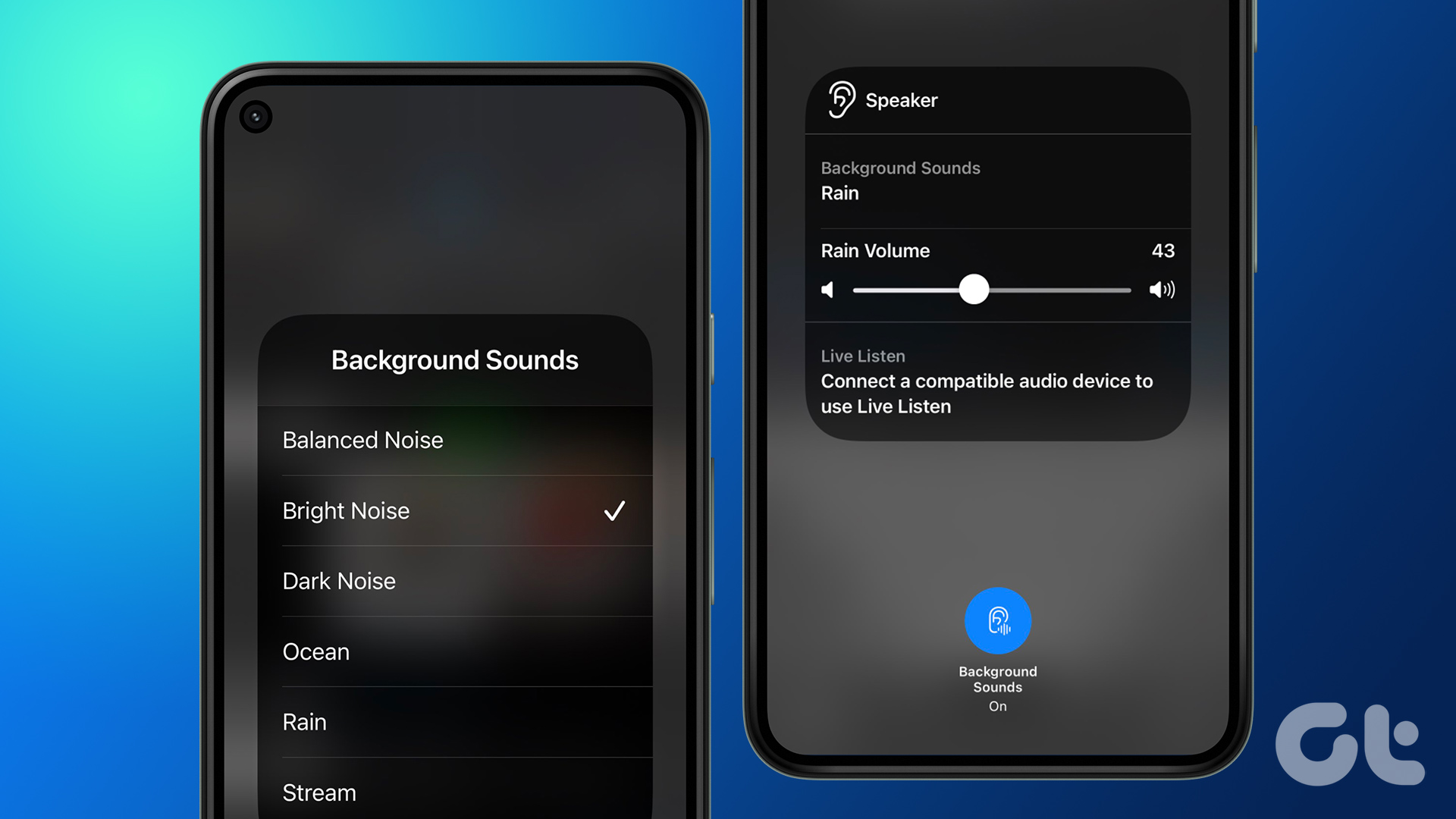This hitch could be due to a system-wide configuration you made to your iPhone. The problem could also be app-specific, where you’ve accidentally made some in-app tweaks that muted the app’s notification. In some cases, the issue could be attributed to a bug in your iPhone’s iOS version. Whatever the case might be, refer to the solutions below to fix the problem with your iPhone’s app notification sounds.
1. Disable Do Not Disturb
When enabled, the iPhone ‘Do Not Disturb’ feature mutes your phone calls, text messages, and other app notification alerts. If your apps do not give you sound alerts for new messages and updates, you should check whether ‘Do Not Disturb’ is active. Open your iPhone’s Control Center and check for a crescent moon icon next to the battery percentage. A notification card informing you that ‘Do Not Disturb’ is active will also be displayed when you lock your device. These indications suggest that you have ‘Do Not Disturb’ enabled on your iPhone. To disable ‘Do Not Disturb’, tap the crescent moon icon in the Control Center. Alternatively, navigate to Settings > Do Not Disturb, and toggle off the ‘Do Not Disturb’ option. You should also check that you do not have a ‘Do Not Disturb’ schedule on your device. Otherwise, the scheduled DND option will mute app notifications during the set period.
2. Disable Quiet Notifications
Another reason why you aren’t getting notification sounds from an app could be because it (the app) has been configured to alert you of new messages without making a sound. To check if you haven’t set to an app to deliver notification quietly, follow the steps outlined below. Step 1: Swipe the alert (in the Notification Center) to the left and tap Manage. Step 2: If the app is set to deliver notifications quietly, you should see a Deliver Prominently button. Tap Deliver Prominently to get the app back to playing notification sounds. You should do that for every application that isn’t playing notification sounds on your iPhone.
3. Enable Sound Notification
Step 1: Launch the Settings menu and select Notifications. Step 2: Tap the app whose notification sound isn’t working. Pro Tip: Look for apps whose Notification Styles are set to ‘Off’ or ‘Deliver Quietly’. Step 3: Toggle on Sounds to enable the app’s notification sound.
4. Check In-App Notification Settings
Some applications have their notification configuration that’s independent of your phone’s notification settings. If an app isn’t playing sound alerts for new messages, check its in-app notification settings and make sure sound alert is enabled.
5. Reset All Settings
Restoring your iPhone’s settings to factory default could also help to fix the app notification sounds not working issue on your device. Before you proceed with it, note that it will erase all previous configuration and personalization you’ve made to your device. Follow the steps below to reset all your iPhone’s settings. Step 1: Open the iPhone Settings menu and select General. Step 2: Scroll to the bottom of the page and select Reset. Step 3: Next, select ‘Reset All Settings’ and enter your device’s password to proceed.
6. Check Alert Tones
Alert Tones are the sounds that your iPhone plays whenever a new message or notification drops on your device. If your iPhone has no Alert Tone selected for certain services and apps, your device will not play any sounds whenever there’s a new notification. Go to Settings > Sounds & Haptics > Text Tone. If the Alert Type is set to None, tap on the tones listed on the page to choose it as your text/notification tone. You should also return to the ‘Sounds & Haptics’ page and check that other services/apps (e.g., Mail, Voicemail, AirDrop, etc.) have their Alert Tones. If any of them is set to None, make sure you choose a notification tone.
6. Update iOS
One thing about Apple’s iOS and pretty much every other device’s operating system is that they mostly have one bug or another. The notification sounds issue does, sometimes, occur due to a bug in your iPhone’s OS. Luckily, OEMs do release system updates that squash bugs present in previous OS versions. You should also try to update your iPhone to the latest iOS version if none of the troubleshooting tips mentioned above yielded the desired result. Navigate to Settings > General > Software Update. Your device will check for available OS update for your device and prompt you to install it. Make sure your device is connected to the internet, though.
7. Restore Factory Settings
This should be used only as a last resort when your apps’ notification sounds still don’t work after exhausting all troubleshooting options. Performing a factory reset will erase all the content and settings on your iPhone. Check out this detailed guide to learn more about restoring factory settings on your device, what it entails, and how to go about it.
Stay Notified
Sometimes, the issue could be due to some basic device glitch that’s fixable with a simple device restart. Force-closing an app and reopening it could also fix app notification sound issues on your iPhone. Should none of these basic fixes resolve the issue, refer to the seven (7) solutions mentioned above. Next up: Stuck notifications on your iOS apps can be quite annoying. Here are 6 ways to fix iPhone app notifications that won’t go away. The above article may contain affiliate links which help support Guiding Tech. However, it does not affect our editorial integrity. The content remains unbiased and authentic.