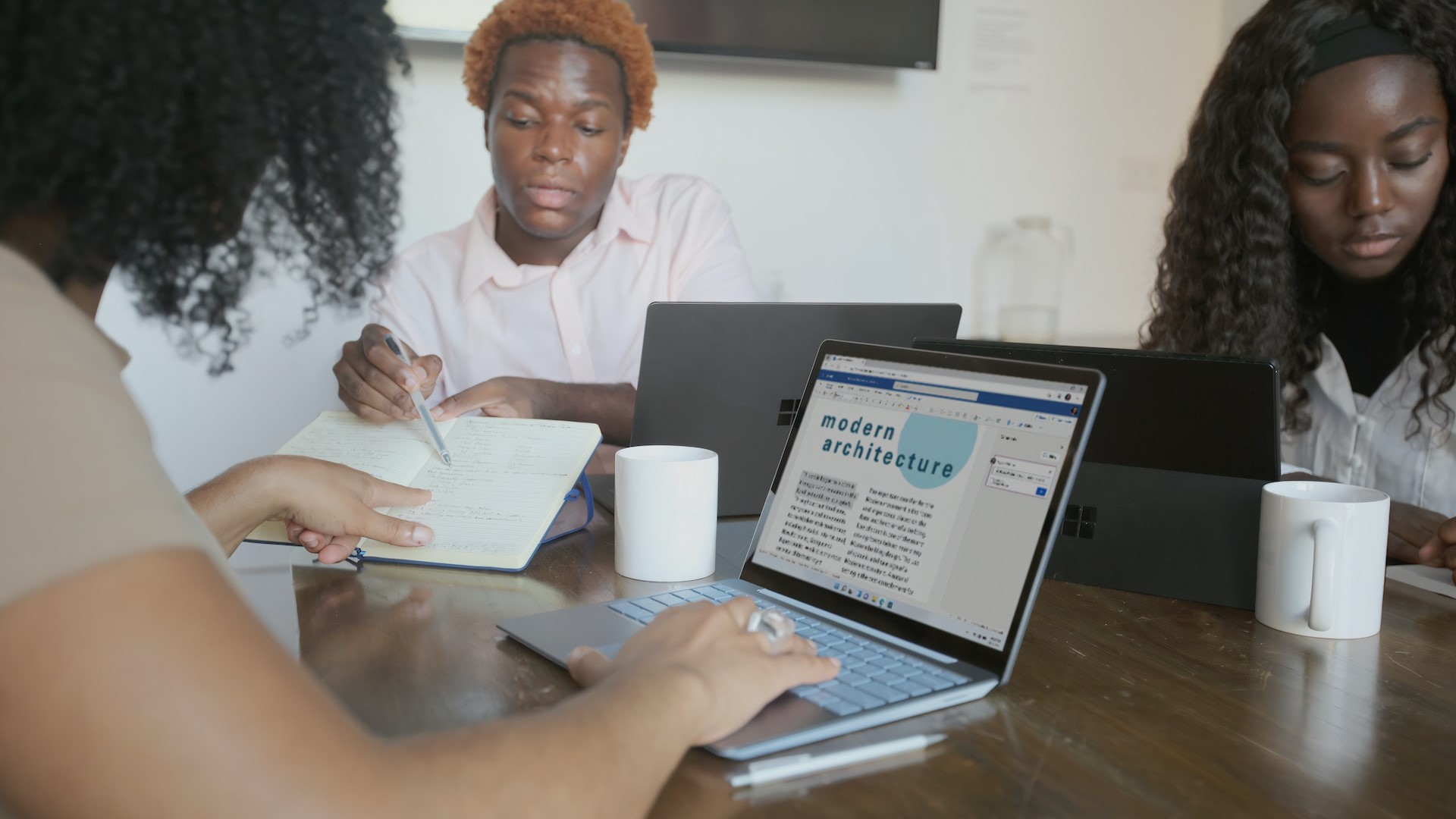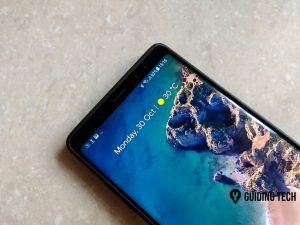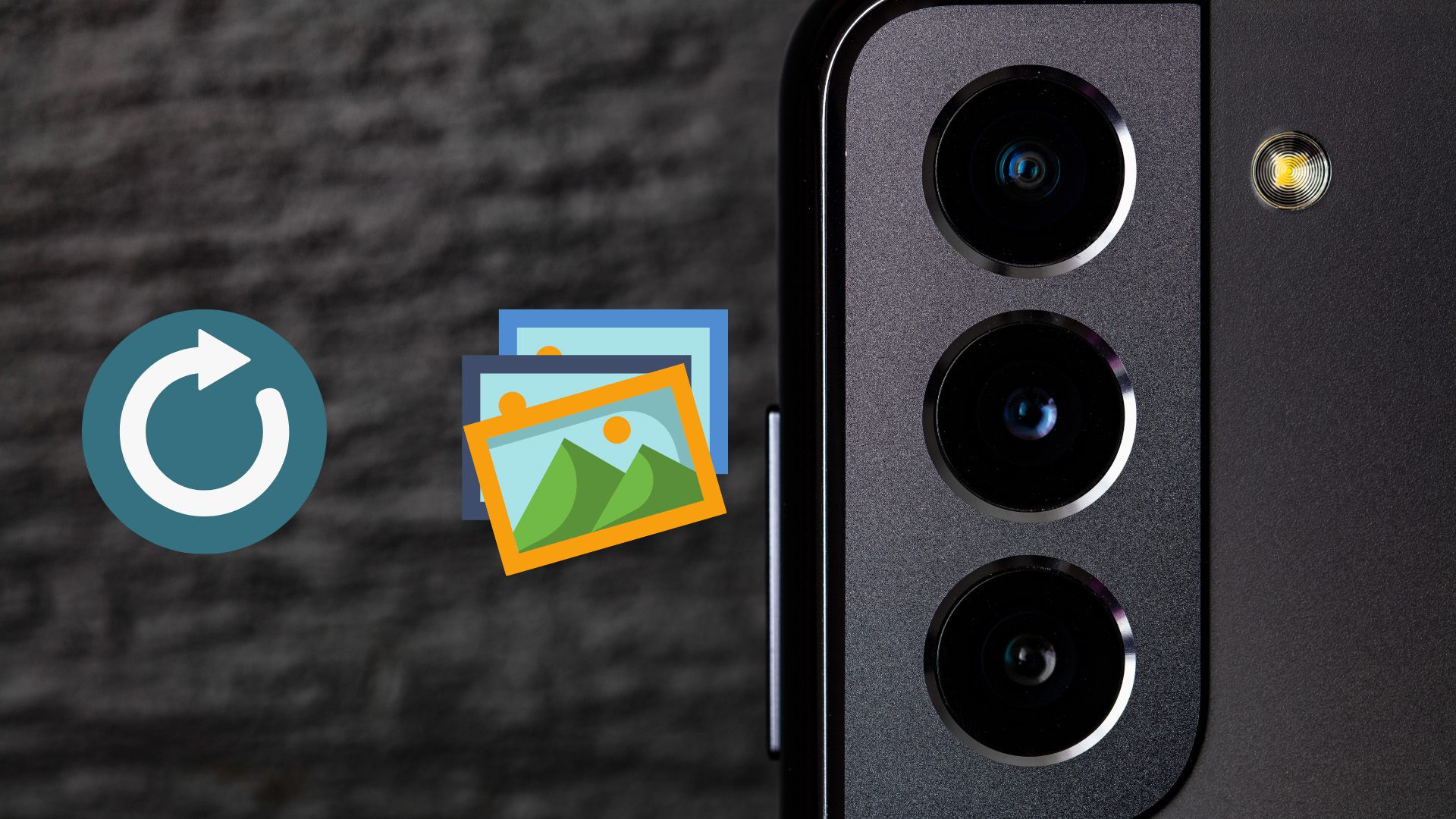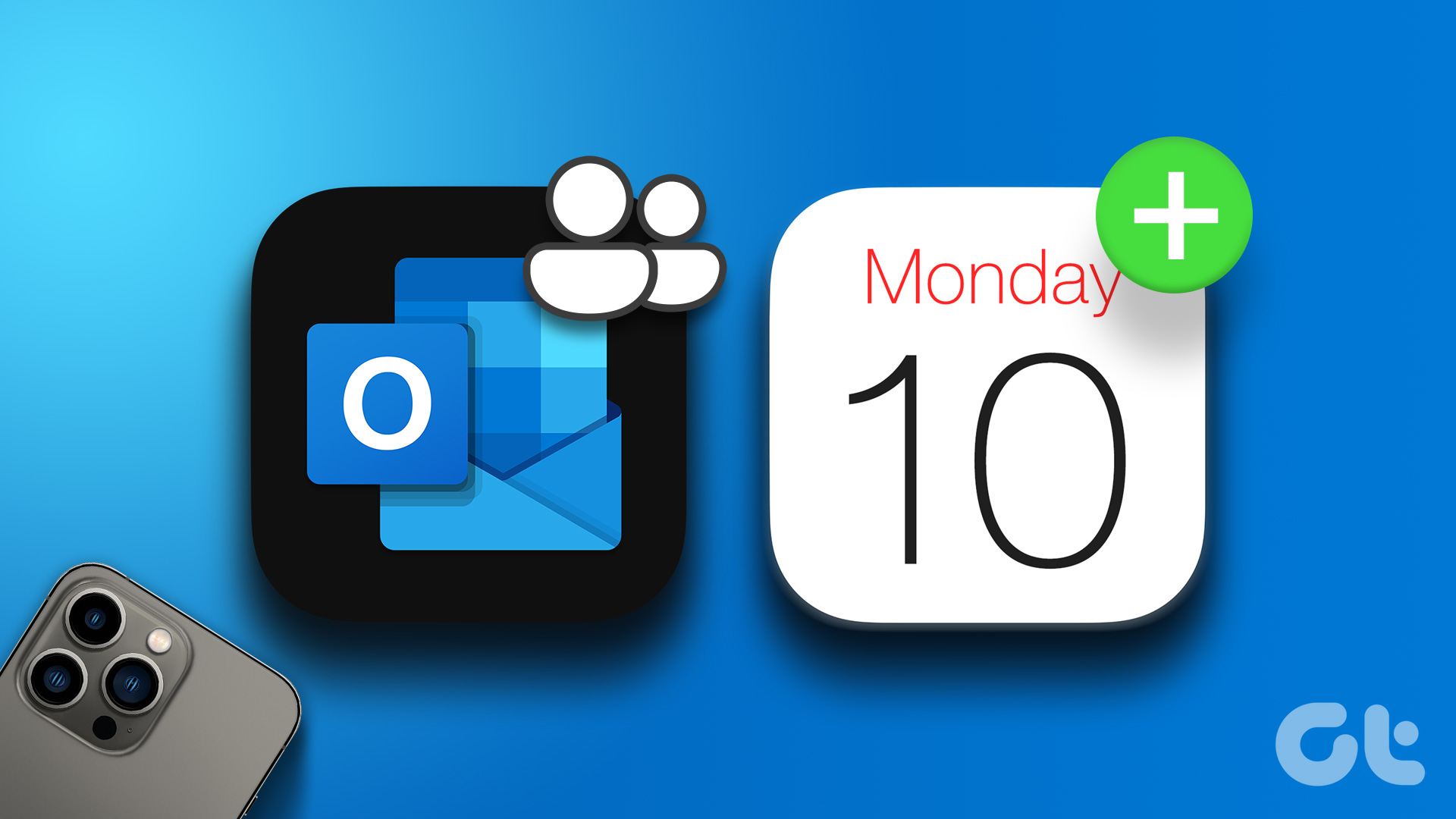Yes. Some iPhone users when they try to free up the storage by clearing the Recently deleted folder, they are unable to do so. They get an error such as cannot delete photos. In some cases, the photos continue to stay in the Recently deleted folder even though one has pressed the delete button. So, if clearing the recently deleted photos isn’t working for you on the iPhone, here are some ways to fix it. Before that, read our post on what happens when you delete photos from iPhone.
1. Restart Phone
You should start troubleshooting the issue by rebooting your phone. Once you have restarted the phone, then try deleting the photos. Hopefully, the error will vanish, and if you had earlier deleted some photos that were reappearing, they would also be removed.
2. Try Alternate Way to Clear Recently Deleted Album
The normal way to clear the Recently Deleted folder is to open it inside Albums and hit the Delete all button. If that isn’t working, you should try doing it from settings. For that, follow these steps: Step 1: Open the Settings app on your iPhone and go to General. Step 2: Tap on iPhone Storage. You will find the installed apps listed along with the storage consumed. Tap on Photos. Step 3: Tap on Empty next to the Recently Deleted Album.
3. Delete in Batches
If you have more than 500 pictures, you should delete the files in smaller batches instead of deleting all of them at once. For that, go to the Recently Deleted folder and tap on Select. Tap on one photo to select and then drag your finger across the photos to select them. Keep track of the selected photos at the top. Select 400-500 photos in one batch and delete them. If that also doesn’t work, try selecting a batch of 100.
4. Give Time
If the photos do not vanish as soon as you press the Delete all button, don’t worry. Give it at least 5-10 minutes if you plan to delete a bunch of photos. That’s because it’s a lot of data and deleting it will take time.
5. Turn off Auto-Lock
Many iPhone users suggest that keeping the Apple Photos app running in the foreground helped in deleting the photos for them. The reason behind that could be that the Photos app completes the deletion process when the app is in the foreground. So if the screen turns off, the process might pause. Therefore, you should stop it from sleeping for a while if you are trying to delete a large number of photos from the Recently Deleted folder. For that, go to Settings > Display & Brightness > Auto-Lock. Set it to Never. Wait for 30-60 minutes. Then, check the Photos app. If the photos are gone, you can change the auto-lock setting.
6. Disable Low Power Mode
For the same reason as mentioned above, you should disable the low power mode too. It also interferes when you have many photos to delete from the Recently Deleted folder. To turn it off, go to Settings > Battery > Low Power Mode. Pro Tip: Keep touching the screen to stop it from sleeping.
7. Delete from Web
In case the Apple Photos app fails to delete the photos, you should take the help of the web version of iCloud. For that, visit icloud.com/photos. Log in with your Apple account. Click on Recently Deleted. Then, click on Delete All. Wait for some time before the status of your deleted photos syncs with your phone.
Bonus Tips to Use Apple Photos App
Here are some tips and tricks to make the best of the Apple Photos app.
1. Go Back to Photos
When you are viewing a photo, instead of tapping on the back icon to go back to the all photos screen, swipe down on the photo. You will be taken to the previous screen.
2. Change View Mode
On the Photos screen, use the back button at the top to change the viewing mode. To see more photos, tap on any photo from the available pictures.
3. View Photo Size
It’s difficult to find the photo size on the Apple Photos app. Check our guide on how to know the size of a photo on the iPhone.
Storage Is Important
We hope the above solutions would have cleared your Recently deleted folder and helped you in clearing storage on your iPhone. You should also try other ways to free up storage on the iPhone and iPad. You can even move photos to Google Photos, and that will further free space on your phone. Next up: Thinking of switching to Google Photos from iCloud? Find out how iCloud Photos differs from Google Photos from our next link. The above article may contain affiliate links which help support Guiding Tech. However, it does not affect our editorial integrity. The content remains unbiased and authentic.