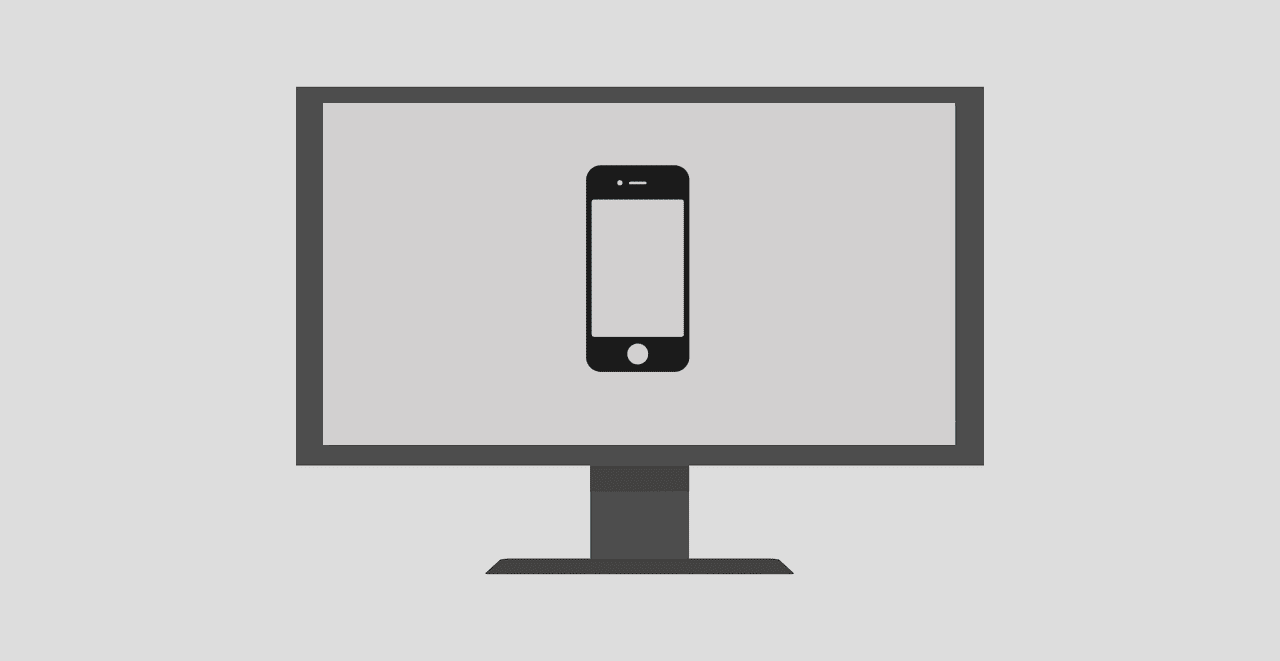Whether the Mail app is not syncing new emails or not working entirely, this guide has a few troubleshooting tips that should get the Mail app to work again. So, let’s get started.
1. Run Troubleshooter
Microsoft offers a troubleshooter for just about every utility on Windows including apps. So, if you’re having issues with the Mail app on Windows 11, then you can turn to the app troubleshooter for help. Step 1: Press Windows key + S to open Windows Search, type in troubleshoot settings, and press Enter. Step 2: Go to Other troubleshooters. Step 3: Scroll down to click on the Run button next to Windows Store Apps. After running the troubleshooter, see if the Mail app is working fine now.
2. Check Sync Settings
If the Mail app on Windows fails to notify you of new emails, you need to check the sync settings on Windows to make sure it is enabled. Here’s how. Step 1: Press Windows key + I to open Settings. Use the left pane to switch to the Accounts tab and go to Emails & accounts. Step 2: Expand your email account and click on Manage. Step 3: In the Account setting window that opens, click on Change mailbox sync settings. Step 4: Under Download new content, select ‘as items arrive’ and toggle on the switch below Email. Lastly, click on Done.
3. Check Email Privacy Settings
If the issue persists, you need to verify the email privacy settings on Windows. If you don’t permit the Mail app from accessing emails, it will fail to fetch emails. Here’s how to change that. Step 1: Press Windows key + I to open the Settings app. Step 2: Navigate to the Privacy & security tab. Scroll down to App permissions and select Email. Step 3: Toggle on the switch next to Mail and Calendar.
4. Run SFC & DISM Scan
The Mail not working issue can also occur due to corrupted system files. If that’s the case, you can try running an SFC scan to detect and fix such corrupted or missing system files. Step 1: Right-click on the Start menu icon Windows Terminal (admin) option from the resulting menu. Step 2: Type the command given below and press Enter. After running the scan, restart your PC. If the problem persists, you can try performing a DISM or Deployment Image Servicing and Management scan instead. It can service the Windows image and repair any irregularities with the system files. Launch Command Prompt with admin rights and enter the following commands one by one. Wait for the process to complete and then restart your PC to see if the Mail app is working fine now.
5. Repair and Reset Mail App
Windows has a dedicated repair tool for all the apps downloaded from Microsoft Store. So, if the Mail app isn’t working as intended, Microsoft recommends you use the repair tool on Windows. Step 1: Press Windows key + I to launch the Settings app. Switch to the Apps tab and go to Apps and features. Step 2: Locate the Mail & Calendar app. Use the three-dot menu next to it and select Advanced options. Step 3: Scroll down to the Reset section and click on the Repair button. If repairing the app doesn’t work, you can reset the app itself. Resetting the app will remove all the app data and reinstate the in-app settings to their default value.
6. Reinstall the Mail App
If the Mail app didn’t update correctly, then reinstalling it is a good idea. To delete the Mail app, open the Start menu, type mail, and click on the Uninstall option. Once removed, reinstall the Mail app from the Microsoft Store. Get Mail app
7. Try System Restore
System Restore is a nifty feature on Windows 11 that periodically takes a backup of the entire system. So, if every method above fails to resolve the issues with the Mail app, you can use System Restore to revert to the point when the Mail app was working fine. Step 1: Open the Start Menu, type in create a restore point and click on the first result that appears. Step 2: Navigate to the System Protection tab and click on the System Restore button. Step 3: You can either go with the recommended restore point or pick one yourself by choosing the second option. Pick a restore point while the Mail app runs fine and hit Next. From there, follow the on-screen instructions to perform a system restore.
You’ve Got Mail
Not receiving your emails can be problematic for you. While the Mail app has improved a lot since its launch, such issues can ruin the user experience. Hopefully, the above solutions have ended your Mail app woes for now. The above article may contain affiliate links which help support Guiding Tech. However, it does not affect our editorial integrity. The content remains unbiased and authentic.



















![]()