If you can’t watch Netflix in 4K, you have come to the right place. This post will explore quick ways to fix Netflix not playing in 4K on Windows PC. While you can always check out Netflix in the web browser, the Netflix app on Windows supports 4K streaming. Netflix app from Microsoft Store
1. Check If You’ve Subscribed to the 4K Plan
Netflix offers four different plans to fulfill your entertainment needs — Standard with ads, Basic, Standard, and Premium. However, 4K streaming is only available in the Premium plan, which costs $19.99/ month. So, if you’re not getting the option to stream in 4K, your first port of call should be to ensure that you are subscribed to the Premium plan. To check that, follow these steps: Step 1: Launch the Netflix app, click three horizontal dots at the top-right corner, and choose Settings.
Step 2: Click Account Details.
Netflix will open your account page in a browser tab. There, check your plan type next to Plan Details. If it says anything besides Premium, you’ll need to upgrade your plan to Premium for streaming the content in 4K. However, if it says you are using a Premium plan, follow the next solutions.
2. Change Netflix Playback Settings
An important factor contributing to Netflix’s popularity is its ability to allow manual control over data consumption. For example, if you’re running low on data, you can adjust the setting to Low, limiting the data consumption to 0.3 GB per hour. Typically, Netflix recommends internet connection of at least 15 Mb/s or higher. However, lowering this setting will also reduce the streaming quality. To continue watching streams in 4K, you must configure the playback settings to High. Here’s how to do that: Step 1: Open the Netflix app, click three horizontal dots at the top-right corner and choose Settings.
Step 2: Choose Account details.
Step 3 : Click on your profile next to the ‘Profile & Parental Controls’ option.
Step 3: Click Change next to Playback settings.
Step 4: Select the High bulletin and click Save.
Restart the Netflix app and check if you can stream in 4K.
3. Check Your Connection
You’ll need at least 15 Mbps speed to stream 4K content on the Netflix app. If the internet connection speed is less than that, Netflix will automatically degrade the stream quality. So, check the internet speed on your Windows PC. If the result shows your connection is weak, try restarting your router. If that doesn’t help, check our guide on fixing slow internet on Windows 11.
4. Check Your System Specifications
If all the settings in Netflix app are correct and you are still unable to stream in 4K, it’s possible that your Windows PC is not compatible with 4K streaming. Please check your computer specifications and make sure that it meets the following requirements to stream in 4K:
At least Intel 7th Gen or AMD Ryzen CPU 60Hz 4K display with HDCP 2.2 compatibility
Also, your computer needs to run the HEVC codec. To check its availability, transfer an H.265 video to your computer and launch it using the Movies & TV app. If the video starts playing, your computer features HEVC codec. However, if you see the ‘To play this video, you need a new codec’ error, the codec is not available on your system. You can download it from the Microsoft Store using the below link. Download HEVC Codec
5. Turn On Hardware Acceleration
If you’re using Netflix in browser, you might be unable steam its content in 4K due to a weak CPU. The solution, in this case, is to enable hardware acceleration in your browser. Doing that will force your computer to use GPU to perform graphics-intensive tasks like streaming in 4K. To enable hardware acceleration in Google Chrome, follow these steps: Step 1: Launch Google Chrome, click three vertical dots menu at the top-right corner, and choose Settings from the context menu.
Step 2: Choose System from the left sidebar and enable the toggle next to the ‘Use hardware acceleration when available’ option.
Similarly, you can enable hardware acceleration in other browsers.
6. Check Netflix Server Status
Despite its huge popularity, it’s common for Netflix servers to face downtime. When that happens, you won’t be able to stream in 4K or access the platform at all. To check for that possibility, visit the Netflix server status page. Netflix Server Status If Netflix servers are under maintenance or facing downtime, you can’t do much other than wait until they become operational again.
7. Update Graphics Driver
It’s a good idea to have the graphics driver updated on your computer to easily perform graphics-oriented tasks like 4K streaming without much issues. If you aren’t sure, then you can update the graphics drivers by following the below instructions: Step 1: Right-click on the Windows icon in the Taskbar and choose Device Manager.
Step 2: Double-click on the Display Adapters node.
Step 3: Right-click on your graphics driver and choose Update driver.
Step 4: Choose the ‘Search automatically for drivers’ option.
Windows will now look for and download any available graphics driver update. Alternatively, you can visit your graphics card manufacturer’s website (AMD, Intel, or NVIDIA) and download the latest update.
Netflix and Chill
Who wants to enjoy only some minutiae visual detail of their favorite movies and series? But it will only be possible if Netflix is streaming in 4K. Fortunately, using the above solutions, you can quickly fix Netflix not playing in 4K on Windows PC. The above article may contain affiliate links which help support Guiding Tech. However, it does not affect our editorial integrity. The content remains unbiased and authentic.

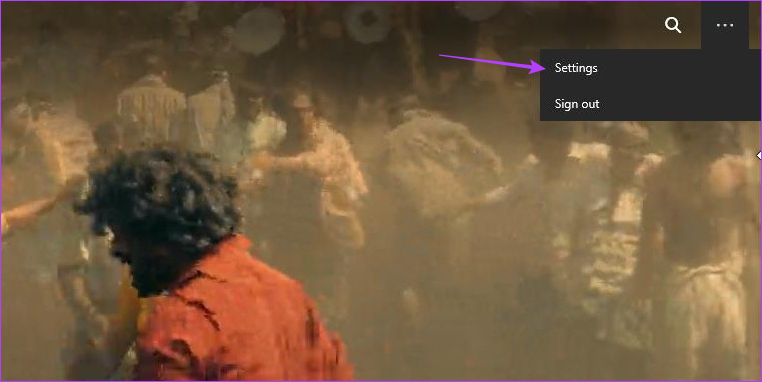
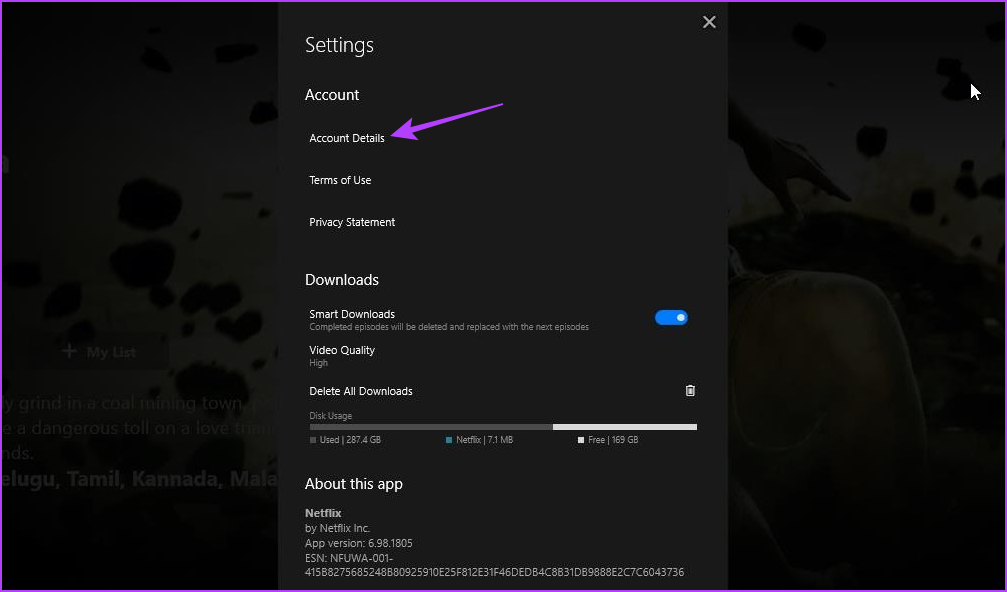

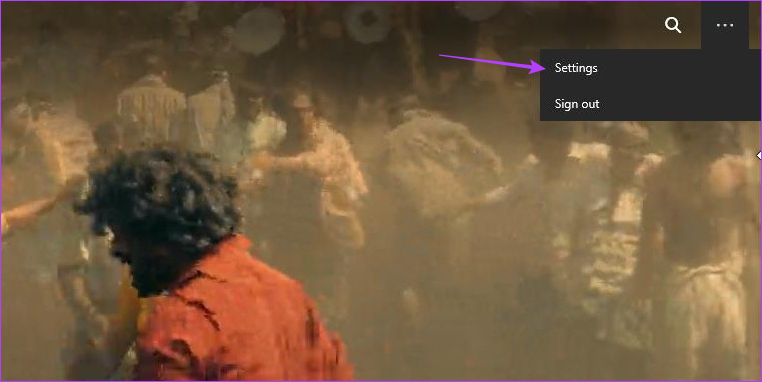
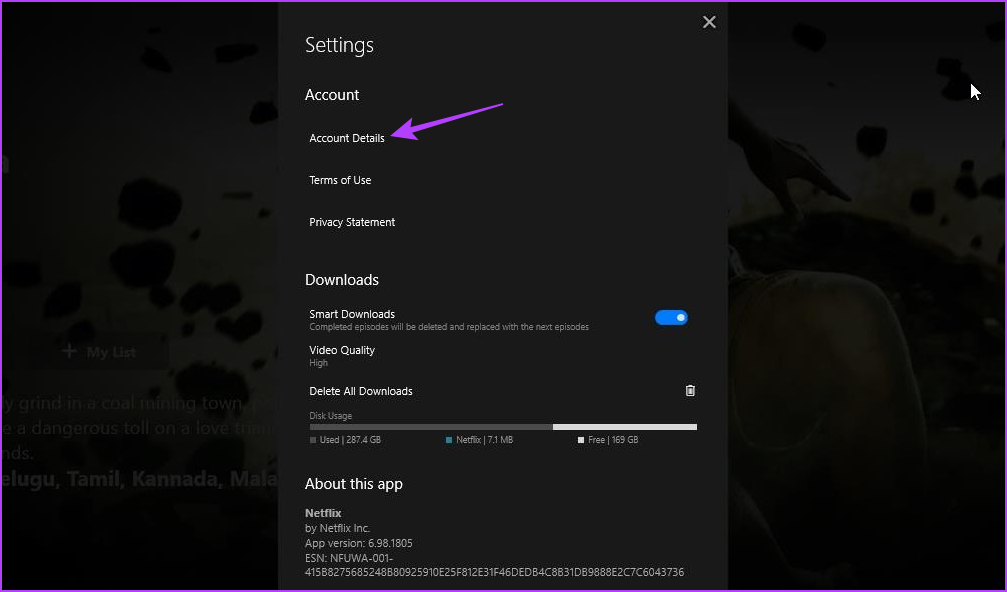

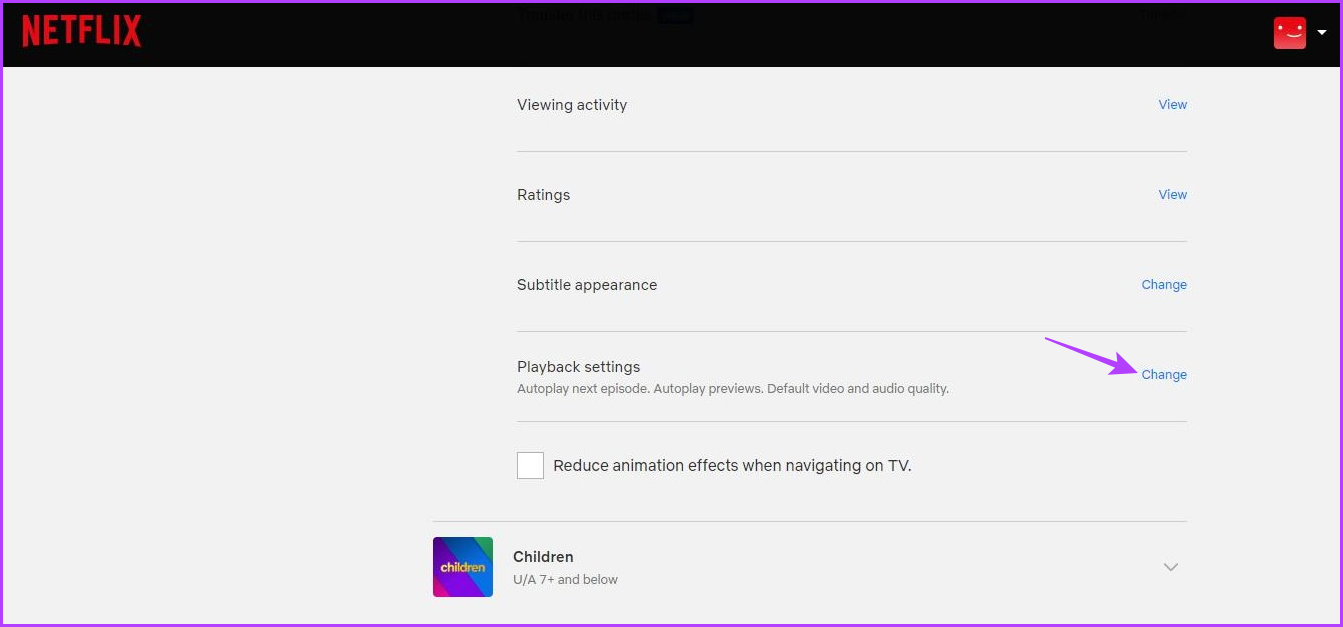
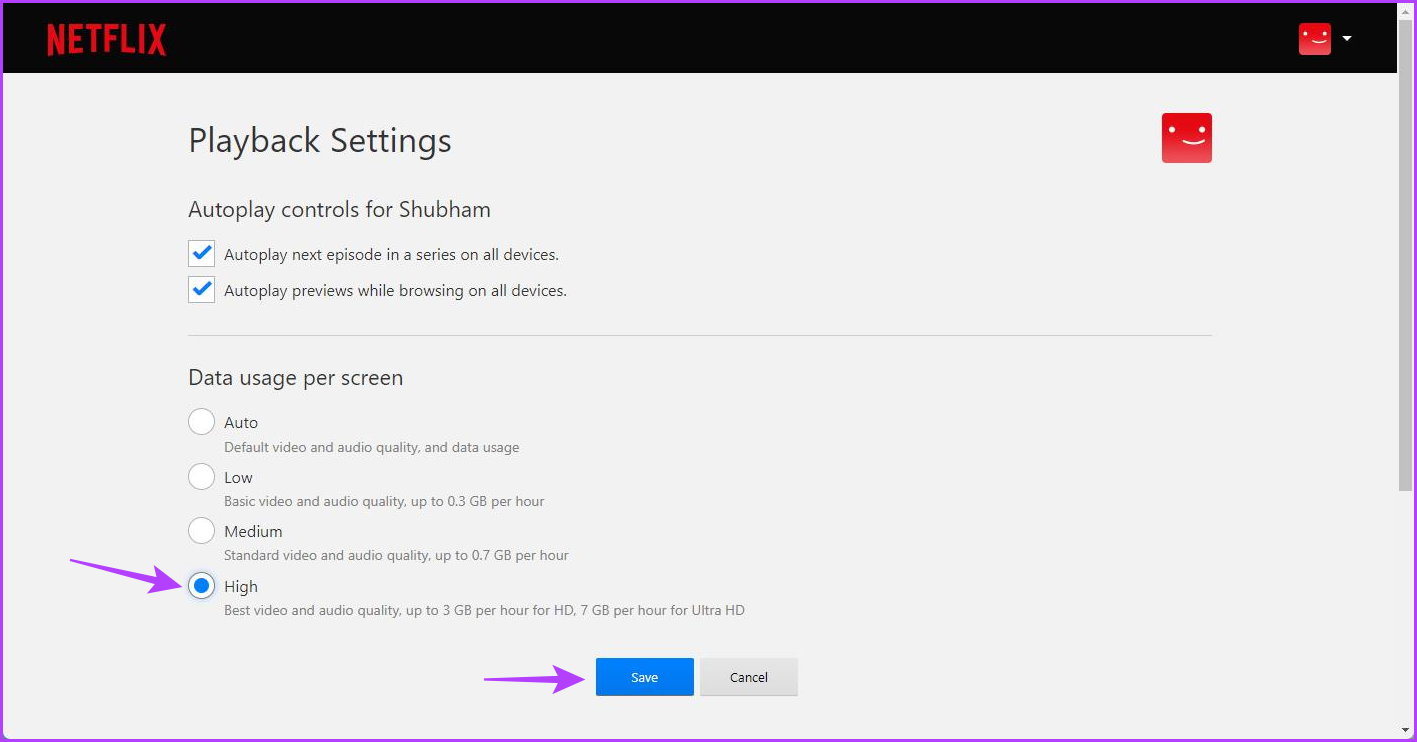
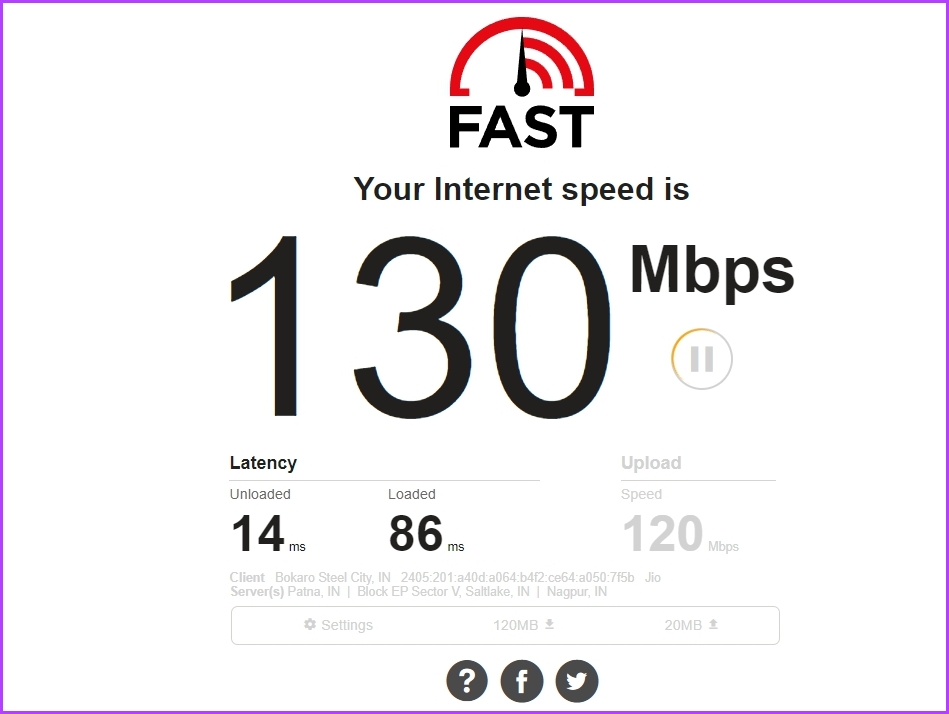

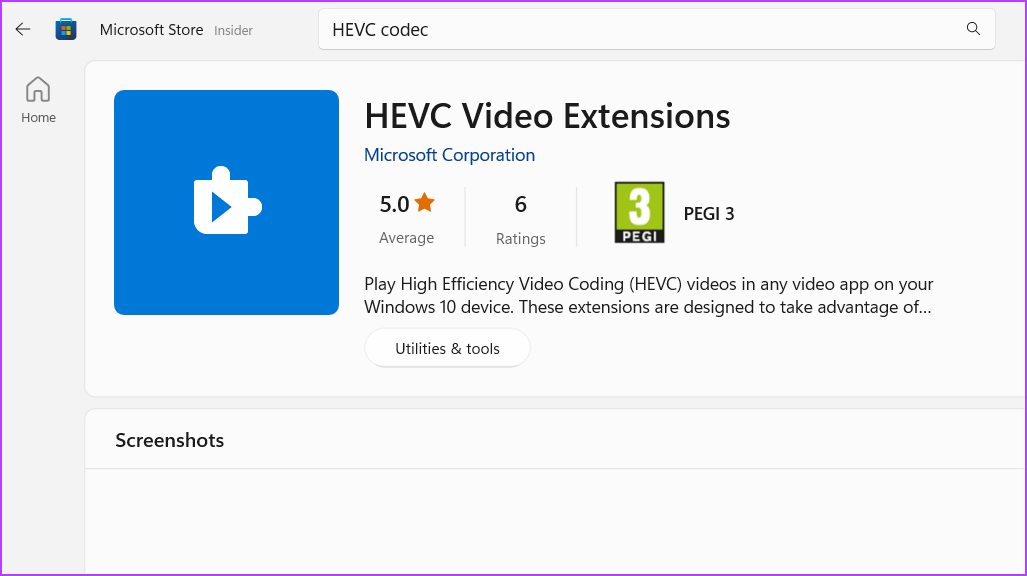
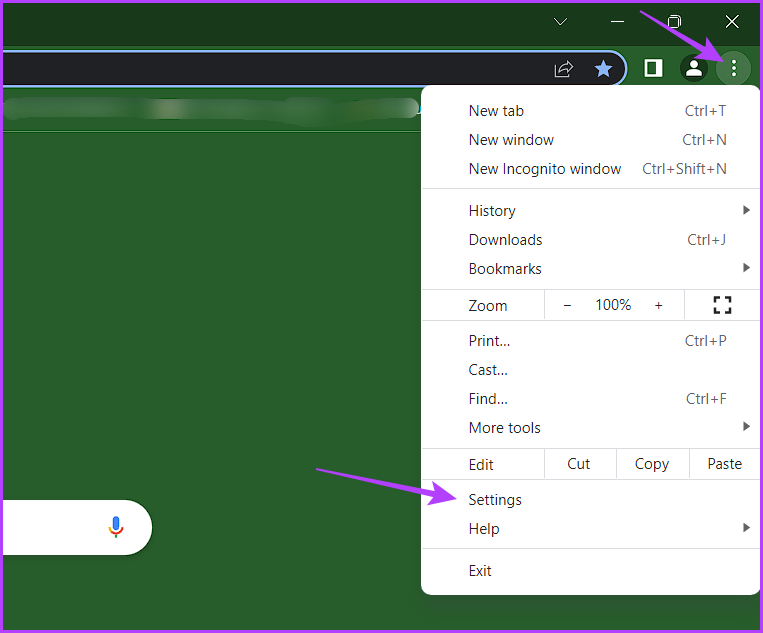
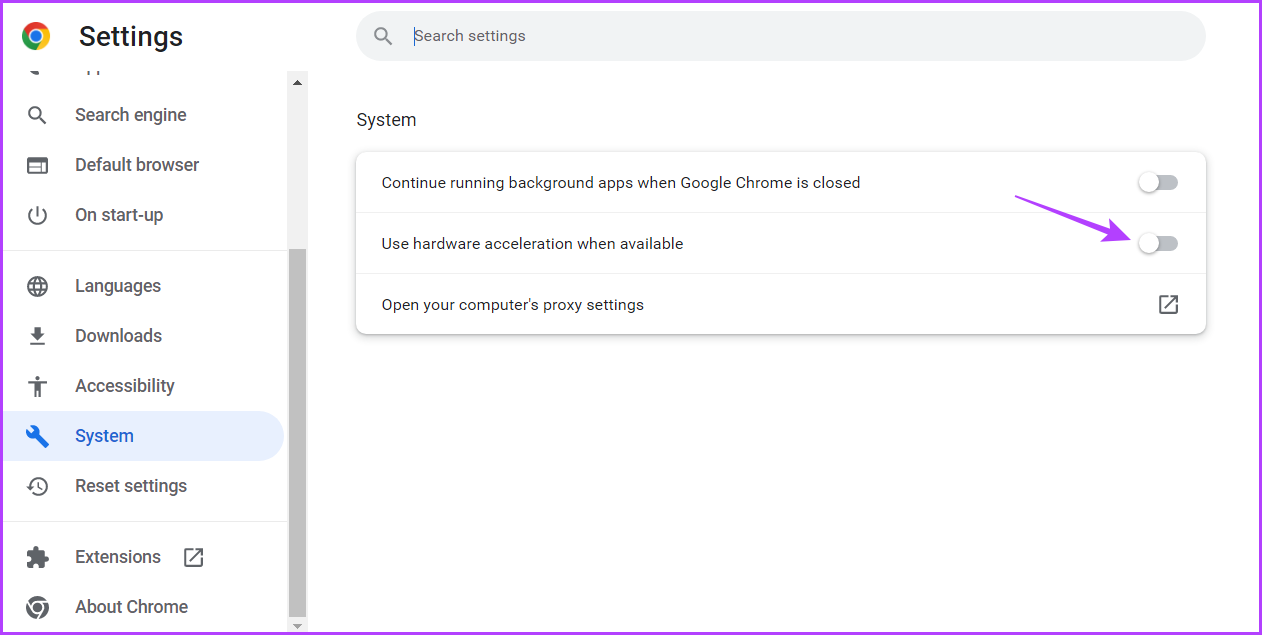


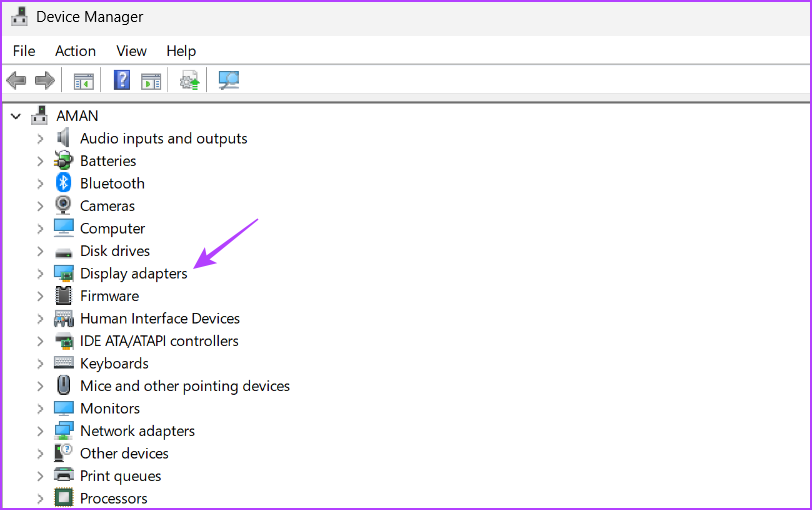

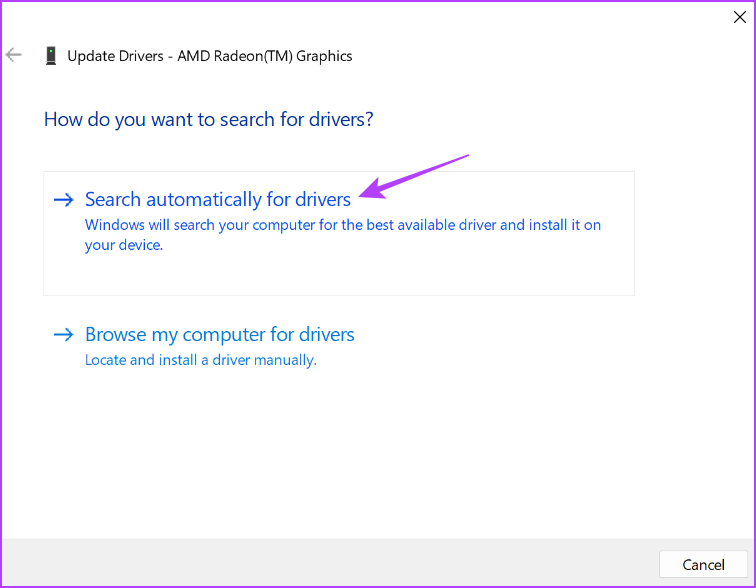

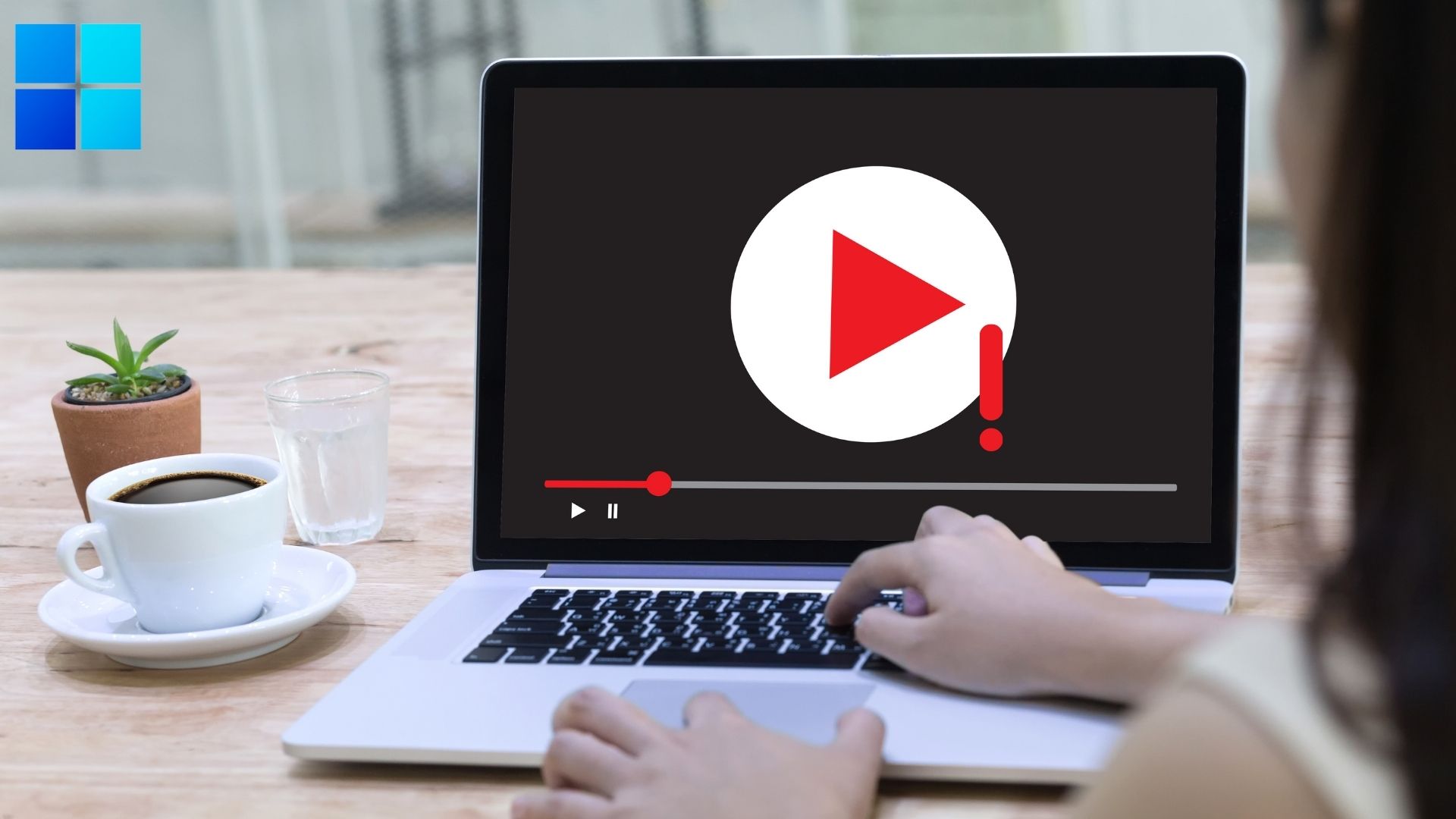
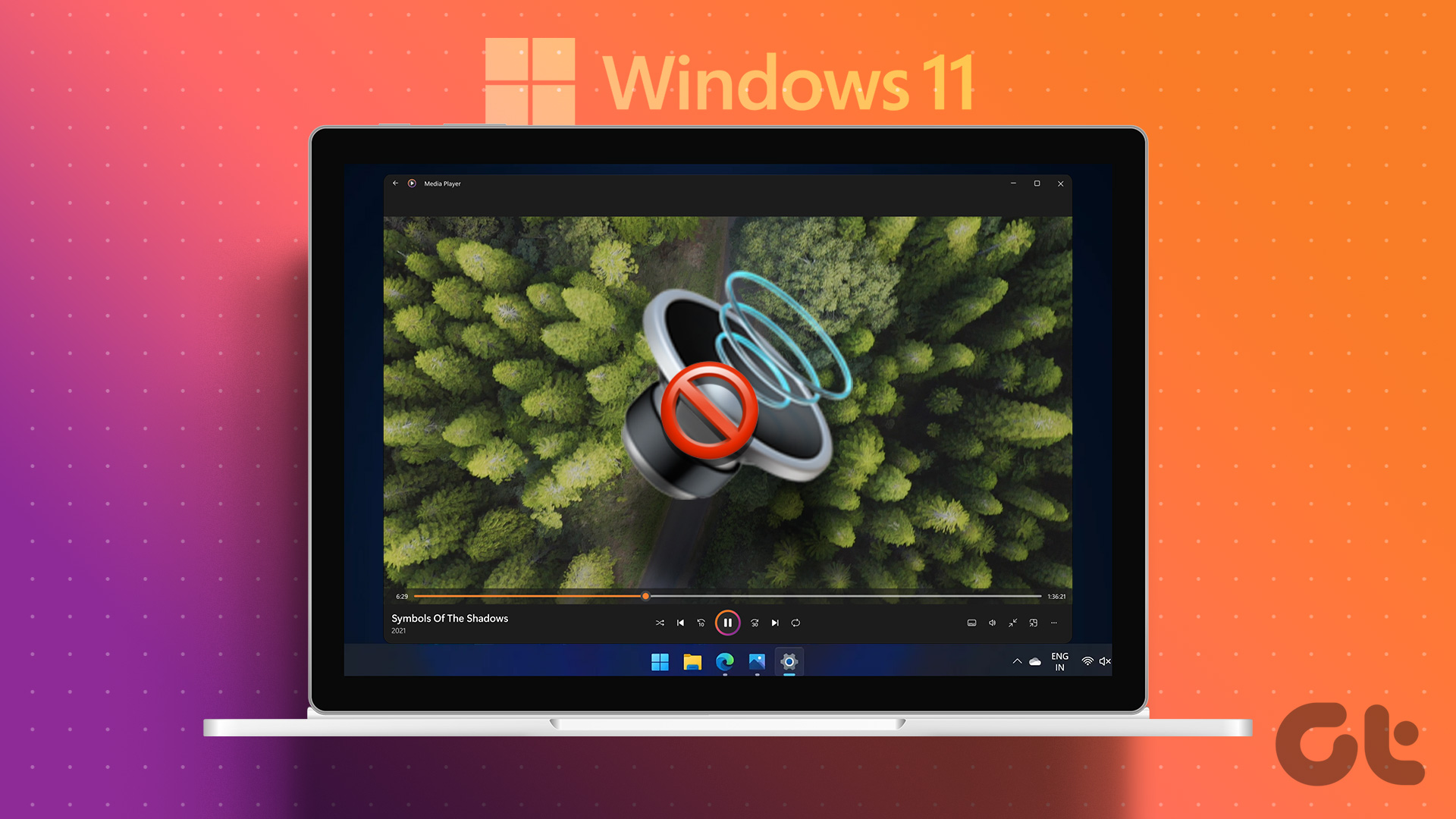

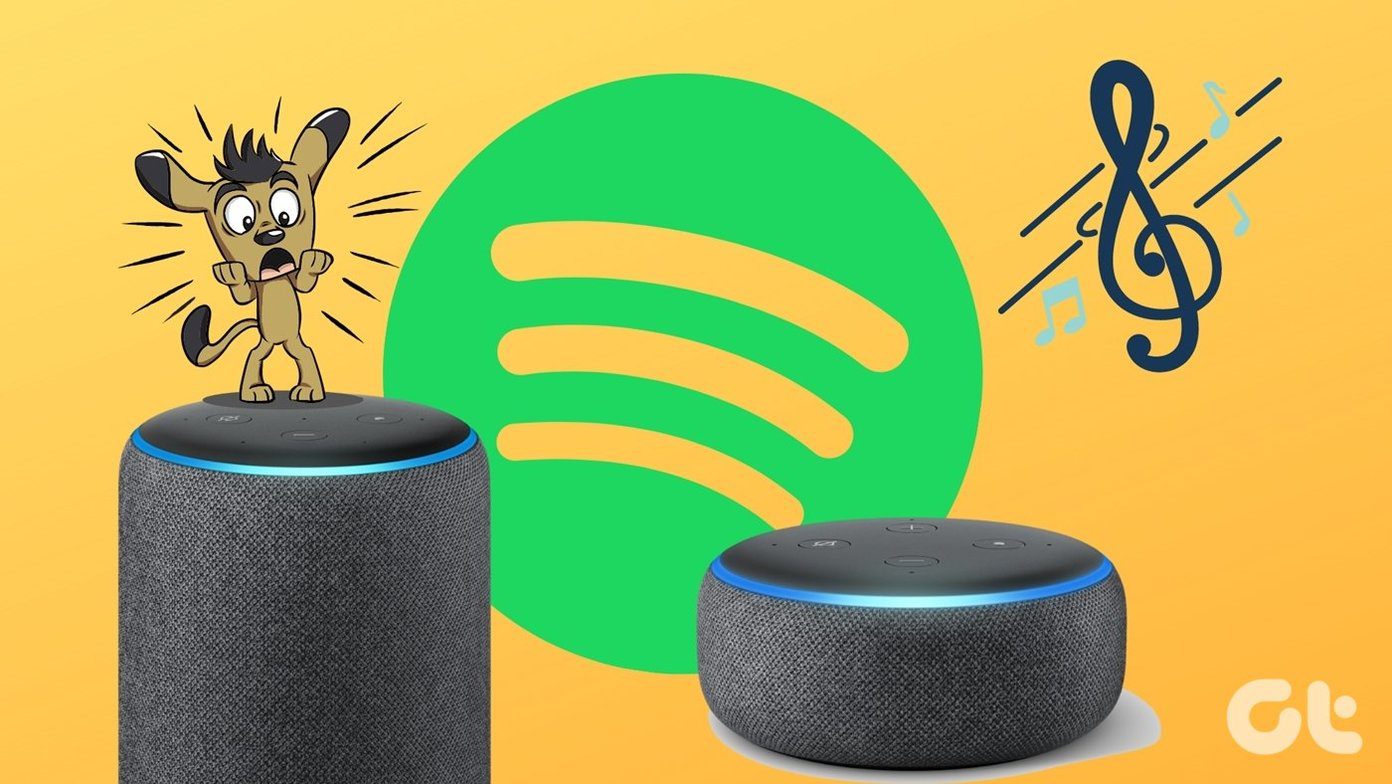

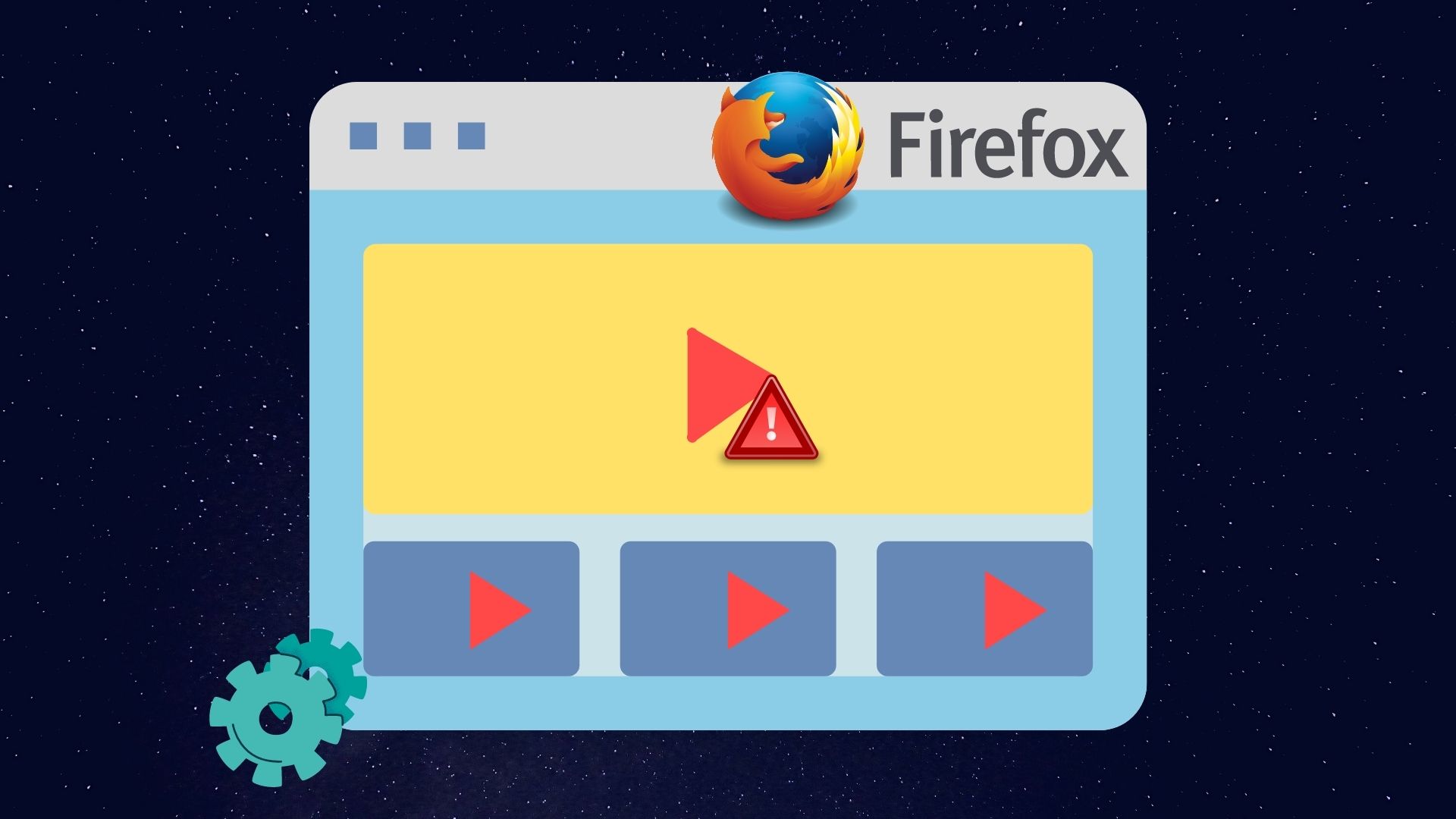
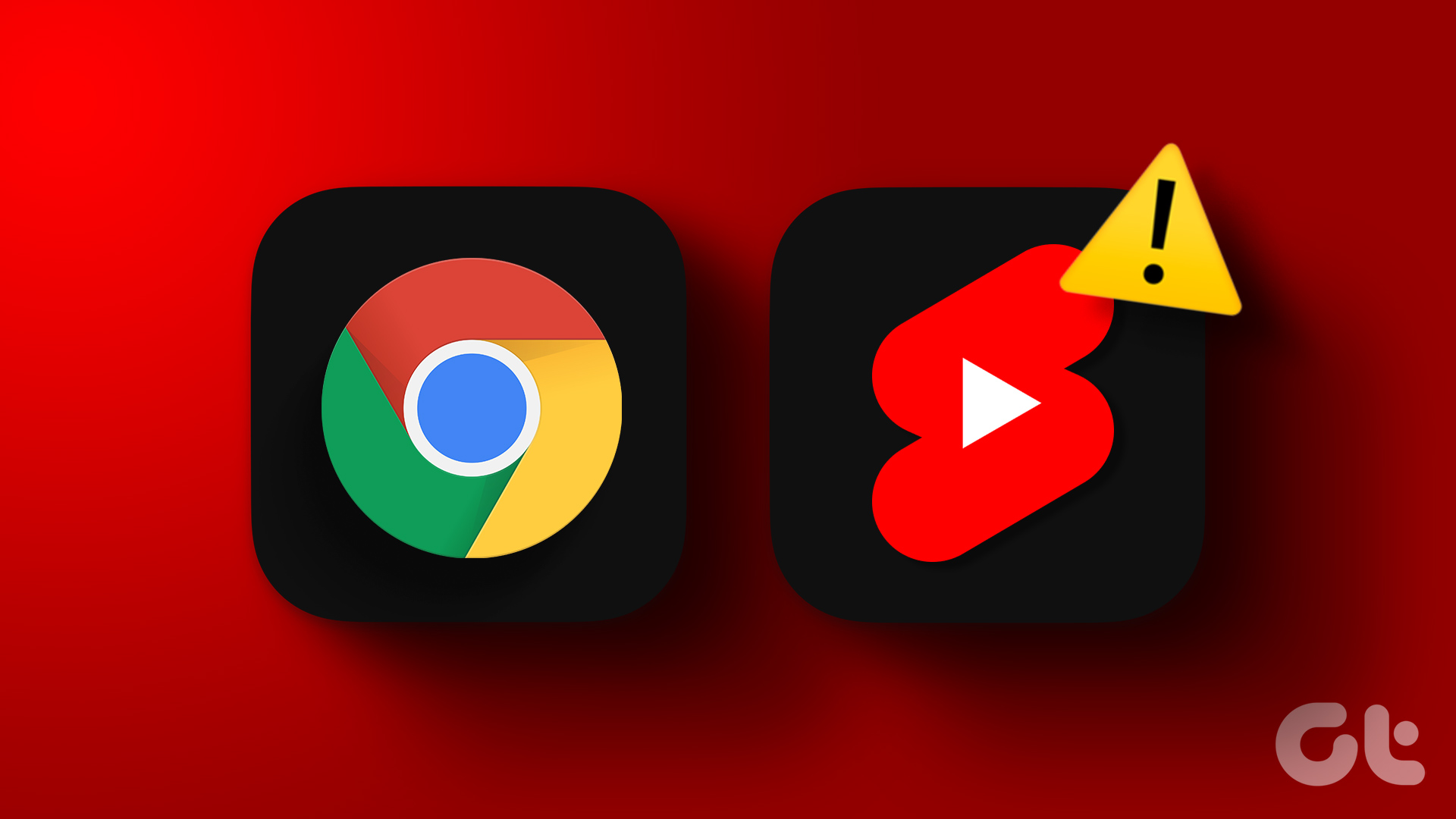

![]()