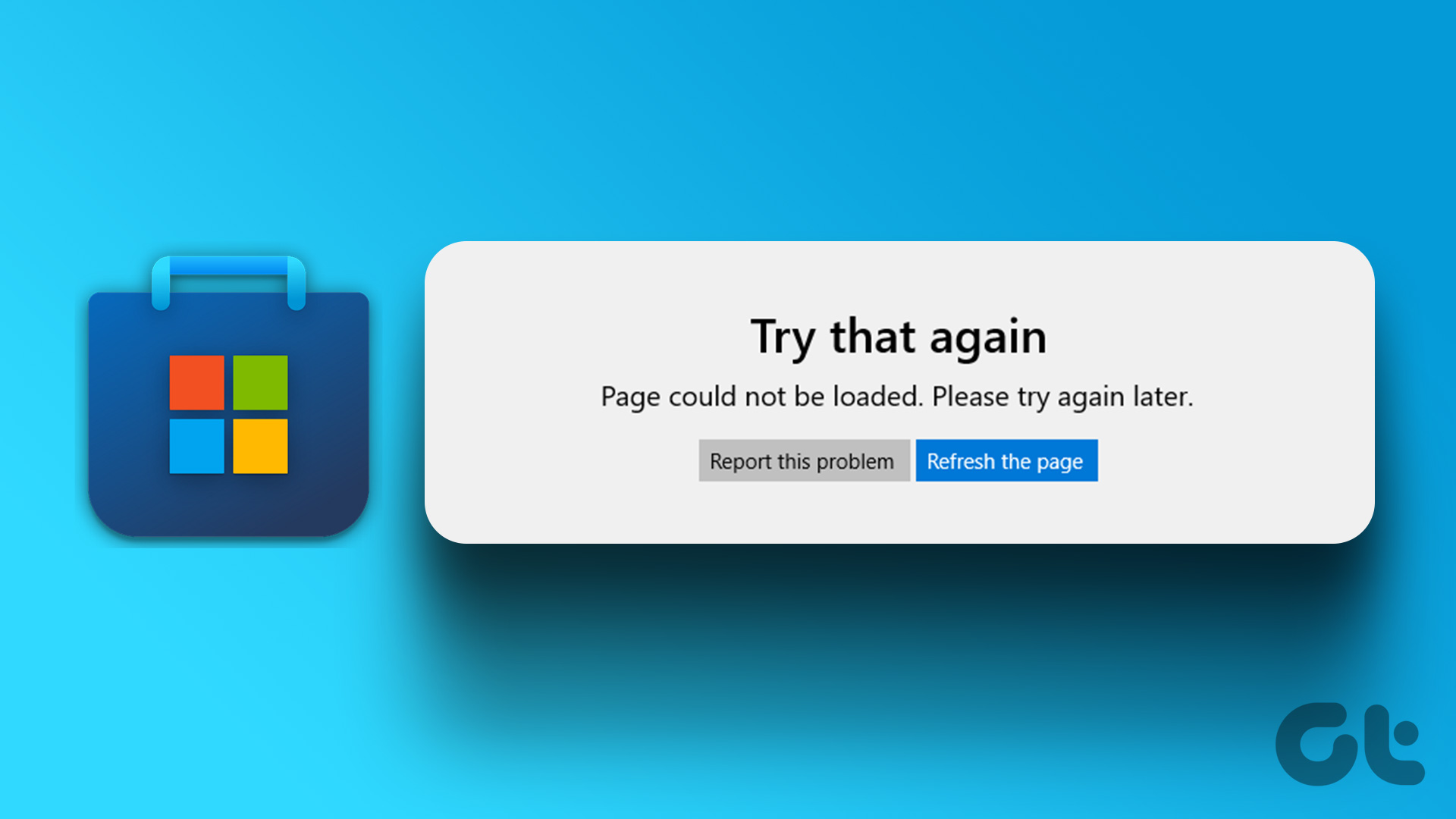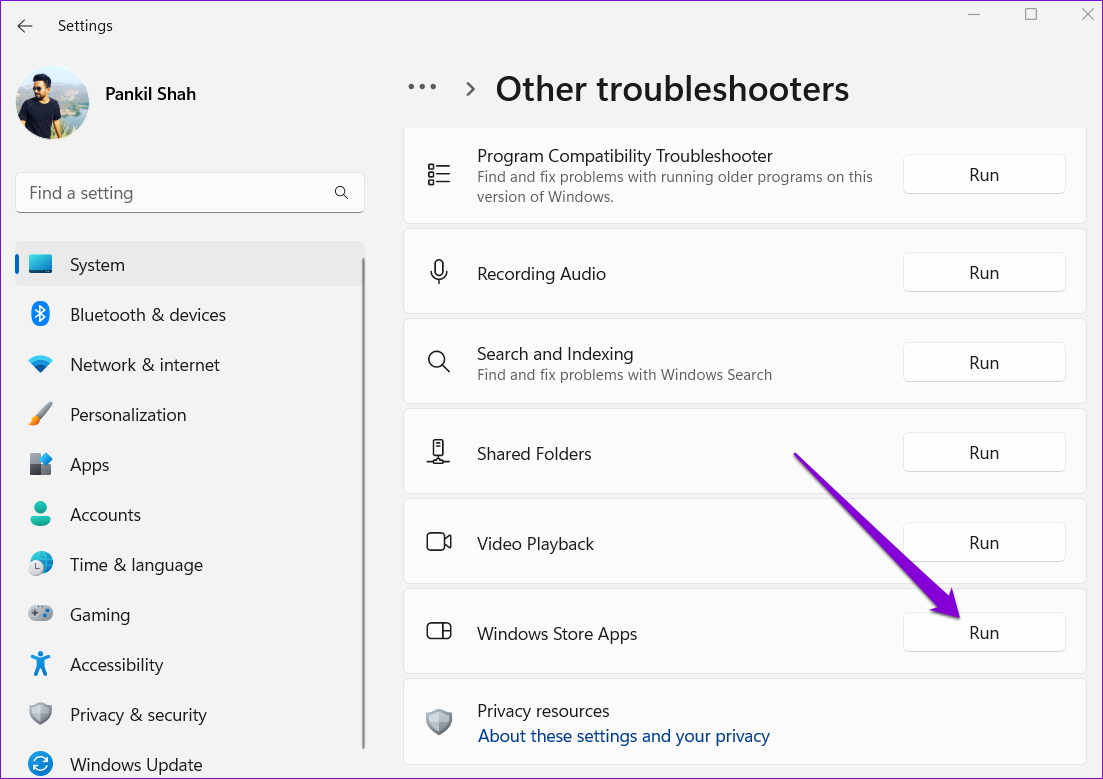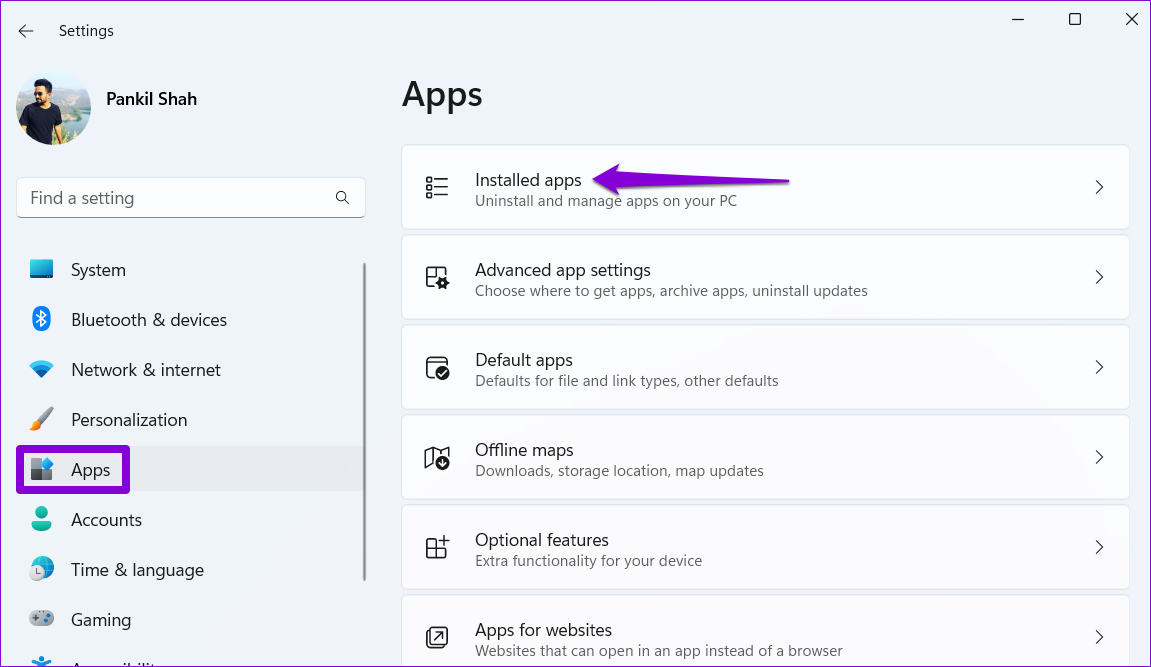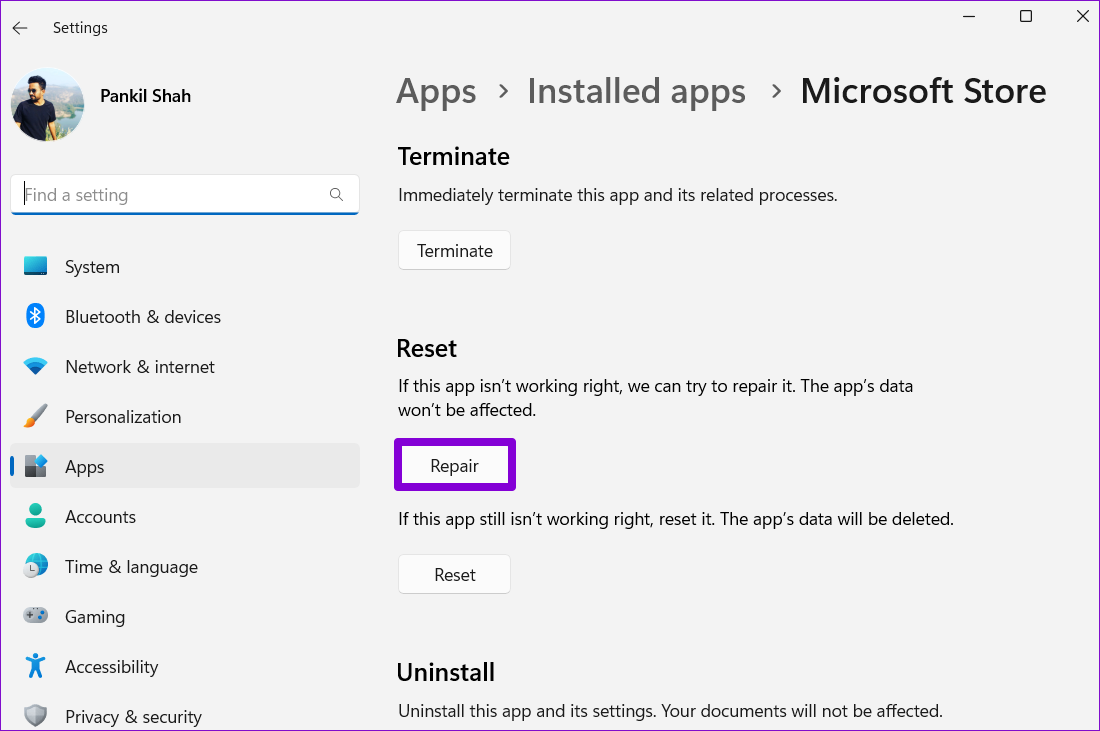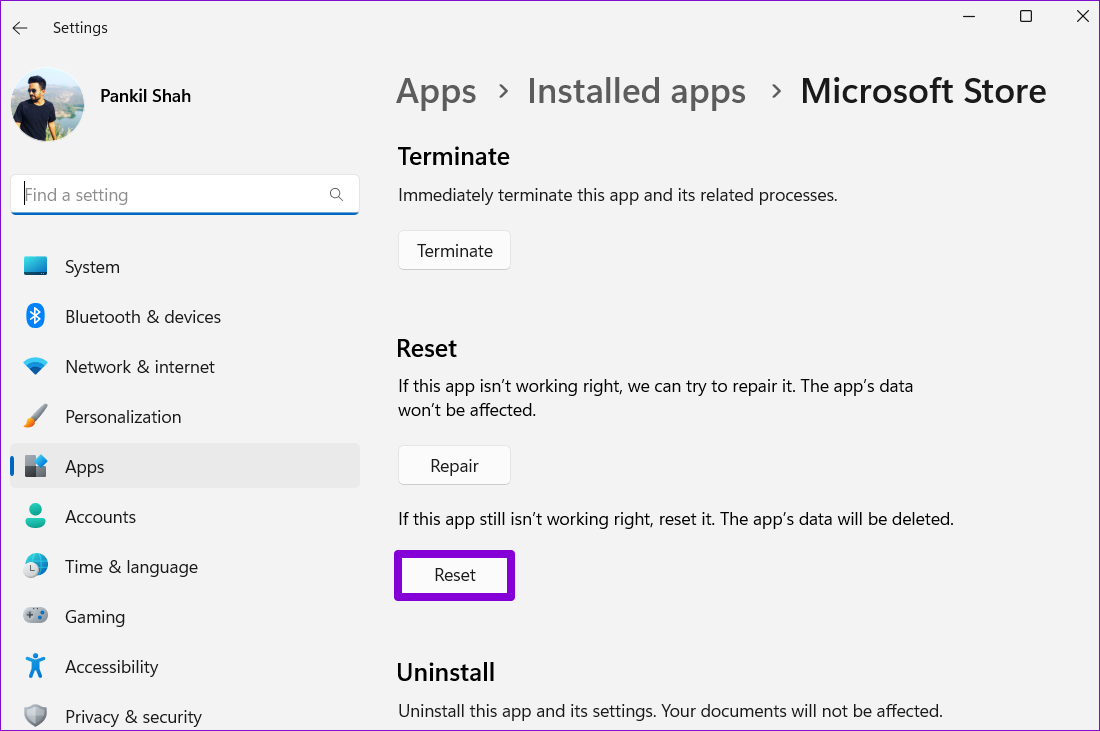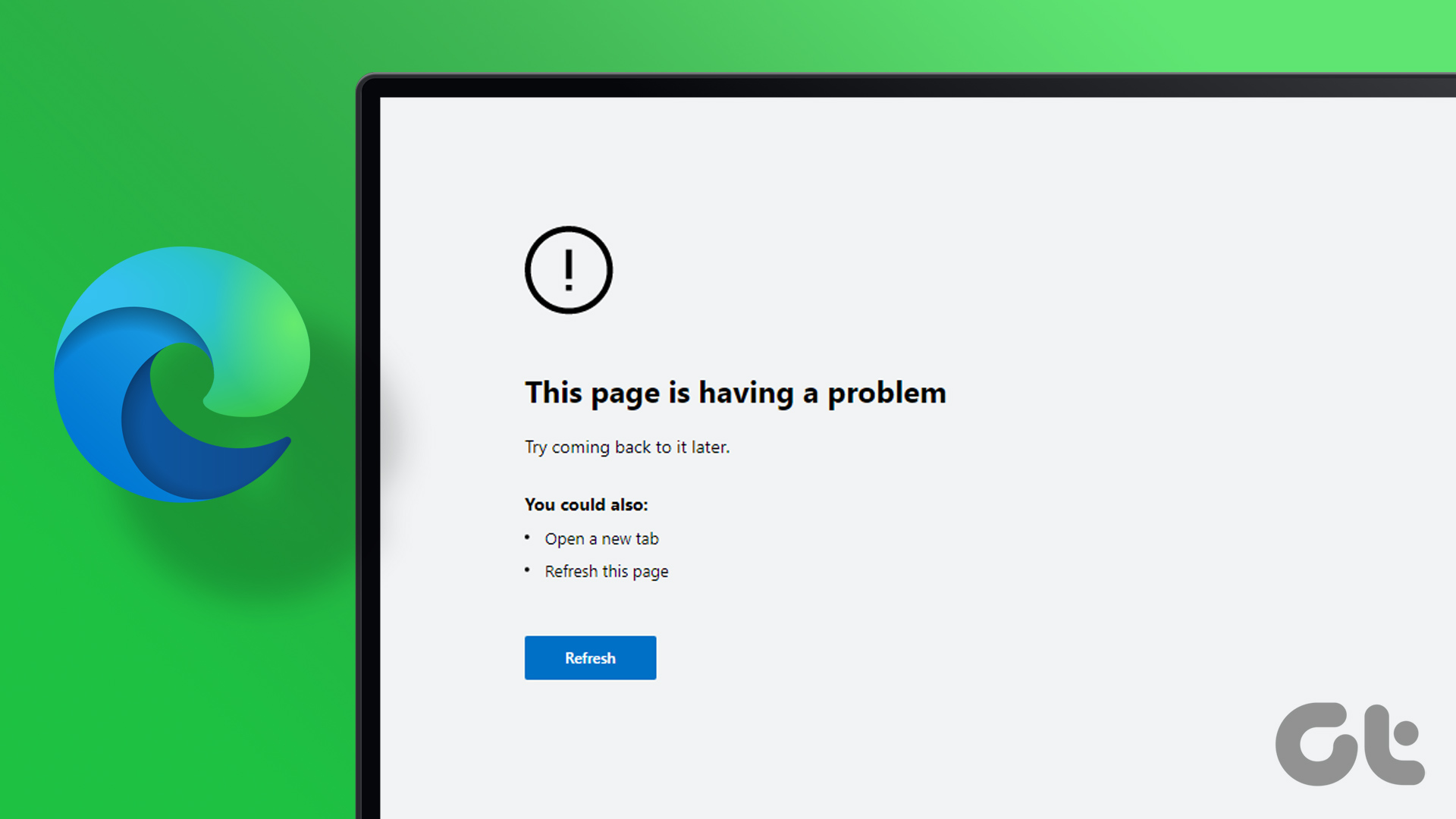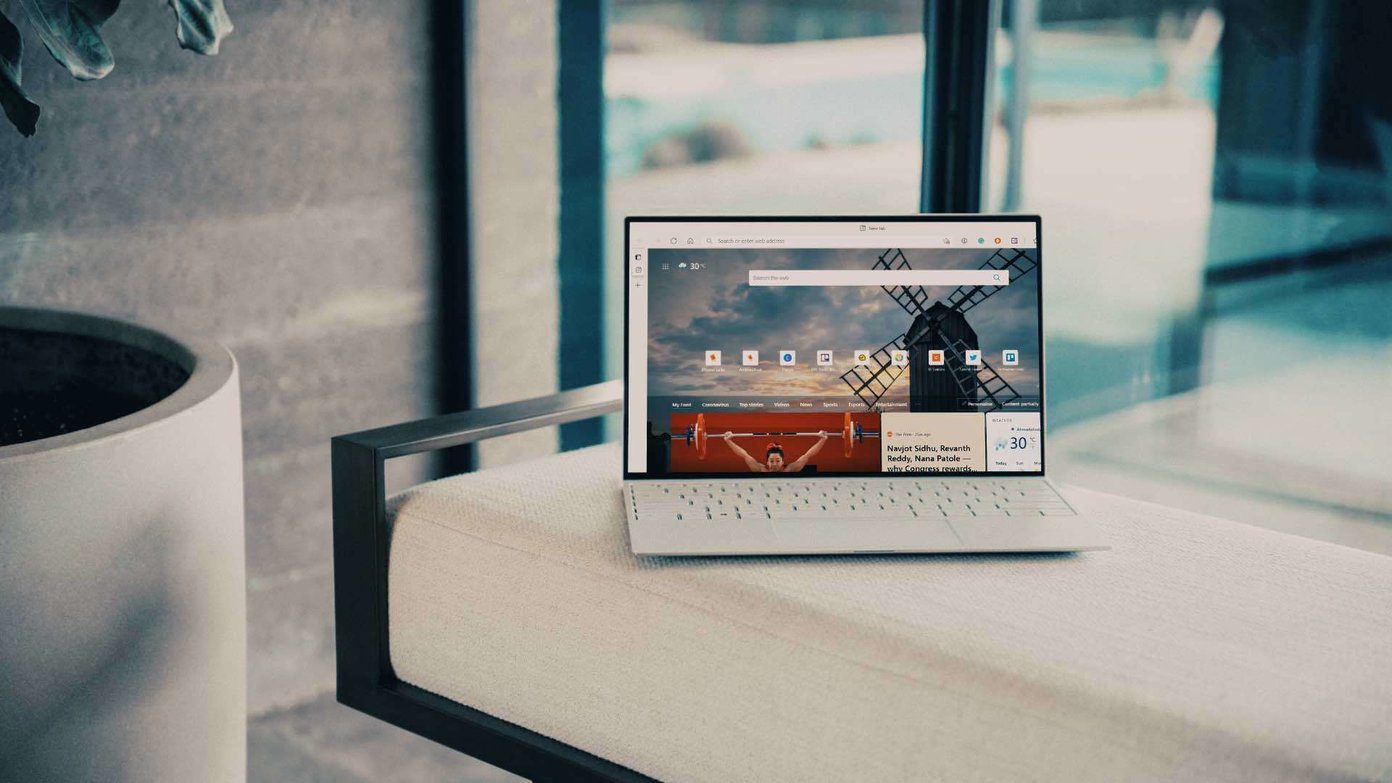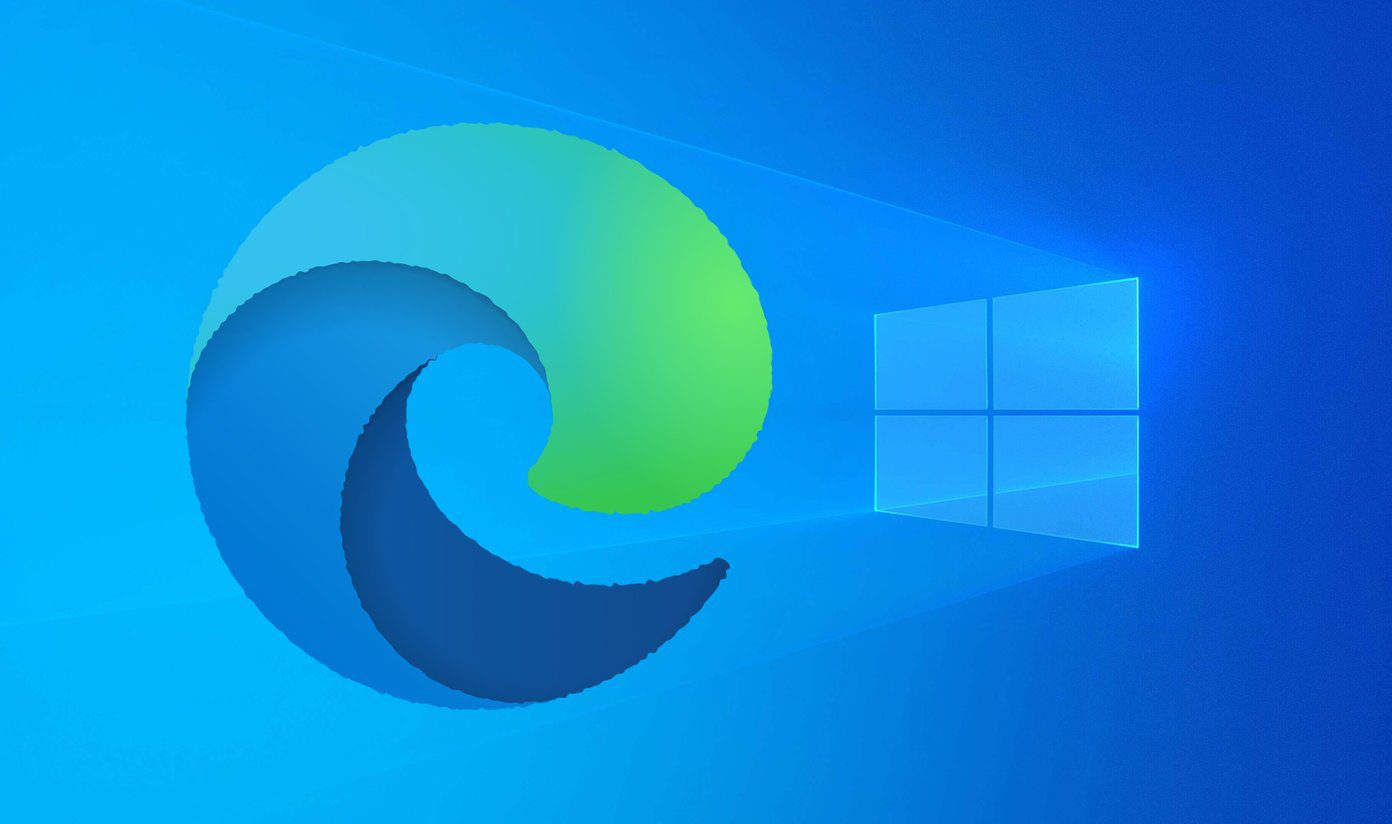Microsoft Store’s ‘Page could not be loaded’ error often comes with cryptic error codes like 0x80131500, 0x80131505, 0x00000194, and so on. If you are experiencing a similar error, employ the solutions in the guide to fix the underlying issue for good.
1. Turn Off Proxy Server for Your Internet Connection
Since the ‘Page could not be loaded’ error occurs when Microsoft Store fails to connect to its servers, you’ll need to check your internet connection quality first. Open a browser tab and try loading a website to check if your internet works. Additionally, if you’re using a proxy server, try turning it off by following the steps below. Step 1: Press the Windows key + I to launch the Settings app. Click the Network & internet from the left sidebar and select Proxy from the right pane.
Step 2: Turn off any proxy settings.
2. Run Windows Store Apps Troubleshooter
Windows 10 and 11 include a dedicated troubleshooter to resolve common Microsoft Store issues. While it does not guarantee to fix every error, it’s a troubleshooter worth trying. Step 1: Click the search icon on the Taskbar, type in troubleshoot settings, and press Enter to open it in the Settings app.
Step 2: Select Other troubleshooters.
Step 3: Click the Run button next to Windows Store Apps.
3. Use TLS 1.2 and TLS 1.3 in Internet Properties
TLS (or Transport Layer Security) is a cryptographic protocol that protects data during network communication. Several users on Microsoft forums reported fixing the ‘Page could not be loaded’ error by enabling TLS 1.2 and TLS 1.3 cryptographic protocols. You can also give it a try. Step 1: Press the Windows key + S to open the search menu, type internet options in the box, and press Enter.
Step 2: When Internet Properties window options, click on the Advanced tab and uncheck the checkboxes for the Use SSL 3.0, Use TLS 1.0, and Use TLS 1.1 options.
Step 3: Ensure the checkboxes for the Use TLS 1.2 and Use TLS 1.3 are checked. Then, hit Apply followed by OK.
4. Sign Out and Sign Back In
For syncing your account again, you may sign out of the Microsoft Store app and sign back in. This should help fix any authentication issues with your account that may have triggered the ‘Page could not be loaded’ error message on your computer. In Microsoft Store, click your profile picture in the top right corner and select Sign out. Restart the app after this and sign back into your account.
5. Set Correct System Date and Time
Windows Apps, including Microsoft Store, may have trouble connecting to the servers if your PC has an incorrect date or time. Rather than correcting the date and time manually, you may configure Windows to use the network-provided date and time. Step 1: Right-click the Start icon and select Settings from the list.
Step 2: Click the Time & language option in the left sidebar and click on Date & time from the right pane.
Step 3: Turn on the toggles for ‘Set time automatically’ and ‘Set time zone automatically.’
6. Repair or Reset Microsoft Store App
Repairing the Microsoft Store app can also help with various connection errors. Although Windows lets you repair an app in several different ways, the easiest one is through the Settings app. Step 1: Press the Windows key + I to open the Settings app. Select the Apps from the left sidebar and click on Installed apps from the right pane.
Step 2: Scroll down to locate Microsoft Store on the list. Click the three-dot menu icon next to it and select Advanced options.
Step 3: Click the Repair button.
After the process is complete, you should see a checkmark next to the Repair button. If the error persists after you repair the Microsoft Store app, you can try resetting it from the same menu.
7. Re-Register Microsoft Store With PowerShell
Finally, if nothing else works, you can use Windows PowerShell to re-register the Microsoft Store on your system. Don’t worry, this isn’t as intimidating as it sounds. Here are the steps you can follow. Step 1: Click the search icon on the Taskbar, type in Windows PowerShell, and select Run as administrator.
Step 2: Select Yes when the User Account Control (UAC) prompt appears.
Step 3: In the PowerShell window, paste the following command and press Enter.
Restart your PC after this and Microsoft Store will take a few seconds to sync things with your account.
Go Get Your Apps
Reliability isn’t the first thing that comes to mind when thinking about the Microsoft Store app. Errors like ‘Page could not be loaded’ can often ruin your experience. Hopefully, the fixes mentioned above were helpful, and you can access Microsoft Store. The above article may contain affiliate links which help support Guiding Tech. However, it does not affect our editorial integrity. The content remains unbiased and authentic.