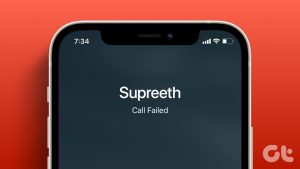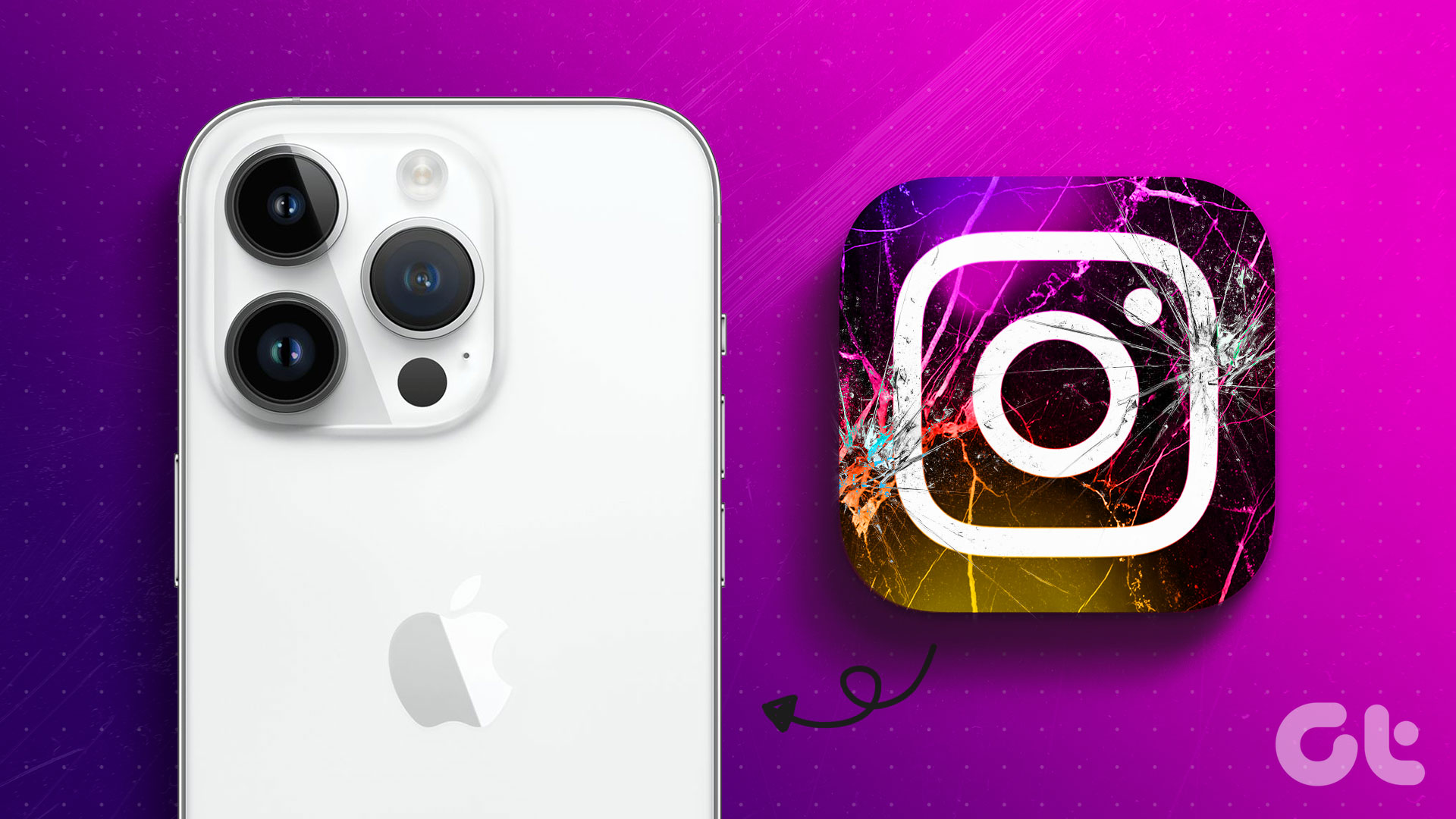There are many reasons why a PS4 controller won’t pair with an iPhone. The controller could be low on battery power. The issue could also be due to some random glitch on your iPhone and PS4 controller. Implement the fixes detailed in the section below and check which one works out for you.
1. Connect in Pairing Mode
To connect the PS4 DualShock controller with your iPhone, ensure that the controller is in pairing mode. That is because your iPhone (and pretty much every other device) can only connect wirelessly to the PS4 DualShock Controller when it is in pairing mode. To put the DualShock controller in pairing mode, tap and hold the PS button and Share button simultaneously for about 3 – 5 seconds till the controller’s light bar flashes rapidly. The pairing mode (light bar flashes) lasts for 60 seconds only. Meaning you have a minute to connect your iPhone to the PS4 controller. Anything beyond, the controller goes out of pairing mode and won’t connect to your iPhone. The point is: you have to be quick with the pairing process. With the PS4 DualShock controller in pairing mode, navigate to your iPhone’s Bluetooth settings menu and tap the controller on the list to pair it. If your iPhone doesn’t recognize or detect the PS4 controller, then proceed to the next troubleshooting tips below.
2. Re-Enable Bluetooth
Turn off your iPhone’s Bluetooth and turn it back on. Now, try connecting the PS4 controller to your iPhone and check if the pairing process is successful. You could simply turn Bluetooth off from the iPhone’s Control Center. Note: For iPhone X and newer models, you can access the Control Center by swiping down from the top-right corner of the display. For iPhone 8 Plus or older models, swipe up from the bottom of the screen to access the Control Center. Alternatively, you can also configure your iPhone’s Bluetooth from the Settings menu. Navigate to Settings > Bluetooth and toggle off Bluetooth. Wait for a couple of seconds, re-enable your device’s Bluetooth and reinitiate the pairing process (see method #1 above).
3. Forget Controller
If you’ve previously connected the PS4 controller to your iPhone, but subsequent connections fail, you should remove the controller from your iPhone’s list of Bluetooth devices. Here’s how to do that. Step 1: Launch the iPhone Settings menu and select Bluetooth. Ensure your Bluetooth is toggled on. Step 2: Next, tap the info icon next to the DualShock Wireless Controller. Step 3: Select ‘Forget This Device’ and tap ‘Forget Device’ on the prompt. The PS4 controller will be removed from your iPhone’s list of Bluetooth devices. Now, try to pair the controller to your iPhone or iPad again and inspect if a connection is initiated. If that doesn’t do the trick, try other solutions listed below.
4. Charge Controller
Low battery level is another causative factor that could prevent the DualShock controller from connecting to any device. Before putting the controller in pairing mode, ensure that it is sufficiently charged. If the controller doesn’t connect to your iPhone, check its battery level on your TV screen. Here’s how to check the PS4 DualShock controller battery level. Step 1: With the controller connected to the PS4 console, tap the Share button. That will open the PS4 Share menu. Step 2: Check the battery icon at the bottom of the menu to see the controller’s battery life. If the controller is low on battery, plug it to a micro-USB power source for a couple of minutes to recharge it, and try to pair it with your iPhone or iPad again.
5. Restart iPhone
Yes, this simple action sometimes does the magic. Turn of your iPhone, turn it back on and pair the PS4 controller to your device again. Note: There are different ways to restart an iPhone, and this largely depends on the model. If you are unsure, follow Apple’s official support guide to restart your iPhone.
6. Update iOS
The PS4 DualShock controller only supports iPhones running iOS 13 or higher. If your iPhone runs the iOS 12 or lower, you should update your iPhone. To check for available iOS updates your iPhone, navigate to Settings > General > Software Update.
7. Reset the Controller
Hard resetting the DualShock Controller to factory default is another effective method to resolve pairing issues. Follow the steps below to reset your PS4 controller. Step 1: Turn the controller around and locate a tiny hole on the rear, close to the left shoulder buttons. Step 2: Use the tip of a paperclip or a SIM card ejector to push the reset button in the tiny hole for about 3-5 seconds. That will reset the DualShock controller to factory default and remove any glitch which prevents it from connecting to your iPhone. Afterward, put the controller in pairing mode and check if it connects to your iPhone.
Mobile Is the New Console
With a PS4 DualShock controller connected to your iPhone, you’d enjoy better navigation and overall gameplay on First Person Shooter (FPS) games and other iPhone games that require target accuracy and precision. That’s better than using on-screen controls. If your PS4 controller won’t work with your iPhone, refer to the above solutions to get things fixed. Next up: Your Windows PC or laptop isn’t detecting your PS4 controller? Read the guide linked below to find out why that’s happening and four (4) different ways to fix it. The above article may contain affiliate links which help support Guiding Tech. However, it does not affect our editorial integrity. The content remains unbiased and authentic.