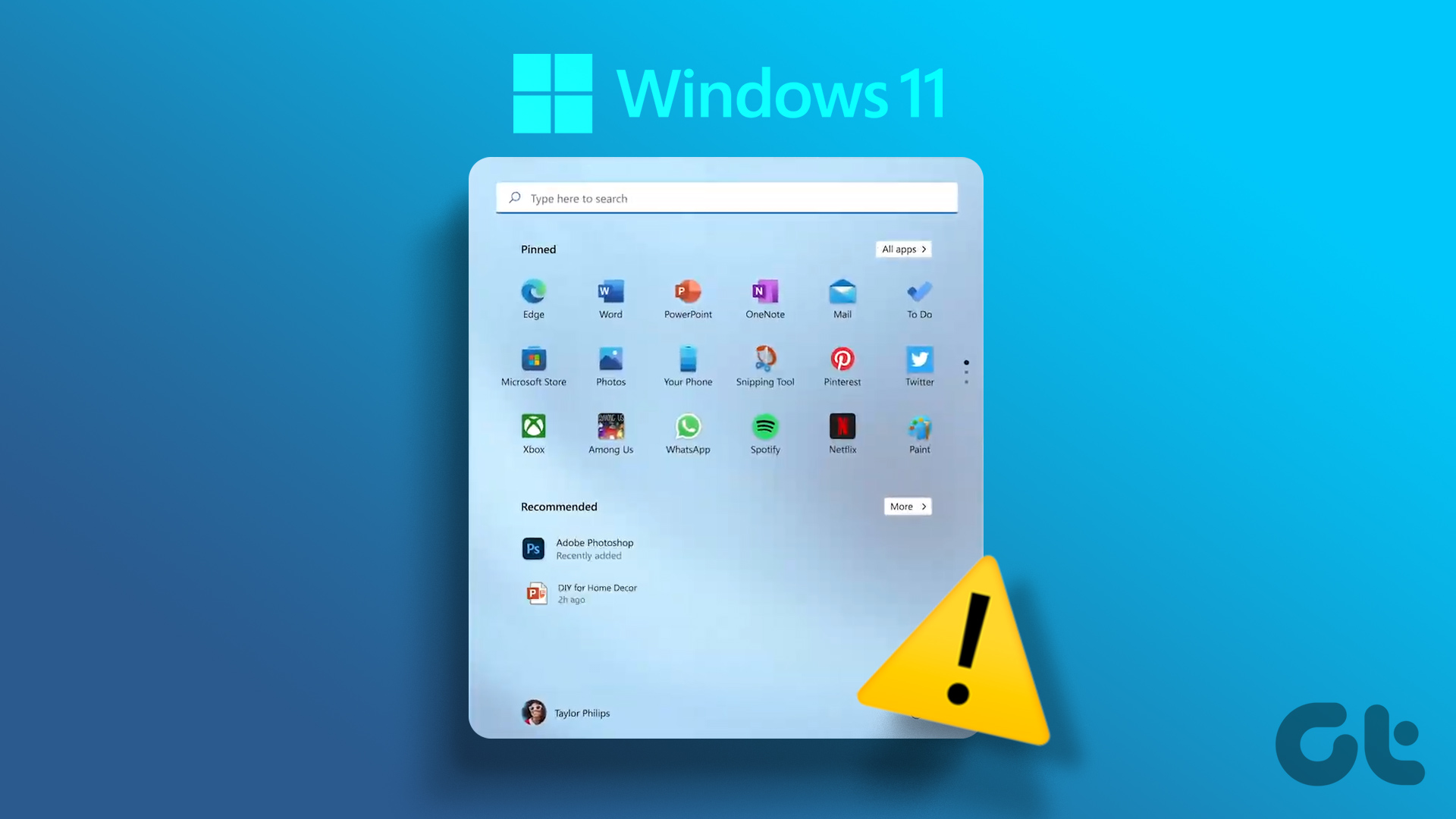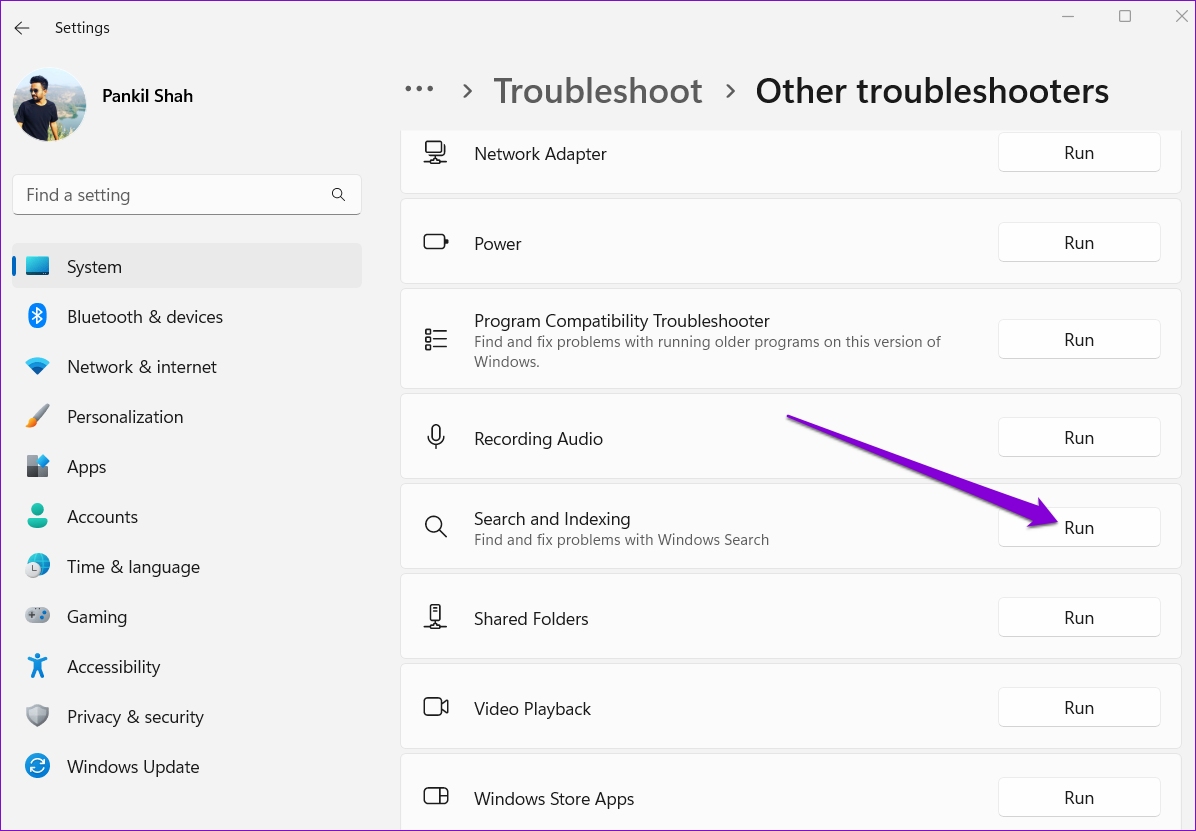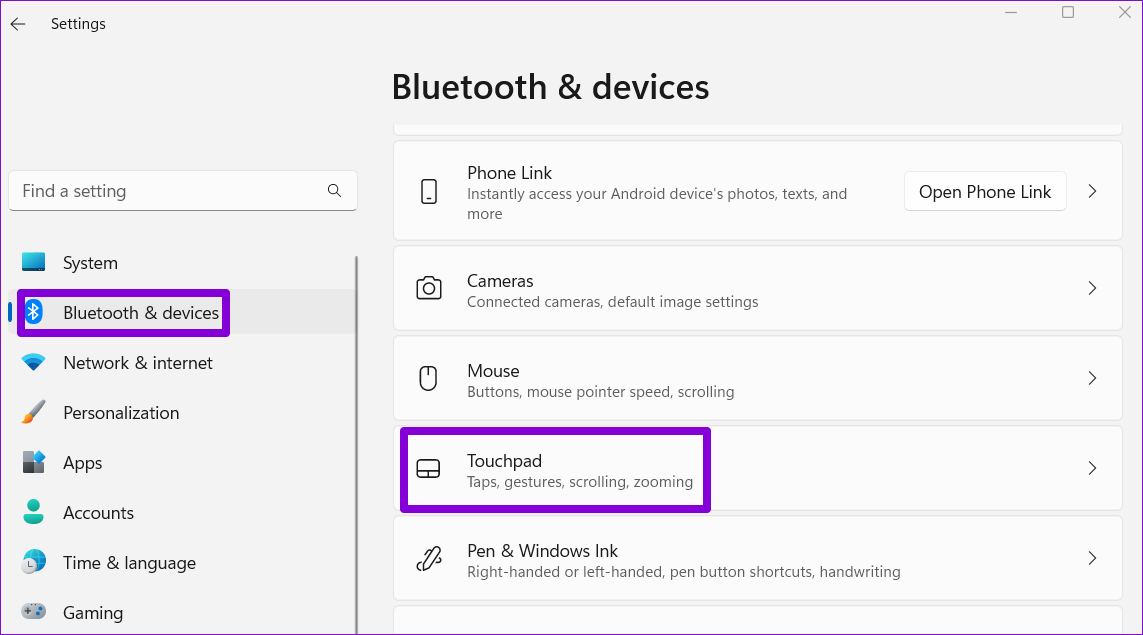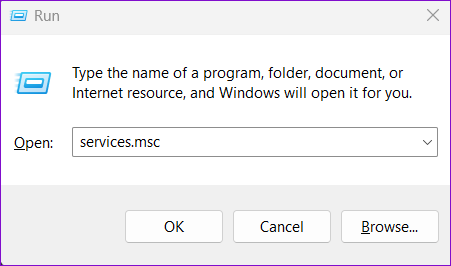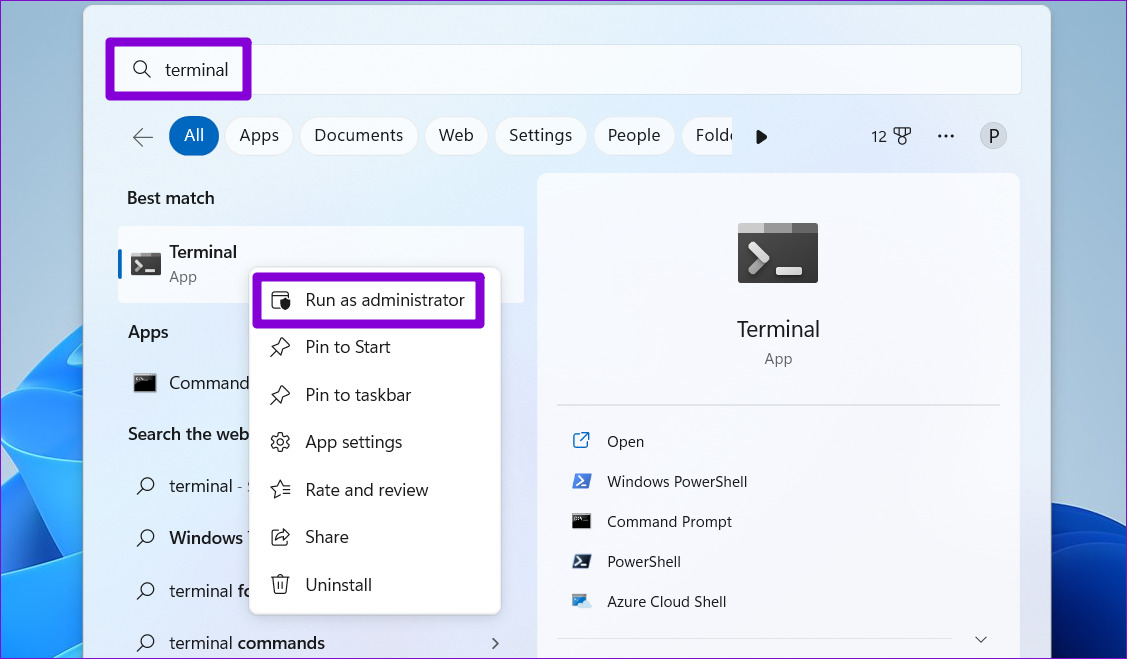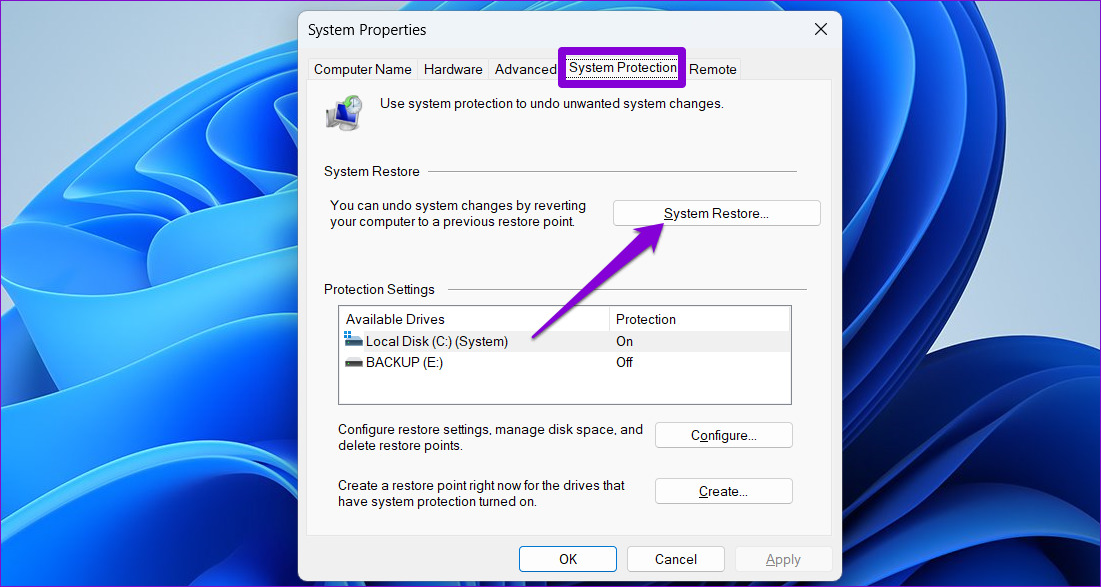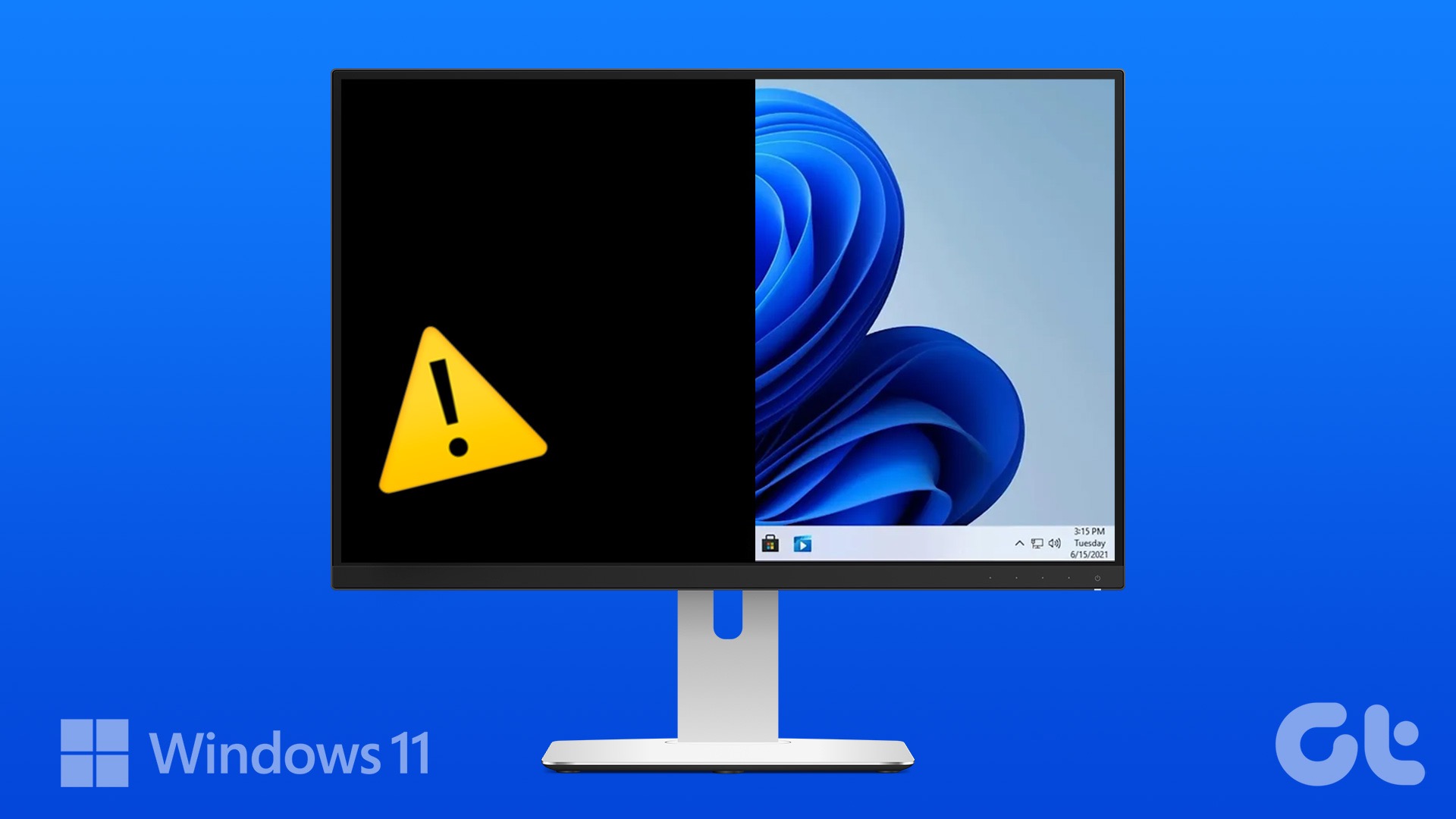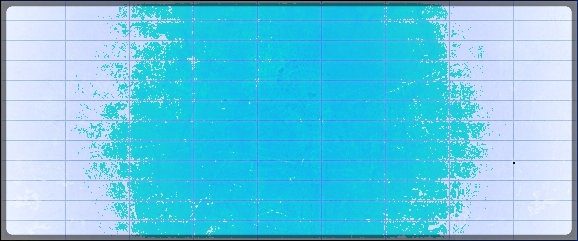If you are lucky, a system restart might prevent Windows Search from opening randomly. However, if that does not work, you can employ the following troubleshooting tips to prevent Search menu from opening randomly on your computer.
1. Run the Search and Indexing Troubleshooter
Running Windows troubleshooters is one of the most effective ways to tackle system-level issues. In this case, you can use the Search and Indexing troubleshooter to fix any common issues with the search menu. Here’s how. Step 1: Right-click on the Start icon and select Settings from the list.
Step 2: In the System tab, scroll down and click Troubleshoot.
Step 3: Click on Other troubleshooters.
Step 4: Click the Run button next to Search and Indexing.
Follow the on-screen prompts to run the troubleshooter and allow it to resolve any issues.
2. Disconnect Peripheral Devices
At times, interference from external devices connected to your computer, such as a malfunctioning keyboard or mouse, can cause the Windows Search to open randomly. To check for this possibility, you can unplug all external devices. If this solves your problem, you can reconnect your devices individually to identify the one causing the issue.
3. Disable Three-Finger Touchpad Gesture (For Laptops)
When you tap the touchpad with three fingers on Windows laptops, it launches the search menu by default. This can cause Windows Search to pop up unexpectedly while you type or use the touchpad. To avoid this, you can disable the three-finger gesture on your laptop by following the steps below. Step 1: Open the Start menu and click the gear-shaped icon to launch the Settings app.
Step 2: In the Bluetooth & devices tab, click on Touchpad.
Step 3: Click on Three-finger gestures to expand it. Then, use the drop-down menu next to Taps to configure the gesture to something else or disable it.
4. Restart the SearchHost Process
SearchHost.exe is a system process that runs whenever you access the Windows Search menu. Although the process automatically closes once you exit the search menu, there can be times when it becomes stuck or experiences glitches. When this happens, Windows Search may keep opening randomly on your computer. You can restart the SearchHost process on your system to see if that restores normalcy. Step 1: Press Ctrl + Shift + Esc keyboard shortcut to open Task Manager. Step 2: In the Details tab, locate the SearchHost.exe process. Right-click on it and select End task.
Step 3: Select End process to confirm.
The service should start automatically again, resolving any abnormalities with the search menu.
5. Restart the Windows Search Service
The Windows Search service is responsible for content indexing, property caching, and providing search results for files, mail, and more. If this service is experiencing issues, the search menu may behave strangely. You can see if restarting this service stops Windows Search from opening randomly. Step 1: Press the Windows key + R keyboard shortcut to launch the Run command, type in services.msc, and press Enter.
Step 2: Scroll through the list to locate the Windows Search service. Right-click on it and select Restart from the context menu.
6. Run SFC and DISM Scans
Another cause for such unusual behavior is corrupt or missing system files. Fortunately, Windows 11 includes tools like the SFC (System File Checker) and DISM (Deployment Image Servicing and Management) scans, which can automatically repair any damaged system files on your PC. Here’s how to run them. Step 1: Press the Windows key + S keyboard shortcut to open the search menu and type terminal in the box. Right-click on the first result and select Run as administrator.
Step 2: Select Yes to proceed when the User Account Control (UAC) prompt appears.
Step 3: Paste the following command in the console and press Enter to run the SFC scan:
Step 4: Type the following commands one by one and press Enter after each command to run the DISM scan:
Wait for the scan to complete, and then restart your PC. After this, check if the issue is still there.
7. Perform a System Restore
If the search bar is still popping up on your Windows 11 computer, a recent change made to your system or a faulty update is to blame. If you suspect that to be the case, you can perform a system restore to revert your computer to a state before the issue first appeared. Step 1: Click the search icon on the Taskbar, type in create a restore point and press Enter.
Step 2: Under the System Protection tab, click on the System Restore button.
Step 3: Click Next to continue.
Step 4: Select a restore point before the issue starts occurring.
Step 5: Click Finish to proceed.
Once Windows restores your system to the specified state and the search menu should not open on its own.
No More Distractions
Such issues with the Windows Search menu are nothing new. However, you can avoid letting distractions break your workflow or interrupt your gaming session. Go through the above fixes to stop Windows Search from opening randomly on your computer. The above article may contain affiliate links which help support Guiding Tech. However, it does not affect our editorial integrity. The content remains unbiased and authentic.