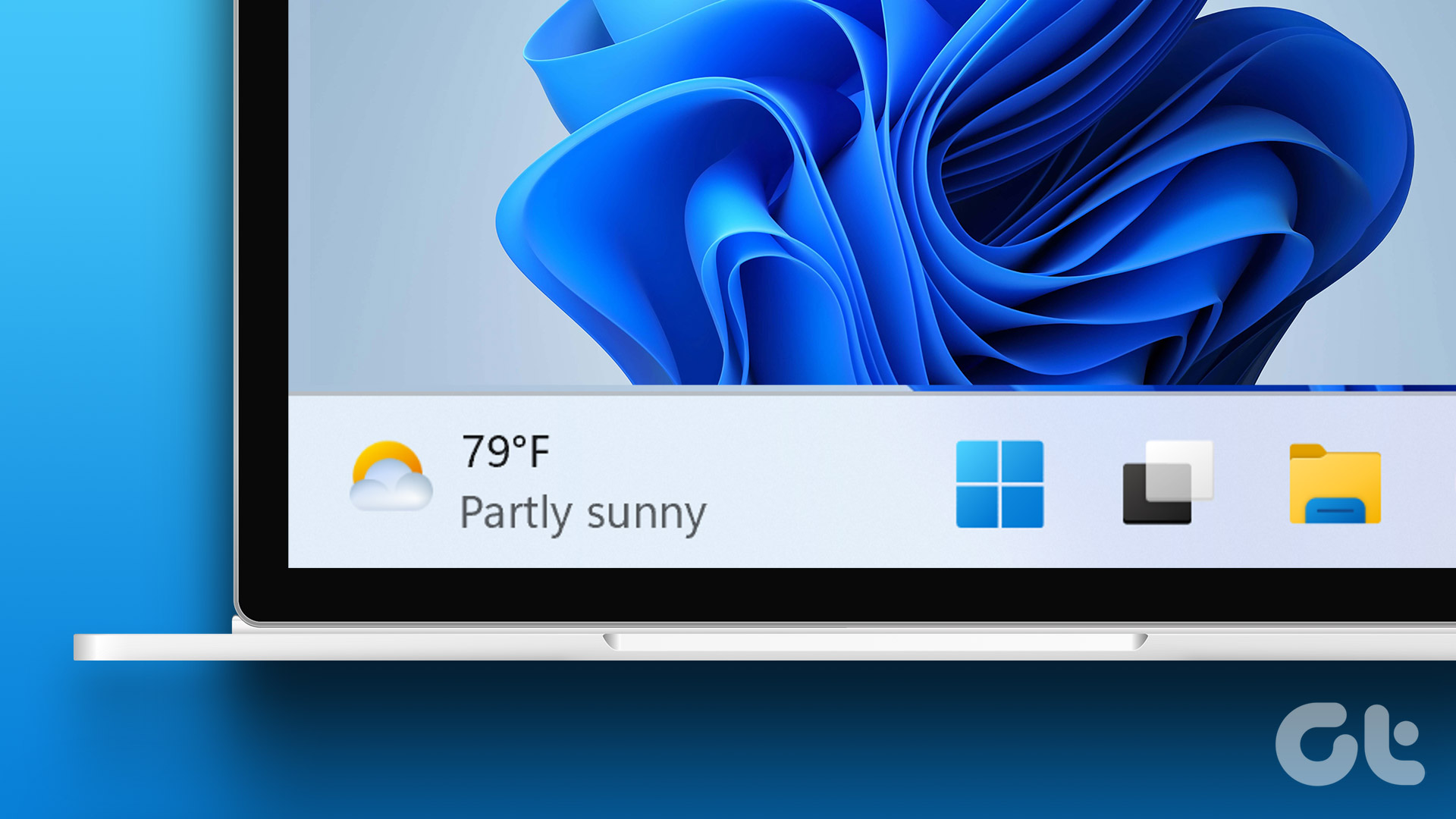Microsoft is forcing the default Edge browser left and right on Windows. For good reasons as well. The Edge browser is based on Chromium, works with all Google Chrome extensions, and has unique features to rival the competition. A sluggish Microsoft Edge may force you to look for alternatives. Before you do that, check out the tips below to fix the slow Edge browser on Windows 10 and Windows 11.
1. Restart Microsoft Edge
Microsoft might trick you into letting you launch the Edge browser during startup. By the time you open Microsoft Edge, the browser might already be running in the background. You need to use the Task Manager and close all Microsoft Edge-related services. Here’s what you need to do. Step 1: Press the Windows key and search for Task Manager. Step 2: Hit Enter key and open Task Manager. Step 3: Check out all Microsoft Edge services and click on the End Task button at the bottom. Launch Microsoft Edge and start browsing the web.
2. Disable Microsoft Edge on Startup
Microsoft Edge launching automatically on Windows startup may slow down the overall experience. You need to stop Microsoft Edge from opening on startup on Windows. Here’s how. Step 1: Open the Settings app on Windows 10 or Windows 11 (use Windows + I keys). Step 2: Go to the Apps section and select Startup. Step 3: Disable Microsoft Edge toggle from the following menu.
3. Preload the New Tab Page
Microsoft Edge’s new tab page can be quite resource-heavy. It loads your favorites, Bing wallpaper, Microsoft News, and more. Loading everything from scratch may feel slow sometimes. You have an option to disable preload the new tab page for a faster experience. Follow the steps below. Step 1: Open Microsoft Edge on Windows. Step 2: Click on the three-dot menu at the upper right corner and open Settings. Step 3: Go to Start, home, and new tabs from the left sidebar. Step 4: Disable Preload the new tab page for a faster experience toggle. Restart Microsoft Edge, and you will see faster load time for the new tab.
4. Use Balanced Tracking Prevention
Microsoft Edge allows you to enable Strict tracking prevention. It blocks most trackers from all sites and due to that, some parts of the sites might not work. Leading to long loading times and occasional glitches. You need to go back to the Balanced approach for a smooth browsing experience. Step 1: Open Microsoft Edge Settings. Step 2: Select Privacy, search, and services. Step 3: Select the recommended Balanced option to prevent tracking.
5. Delete Cookies and Site Data
Normally, we don’t recommend performing this step. But overburden of cookies and cache data can lead to slow Microsoft Edge on Windows. You need to delete such data from the Edge Settings menu. Here’s how. Step 1: Go to Microsoft Edge Settings. Step 2: Select Cookies and site permissions. Step 3: Select Manage and delete cookies and site data. Step 4: Click on All cookies and site data. Step 5: Select Remove All, and you are good to go.
6. Remove Irrelevant Edge Extensions
With support for all Chromium extensions, it’s quite easy to fill up Microsoft Edge with dozens of extensions. Some of them might be outdated, develop incompatibility, and lead to slower Edge loading times. It’s difficult to pin a single extension for this behavior. It’s best to remove all extensions except for the password manager on Microsoft Edge. Step 1: From the Edge home screen, click on the three-dot menu at the top. Step 2: Select Extensions. Step 3: Remove extensions from the following menu.
7. Update Microsoft Edge
An outdated Microsoft Edge build can lead to a slow browsing experience on Windows 10 or Windows 11. Microsoft updates the Edge browser in the background. You can also go ahead and manually install the latest browser version on the computer. Go to Microsoft Edge Settings and open the About menu. Install the latest Edge version on Windows and restart the app.
Speed Up Microsoft Edge on Windows
You should also check the internet speed of your Wi-Fi. Use 5GHz frequency and close other streaming activities from the background. That should also help in loading web pages faster than before. The above article may contain affiliate links which help support Guiding Tech. However, it does not affect our editorial integrity. The content remains unbiased and authentic.