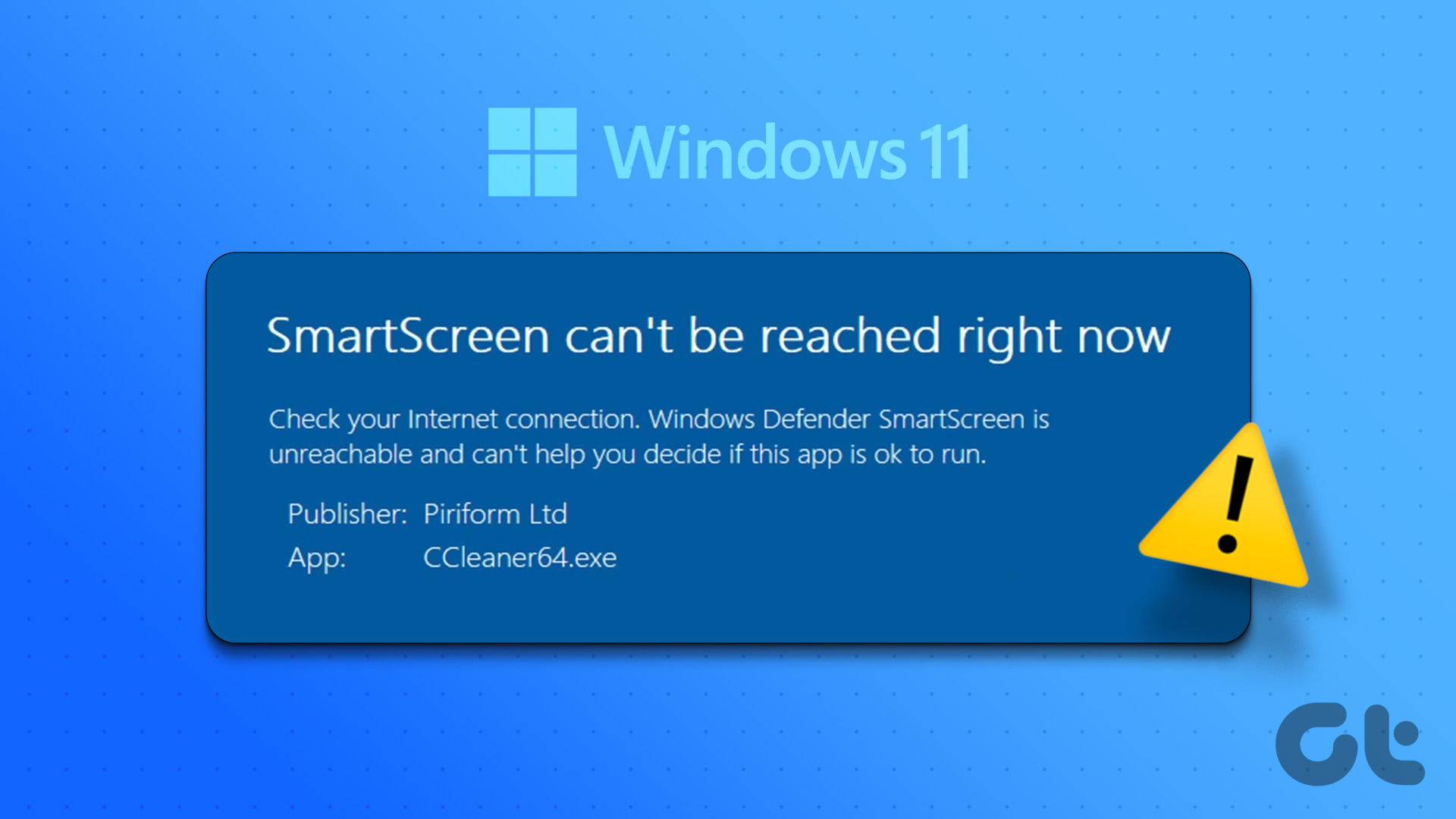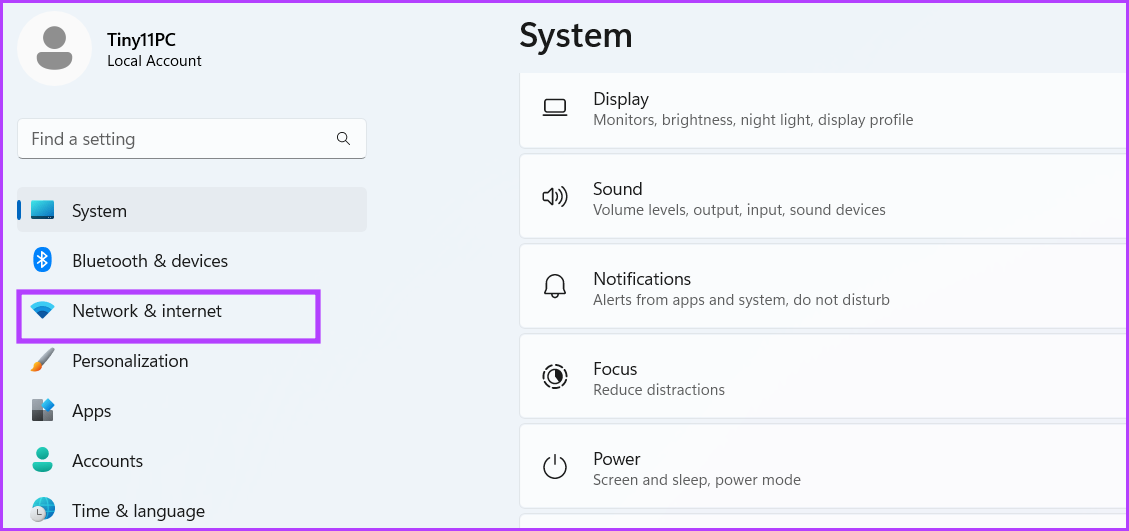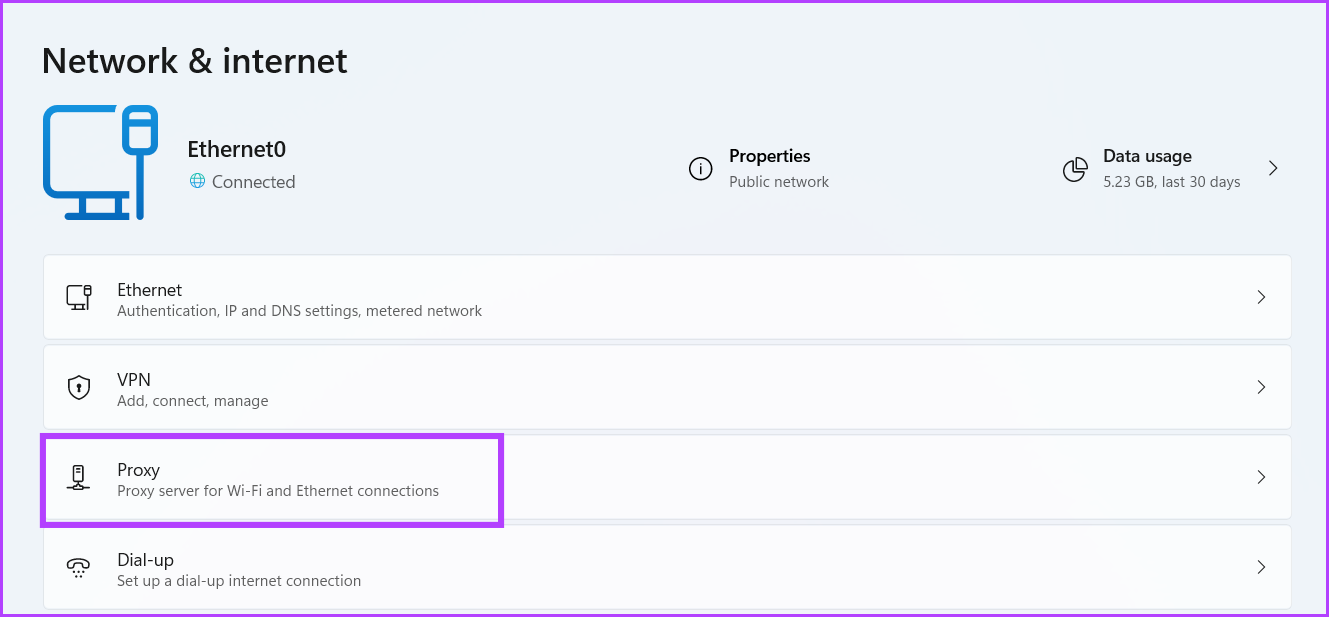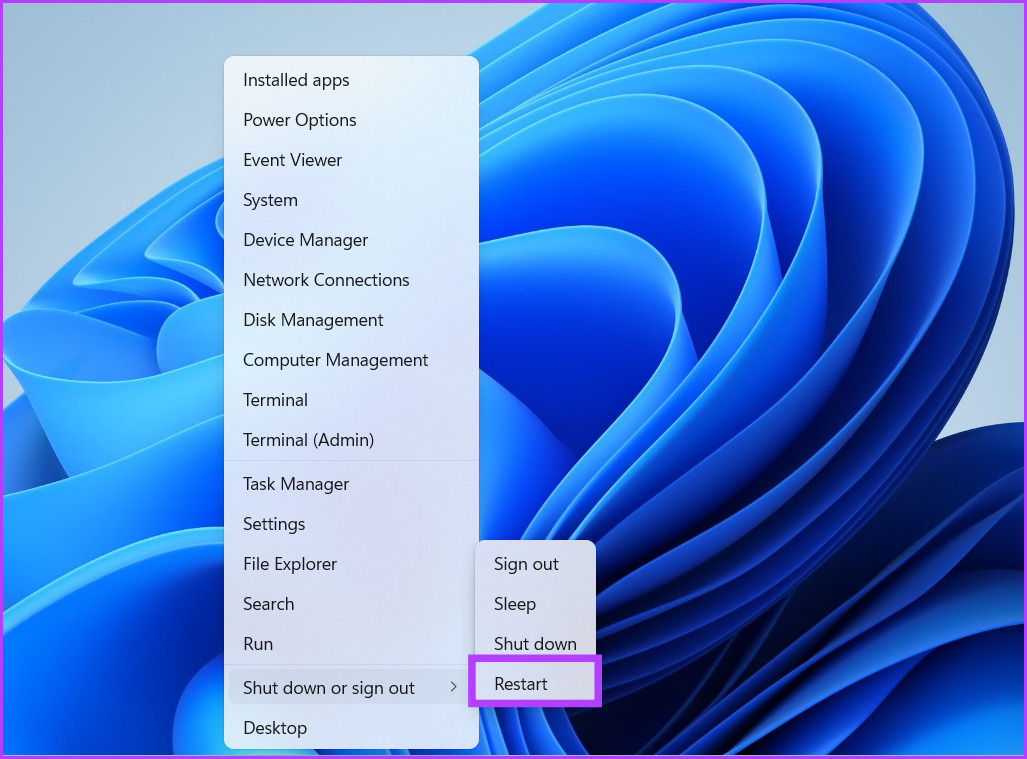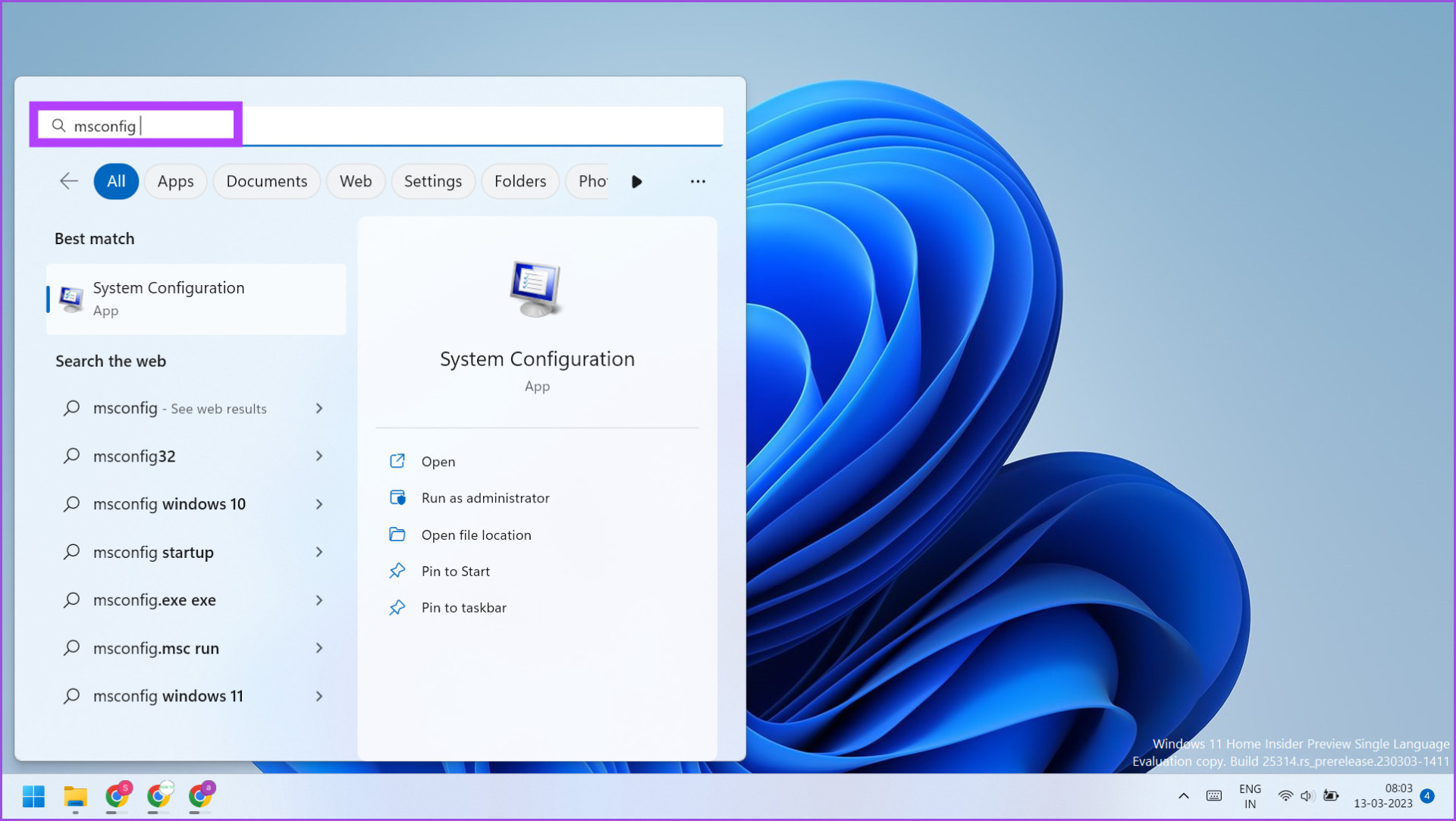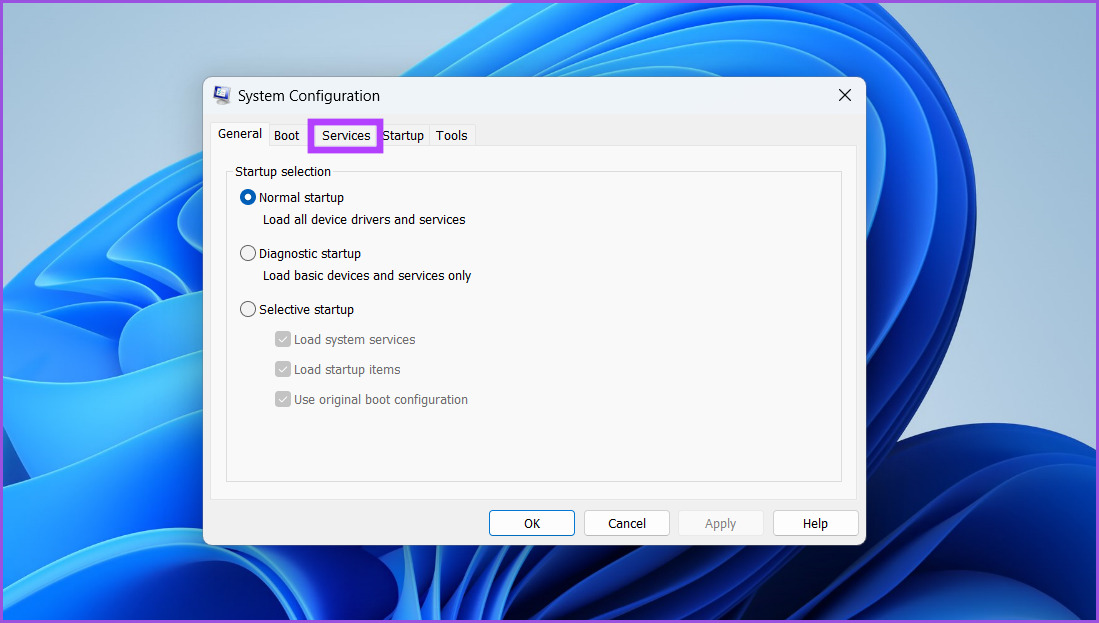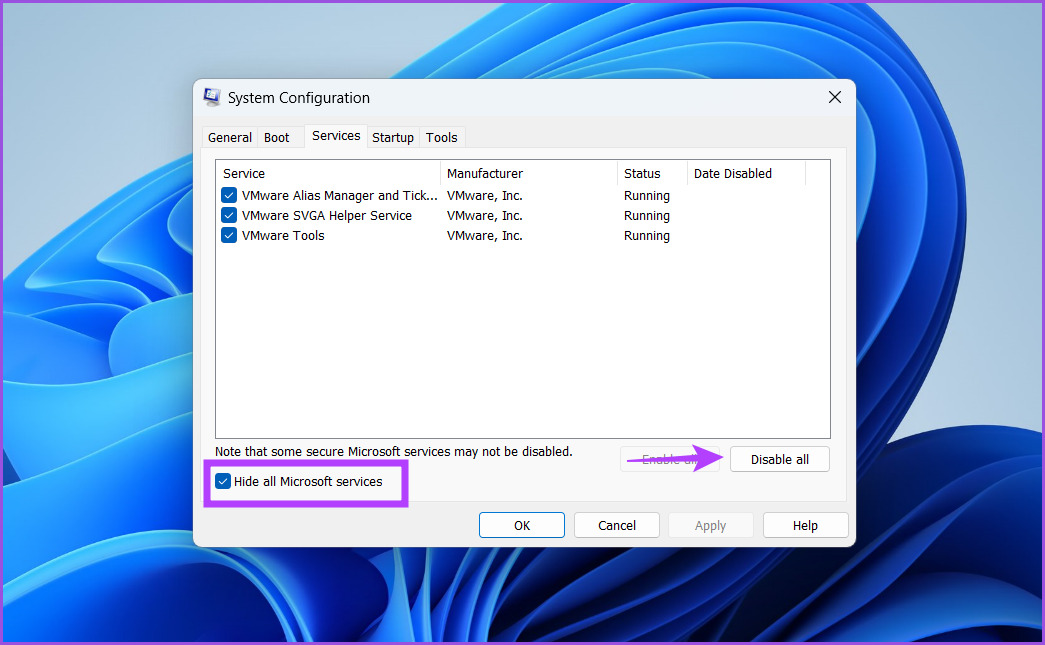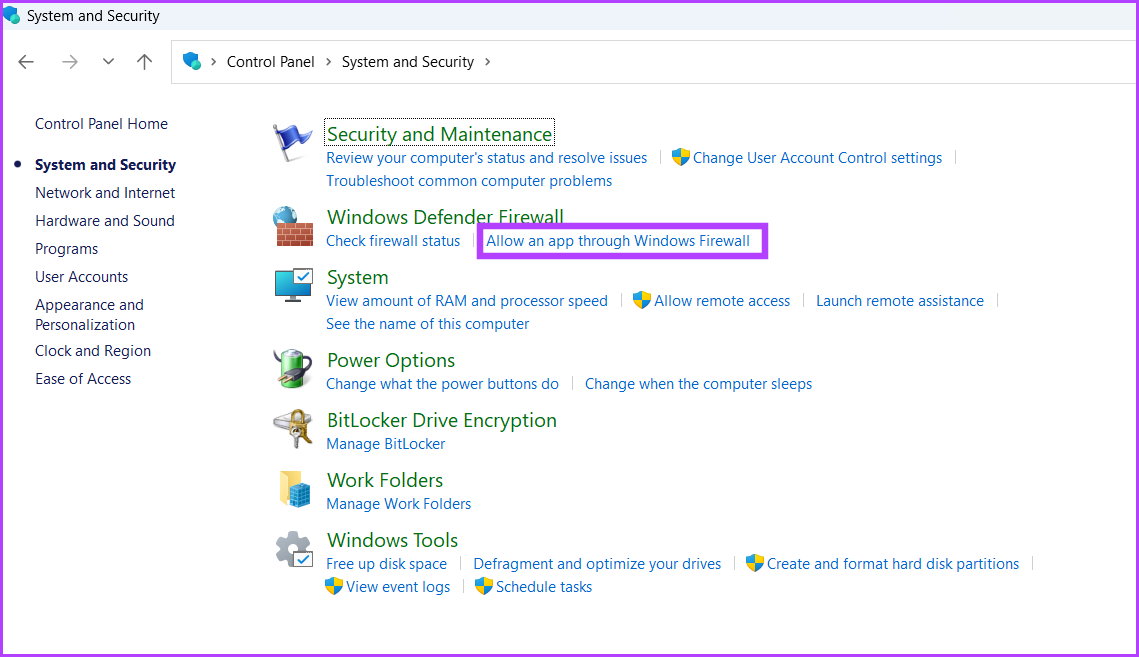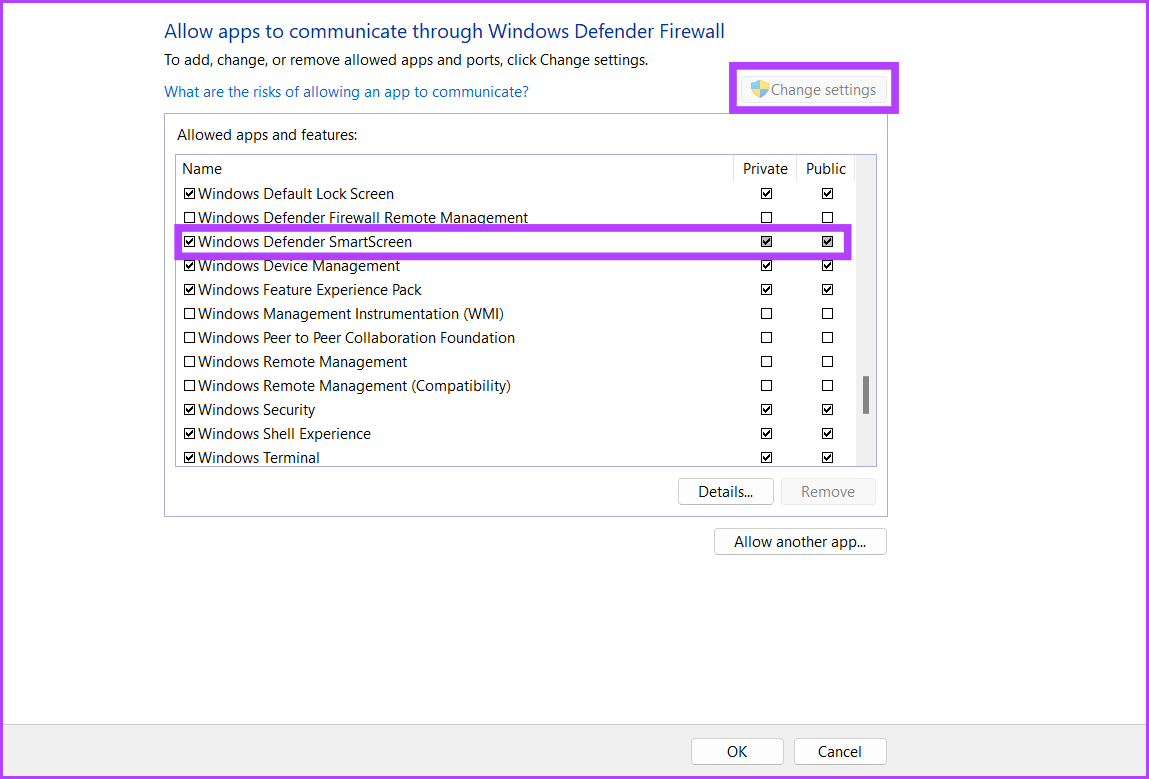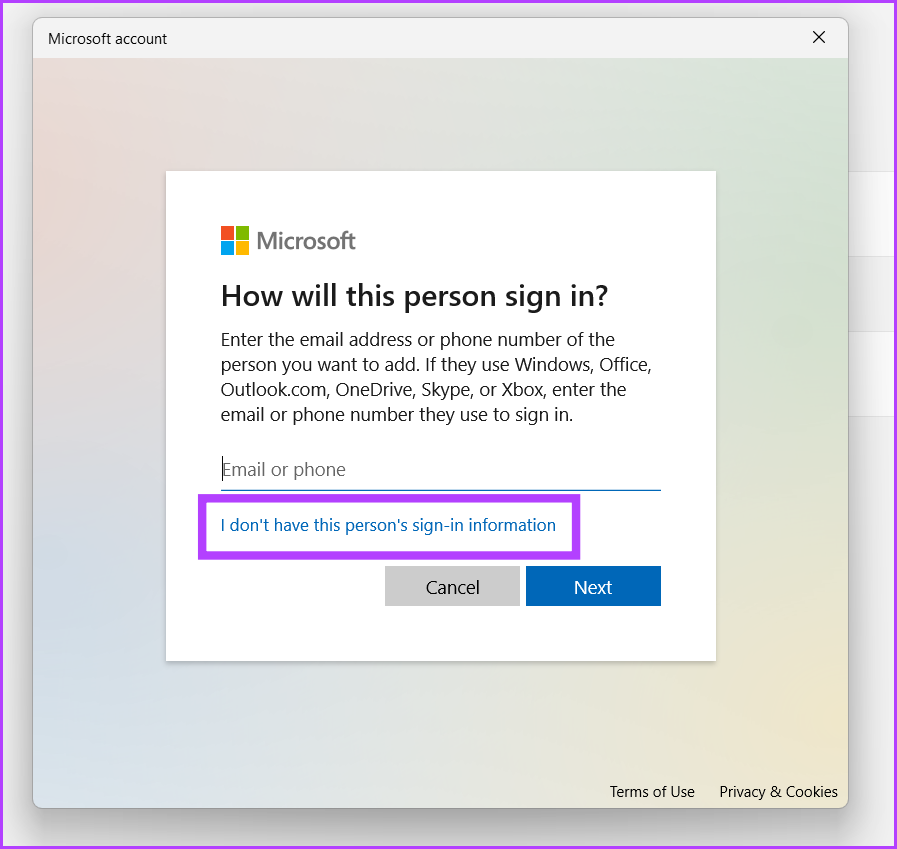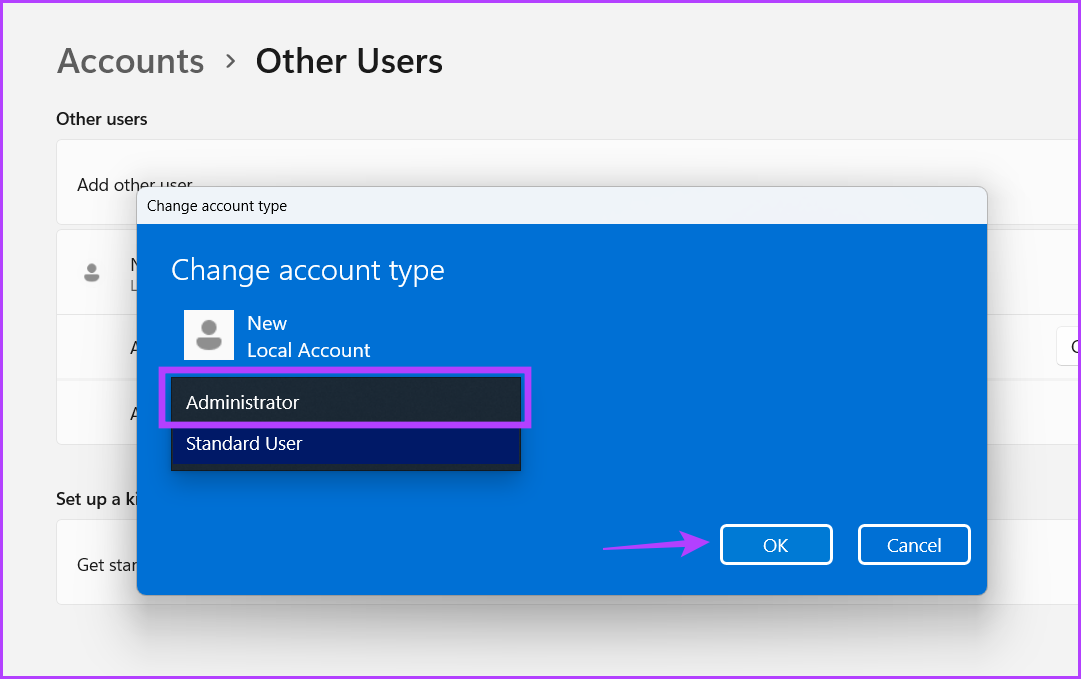However, many users face the ‘SmartScreen Can’t be Reached Right Now Error’ on their computers. In this post, we will tackle this pestering issue with all the possible fixes to get the feature working again.
1. Check Internet Connectivity
SmartScreen relies on internet connectivity to compare the app against the list of flagged apps. If your computer doesn’t have an active internet connection, it can’t perform a check. So, check if your router is connected to the ISP and has an active connection. If not, reboot the router and check if the internet connection is available now. After ensuring internet connectivity, reattempt the app installation.
2. Verify Microsoft’s Server Status
SmartScreen is a cloud-protection service and its servers can be down or under maintenance. You will encounter an error if you try to connect to the SmartScreen service during an outage. So, visit the official social channels of Microsoft for information about service outages and check if other users experience the same issue. You can also visit third-party sites like DownDetector that keep track of server outages of major services. If other users also have troubles with SmartScreen, wait while Microsoft fixes the issue.
3. Disable Proxy Servers
Proxy Servers help retrieve information from a web page or server on your behalf to present that to you. But many users face the SmartScreen unreachable issue share that disconnecting the proxy server helped fix the issue. So, if you use a proxy server on your system, disable it and try to install the app again. Here’s how to do it: Step 1: Press the Windows key + I shortcut to launch the Settings app. Step 2: Click on the Network and internet option in the left-hand side menu.
Step 3: Click on the Proxy option.
Step 4: Scroll down and locate the Manual proxy settings section. Click on the Edit button.
Step 5: In the Edit proxy server window, disable the toggle below the Use a proxy server option. Click on the Save button to close the window.
Reopen the File Explorer and retry the app installation to check if SmartScreen works now.
4. Restart Your Computer
You can also encounter the SmartSceen error due to a glitched background service. If it is not running properly, or the SmartScreen process faces a similar issue, restart your computer. It will turn off the system and restart all the necessary background services. Right-click on the Start button to open the Power User menu. Hover over the Shut down or sign out option and click on the Restart option. Wait for the system to restart and retry the app installation to check if SmartScreen works.
5. Perform a Clean Boot
It is common for Windows services to conflict with third-party programs. Often, this can result in errors while launching apps and accessing services. So, you’ll need to find the root cause of this issue by performing a clean boot. It will disable all third-party services at startup while retaining all the core system services. Here’s how: Step 1: Press the Windows key + S shortcut, type msconfig, and press Enter to launch System Configuration.
Step 2: Click on the Services tab.
Step 3: Click on the ‘Hide all Microsoft services’ checkbox and click on the Disable all button.
Step 4: Click on the Apply button. After that, click on the OK button.
Step 5: You will see a pop-up window requesting to restart your system. Click on the Restart now button. Wait for the system to boot to the desktop.
Next, run the app installation and check if you still see the SmartScreen error. If you don’t encounter any issues then there a third-party service is the root cause. Reopen the System Configuration tool and restart your system with some third-party services enabled. Repeat this cycle until you find the troublesome service.
6. Allow SmartScreen Through Firewall
If SmartScreen is blocked from bypassing the Windows Defender Firewall, it won’t be able to connect with the Microsoft servers and fetch details. So, you’ll need to allow SmartScreen to communicate through Windows Defender Firewall. Here’s how: Step 1: Press the Windows key, type Control Panel, and press Enter.
Step 2: In the Control Panel Window, click on the System and Security option.
Step 3: Scroll down to the Windows Defender Firewall section and click on the ‘Allow an app through Windows Firewall’ option.
Step 4: Click on the Change settings button. Find ‘Windows Defender SmartScreen’ in the list and click on the checkbox to allow the service to connect to the internet.
Step 5: Lastly, click on the OK button and close Control Panel.
7. Create a New User Account
A misconfigured user account can result in SmartScreen errors. So, you’ll need to create a new user account with administrator privileges to download and install apps. Repeat the following steps: Step 1: Press the Windows key + R shortcut to open the Run dialog box. Type ms-settings:accounts in the text box and press Enter.
Step 2: Scroll down and click on the Other users option.
Step 3: Click on the Add account button.
Step 4: Windows will ask you to create a Microsoft account. To avoid adding email or phone, click on the ‘I don’t have this person’s sign-in information’ option.
Step 5: Then, click on the ‘Add a user without a Microsoft account’ option.
Step 6: Type the User name and password. Select three security questions, input their answers, and click on the Next button.
Step 7: Your new user account will appear in the Other users section. Click on the ‘Change account type’ button.
Step 8: Click on the arrow icon and select the Administrator option. Then, click on the OK button. Your new user account will now have administrator privileges.
Step 9: Press the Windows key and right-click on the User account icon. Select the newly created account name to switch to the new account.
Step 10: Lastly, log in with the new user account and try to install an app.
Check and Install Apps With SmartScreen
Windows SmartScreen is a crucial security feature that warns you before installing sketchy apps on your system. If your system cannot access it, try all the above methods to restore the feature to a working state. Moreover, never intentionally disable SmartScreen to avoid the annoying pop-up. The above article may contain affiliate links which help support Guiding Tech. However, it does not affect our editorial integrity. The content remains unbiased and authentic.