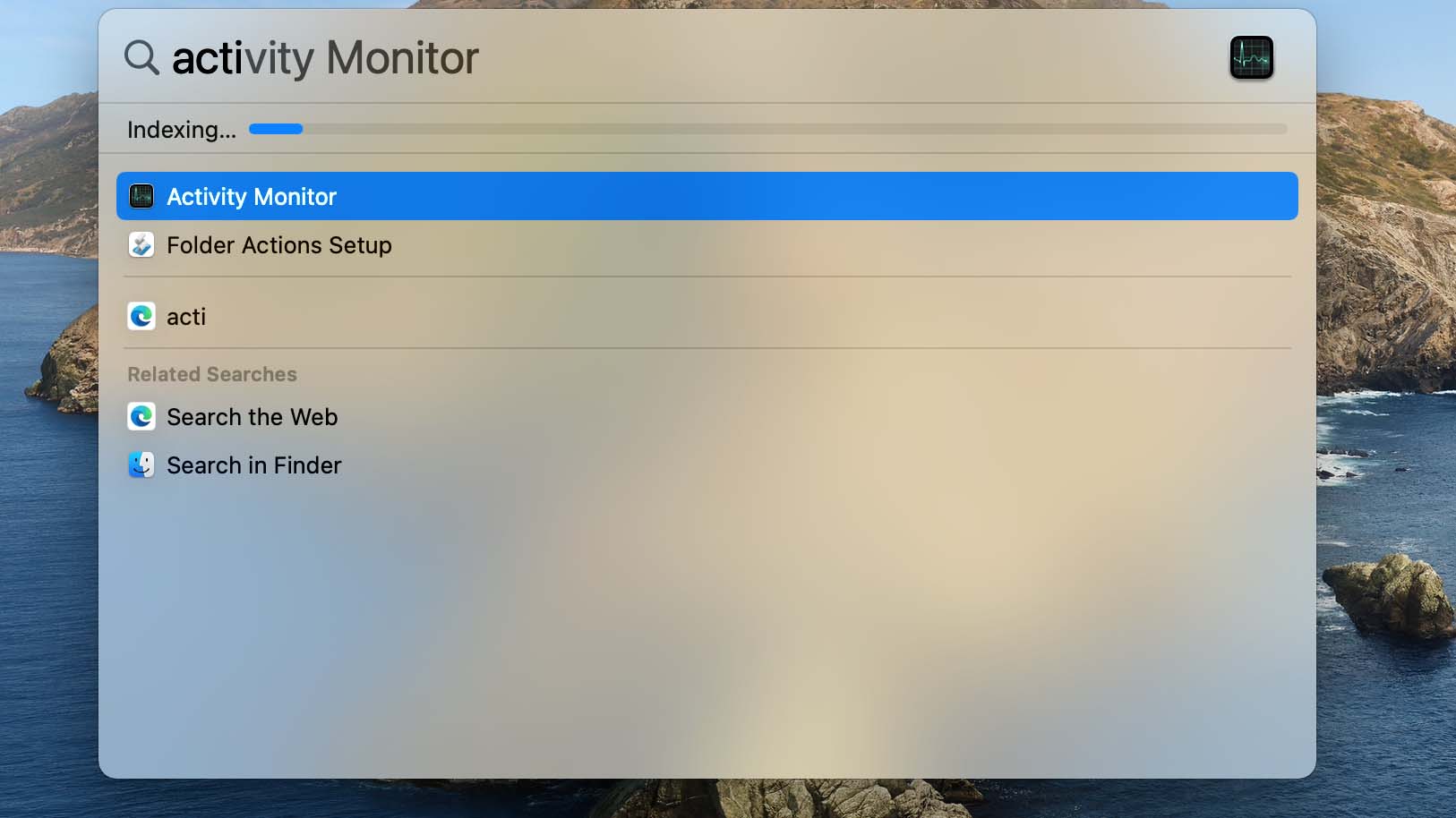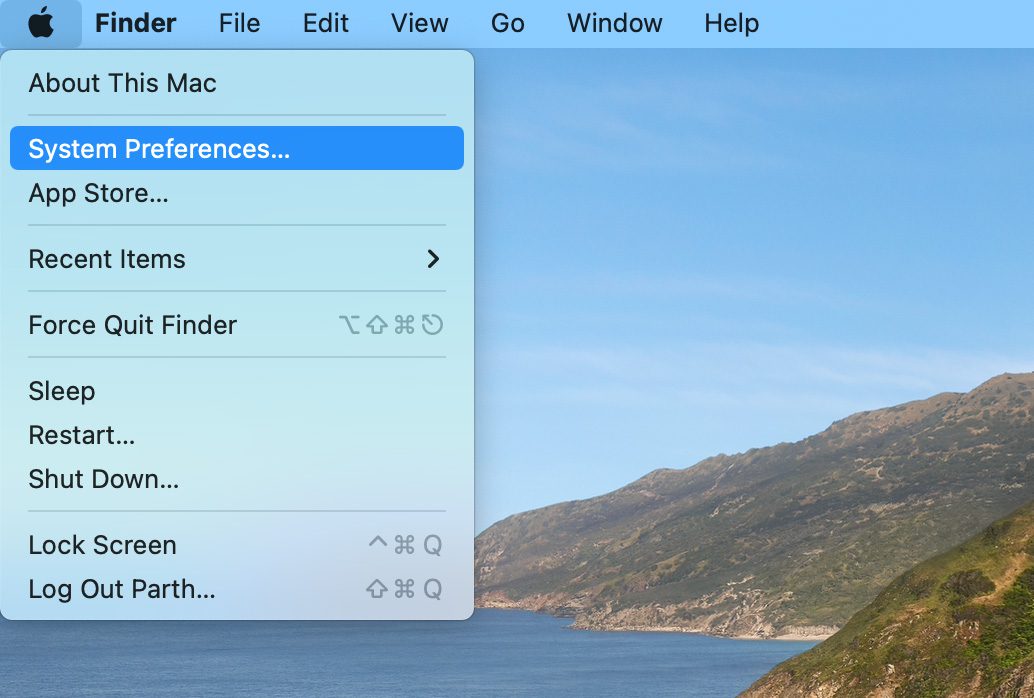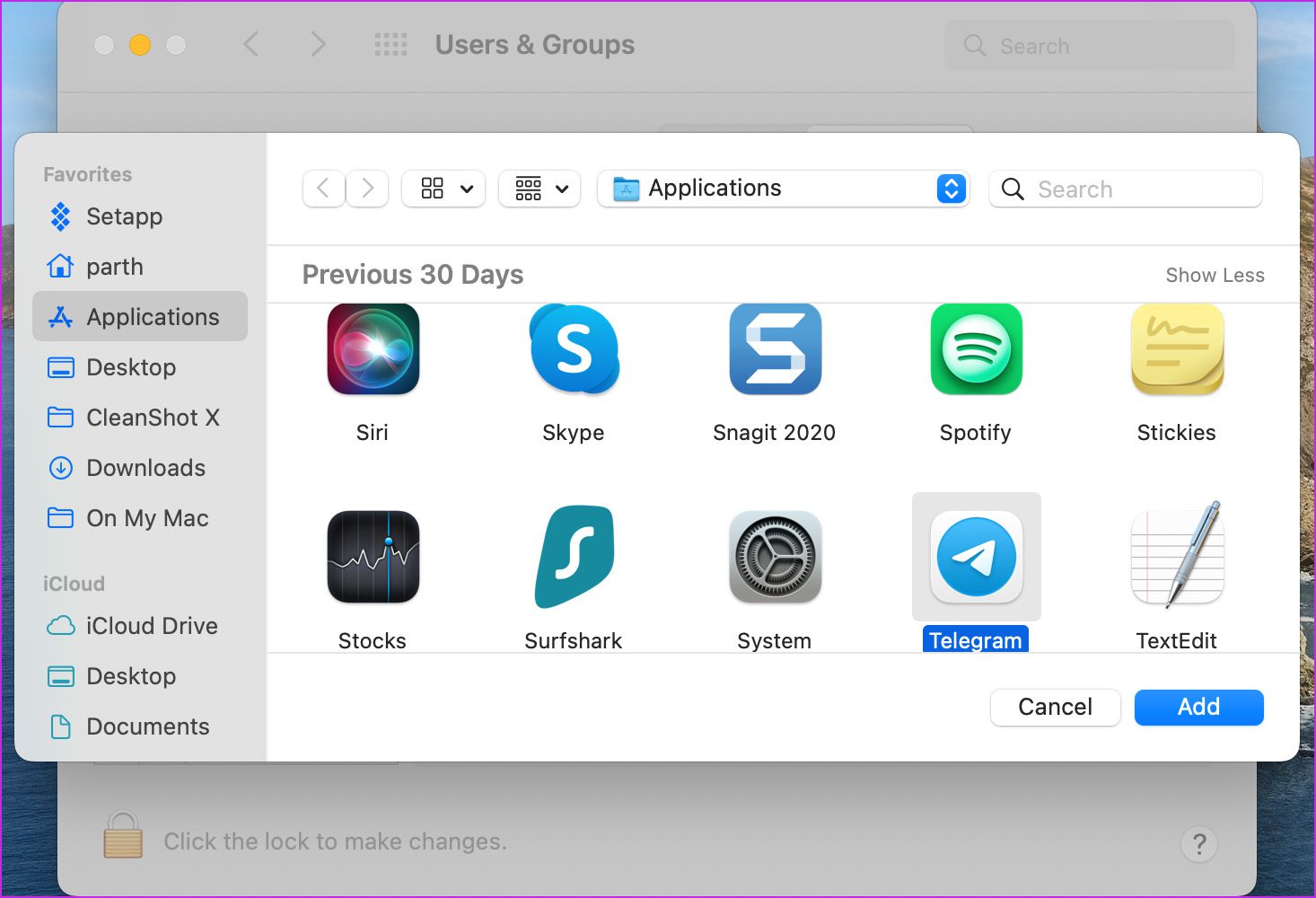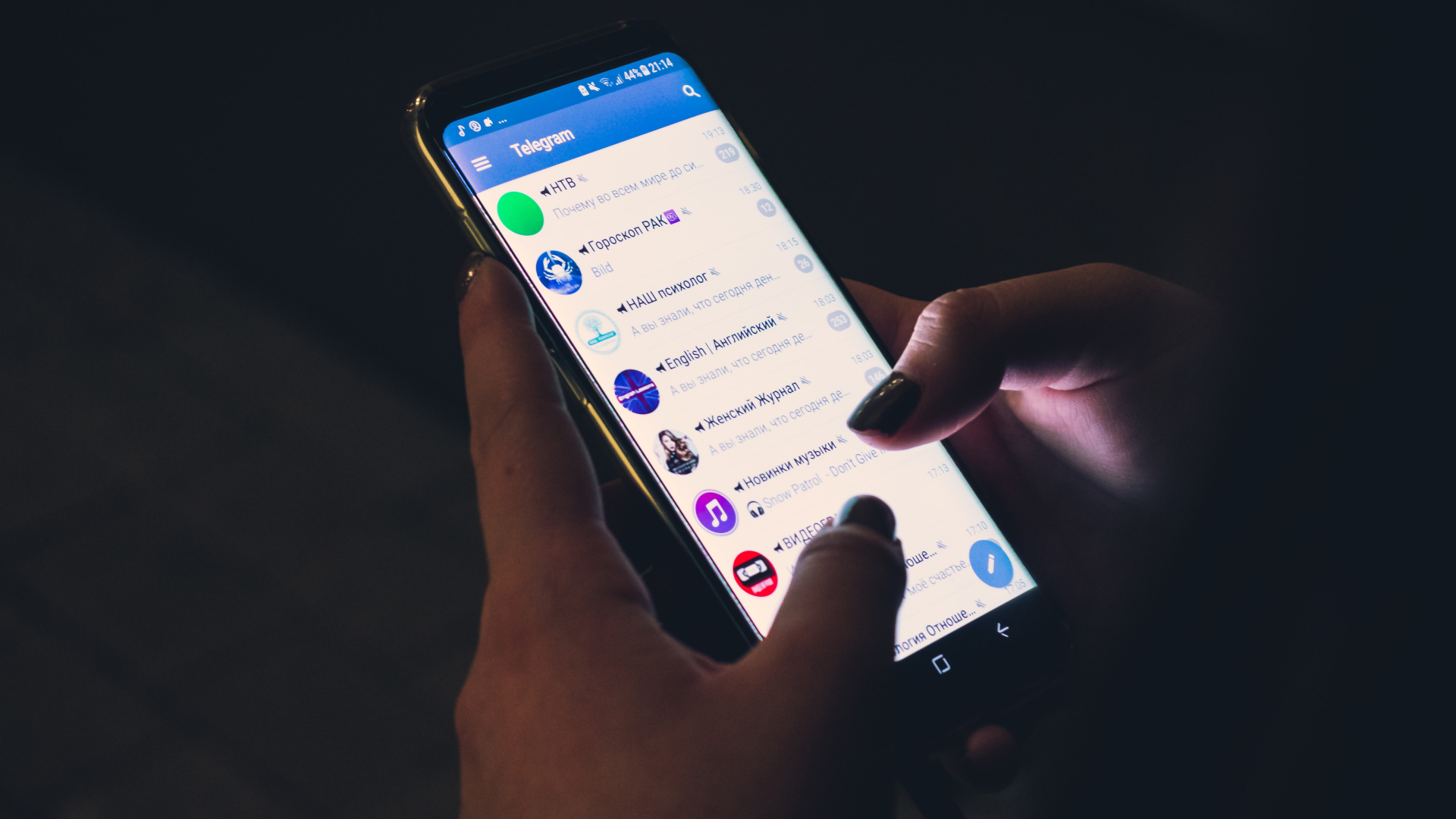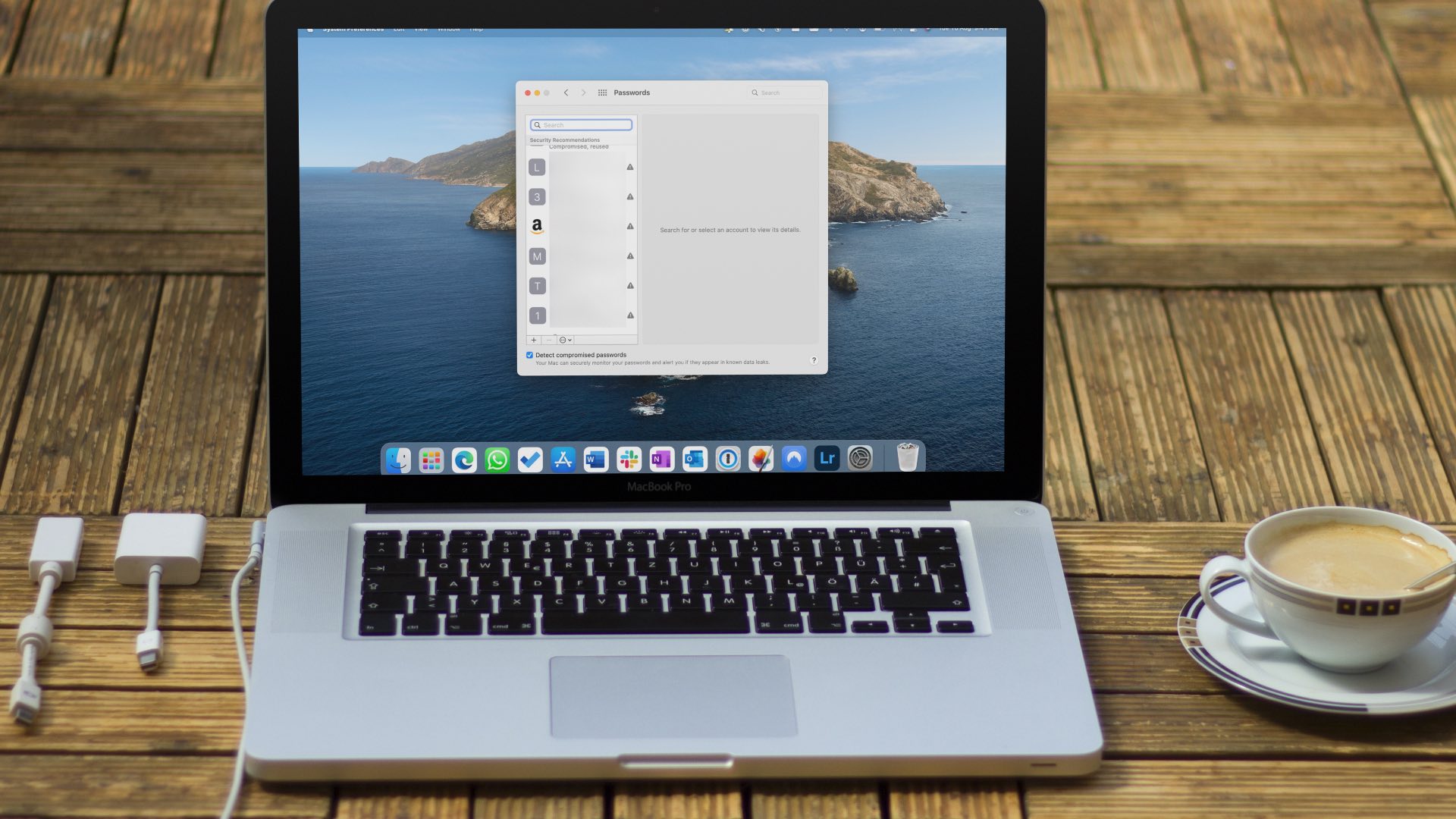No other IM (instant messaging) app carries the same capabilities as Telegram. Moving to Signal or WhatsApp might not get the job done for you. Let’s go through the tricks below and make Telegram up and running on Mac.
1. Force Quit Telegram
Unlike Windows, when you hit the x mark in Telegram, macOS won’t completely quit the app. The service keeps running in the background. When you try to open Telegram now, it may misbehave. You need to force quit Telegram and try opening the app from scratch. Step 1: Press the Command + Space keys and search for Activity Monitor.
Step 2: Hit the Return key and open the app. Step 3: Select Telegram from the list and click on the x mark at the top.
Close Activity Monitor and try opening Telegram again.
2. Check Internet Connection
Although it seems like a basic step, you should confirm an active internet connection on your Mac. You might open the Telegram app without an internet connection, but it’s good for a read-only experience. Click on the Control Center icon in the menu bar and enable Wi-Fi connection on your Mac. Afterward, you can visit fast.com on the web and confirm the internet speed.
3. Open Telegram at Startup
If Telegram is an active part of your workflow, you can open the service right at system startup. Follow the steps below to make relevant changes. Step 1: Click on the Apple icon in the top-left corner of the menu bar. Step 2: Go to System Preferences.
Step 3: Select Users & Groups.
Step 4: Slide to Login Items.
Step 5: Select + icon at the bottom and macOS will open the Applications menu.
Step 6: Select Telegram from the list and add it to login items.
Whenever you restart the Mac, Telegram will start running at startup, leading to fewer errors in sending or receiving messages.
4. Check Telegram Status
Although Telegram is jam-packed with features, the app doesn’t win awards in terms of reliability. Telegram servers often face outages. You can head to downdetector and search for Telegram. If other Telegram users are facing the same, you will see sky-rocketing downtime. The outage will lead to Telegram connecting problems as well. You must wait for the company to fix the issue from their end. You can follow Telegram on social media and check the latest status on their services.
5. Update Telegram App
Telegram distributes the Mac app through the App Store. Not many are keen on updating the app to the latest version. An outdated Telegram app on Mac may leave you with bugs. You don’t get to access the new features such as download manager as well. It’s time to update Telegram to the newest version. Step 1: Open App Store on your Mac. Step 2: Select Updates from the left sidebar.
Step 3: Update the Telegram app and close the App Store. Try using Telegram and see if you can access and send messages.
6. Disable VPN
Due to Telegram’s strong stance on privacy and end-to-end encryption, Telegram is banned in several countries. In the past, many governments have asked Telegram to hand over customer data, and when it refused to do so, Telegram often ended up getting banned in the region. If you are using a VPN connection on the Mac and connected to another country’s server where Telegram is banned, you won’t be able to use the service as expected.
Open your preferred VPN app on the Mac, and disconnect it. If you want to keep using a VPN on Mac, connect to a country server where Telegram services are running without any issue.
7. Move to Telegram Web
By now, you should have a functional Telegram app on the Mac. If you are still facing issues with the Telegram Mac app, you can move to the web and use the company’s web version. Launch Telegram web on Safari or Chrome on Mac, and sign in with your mobile number or Telegram account ID. Once you authenticate, you can use all the Telegram features. Just make sure to enable desktop notifications to receive messages banners in real-time.
Start Using Telegram on Mac
Telegram remains an important player in the IM (instant messaging) space, used by millions of users worldwide. The app not working on Mac may leave many in confusion. Go through the tricks above and fix Telegram problems on Mac in no time. The above article may contain affiliate links which help support Guiding Tech. However, it does not affect our editorial integrity. The content remains unbiased and authentic.