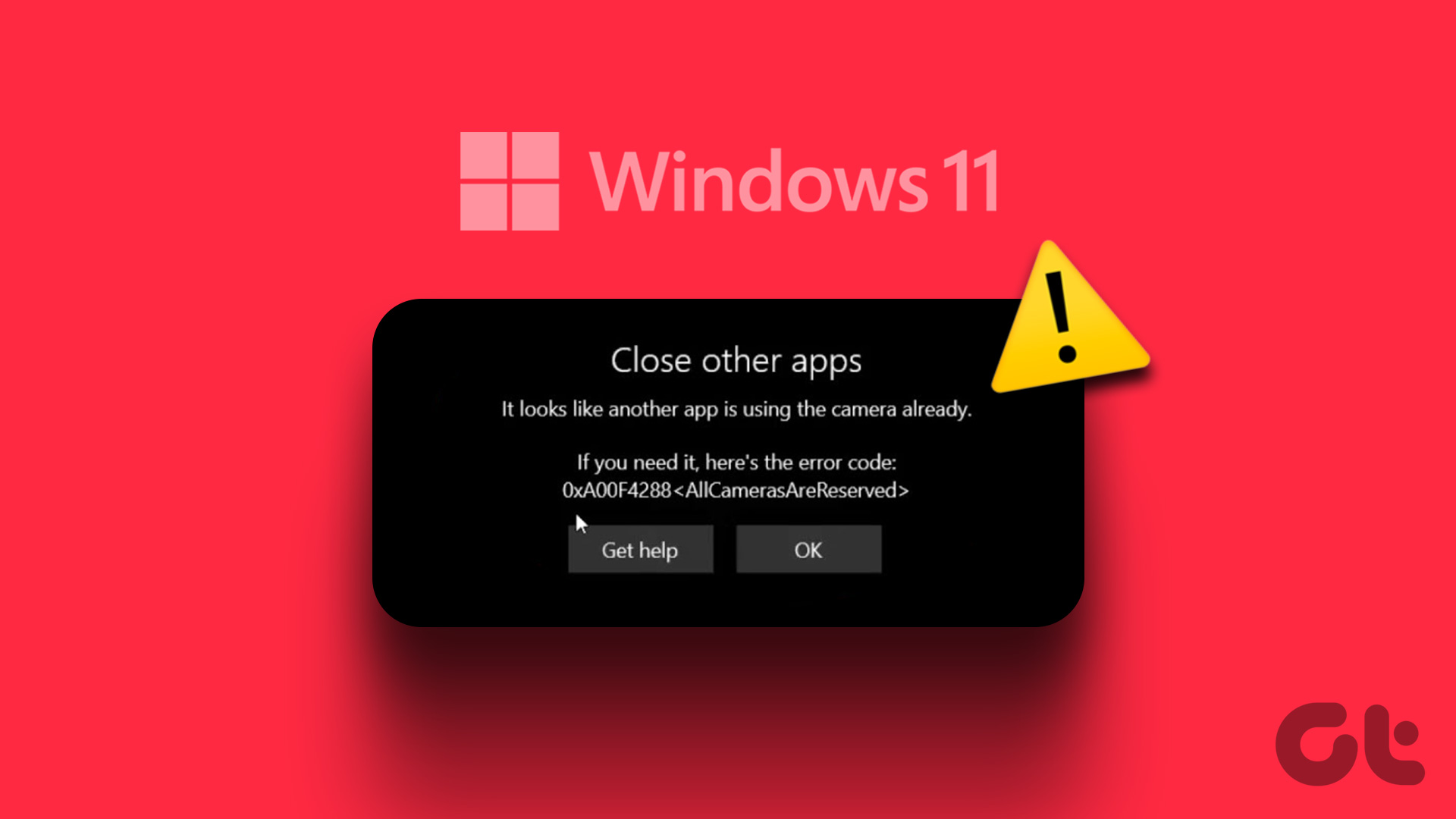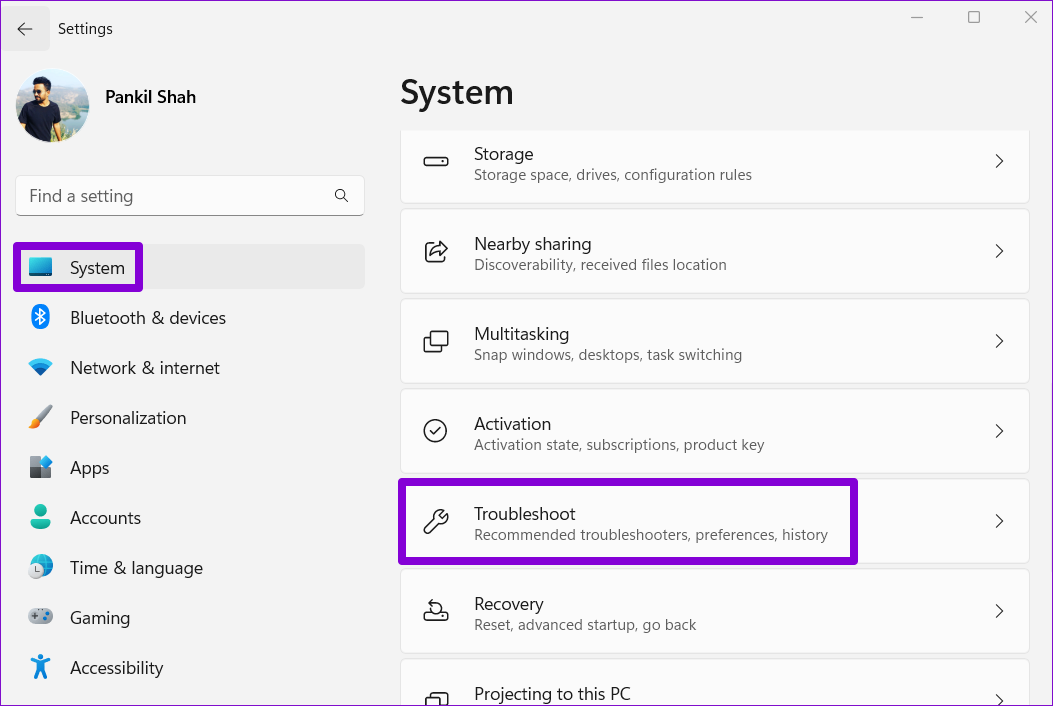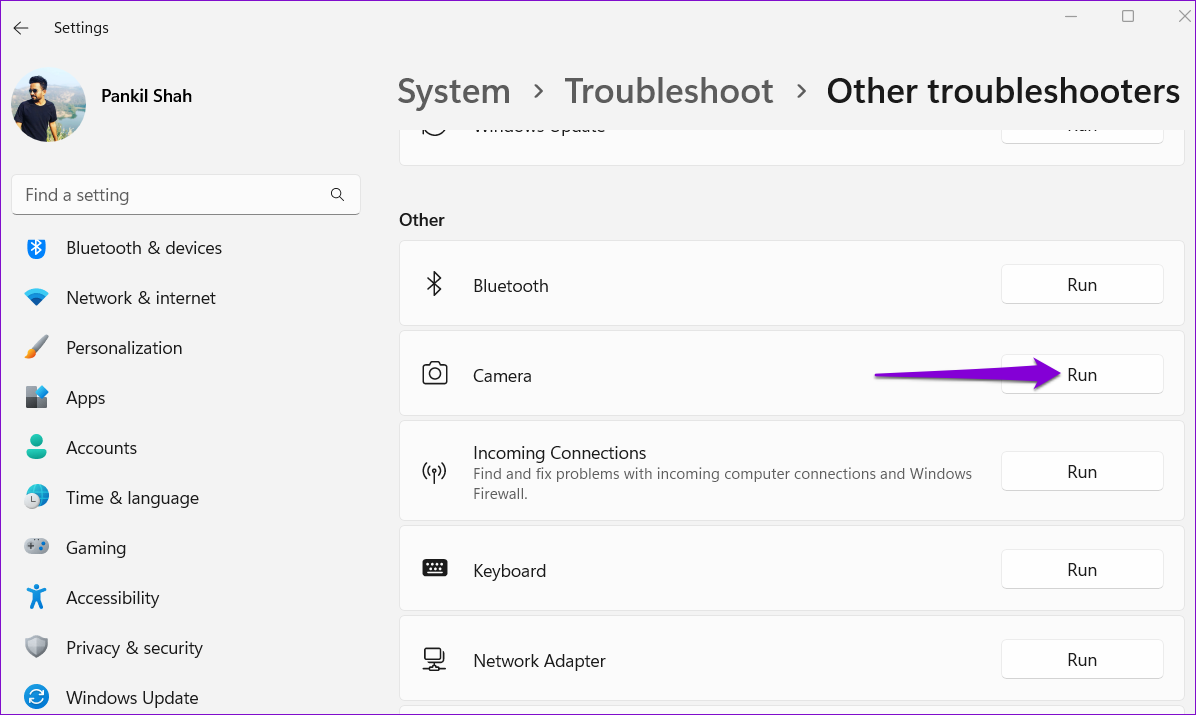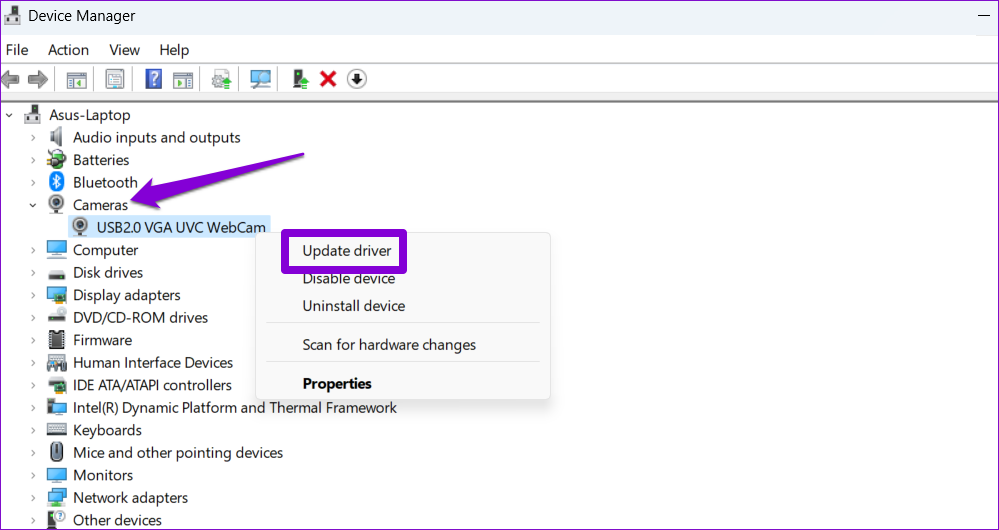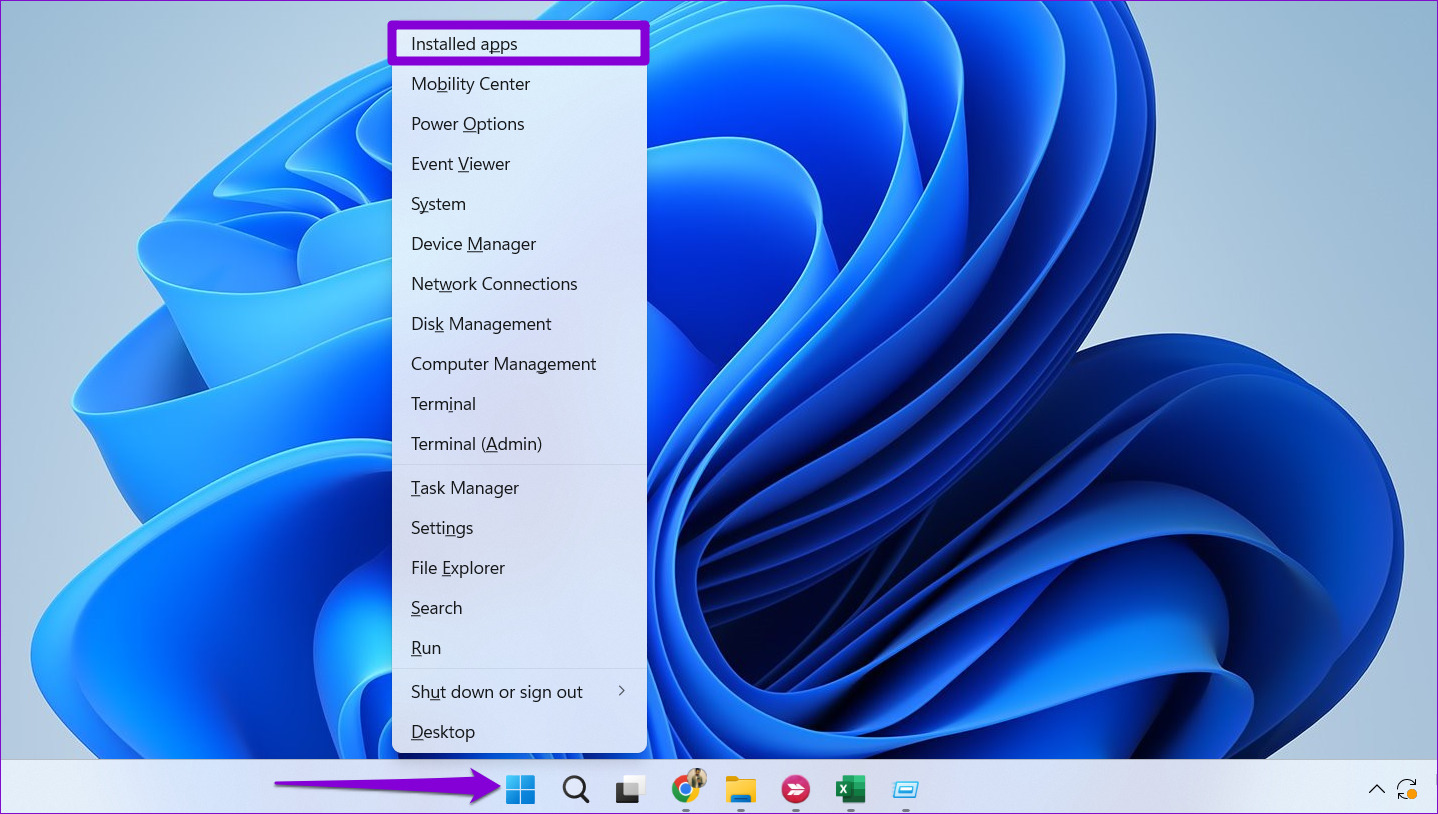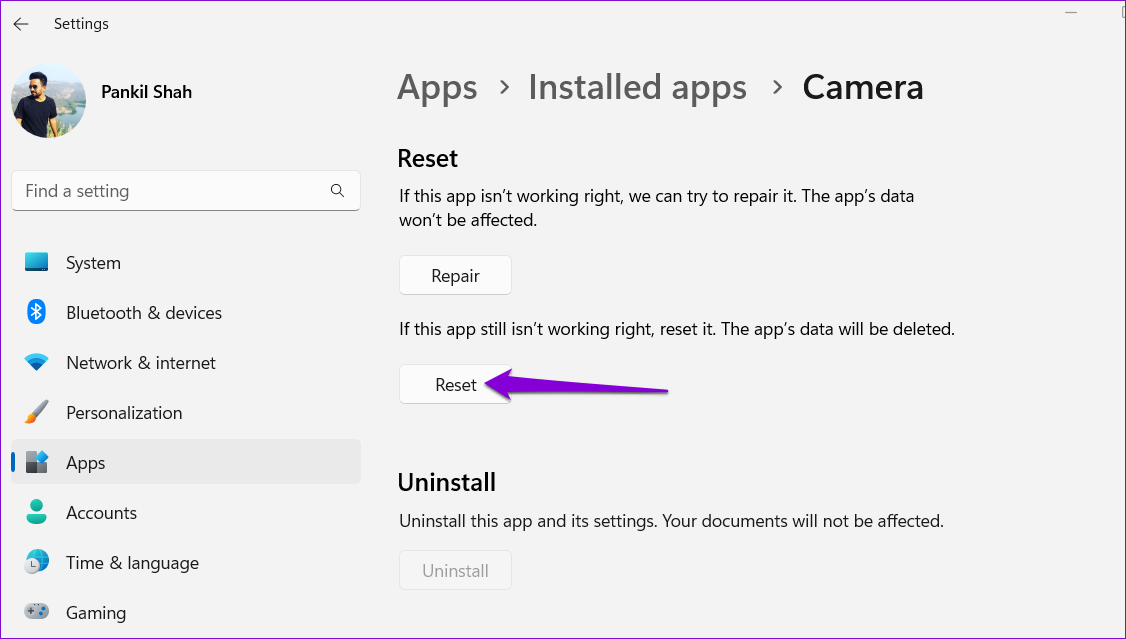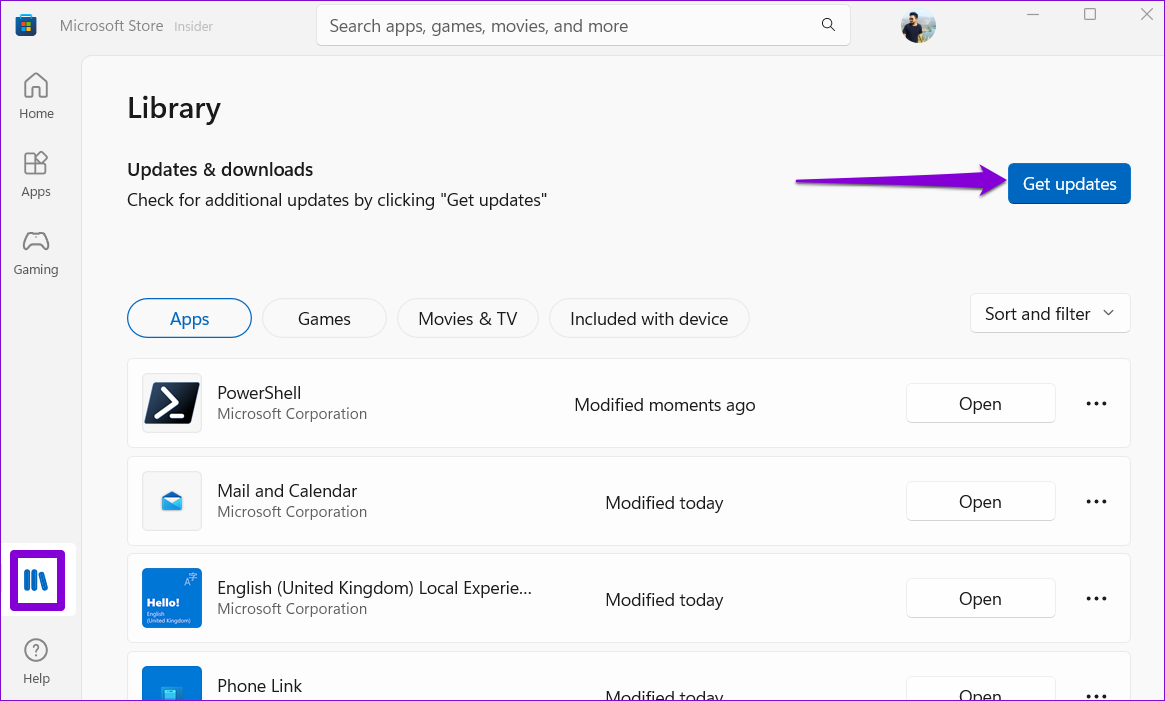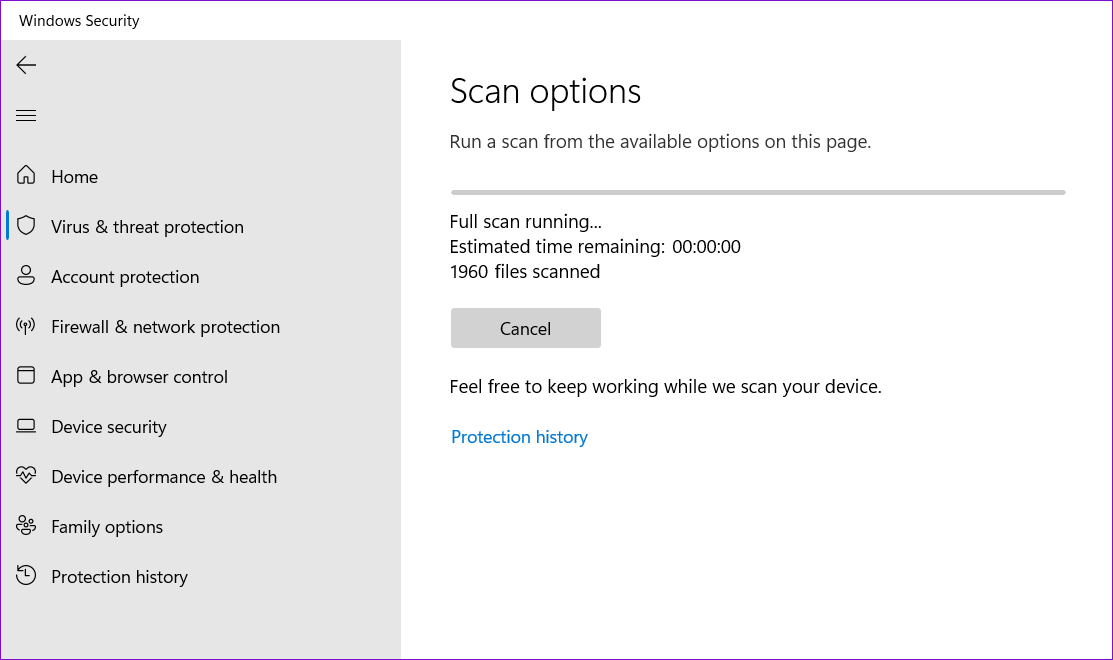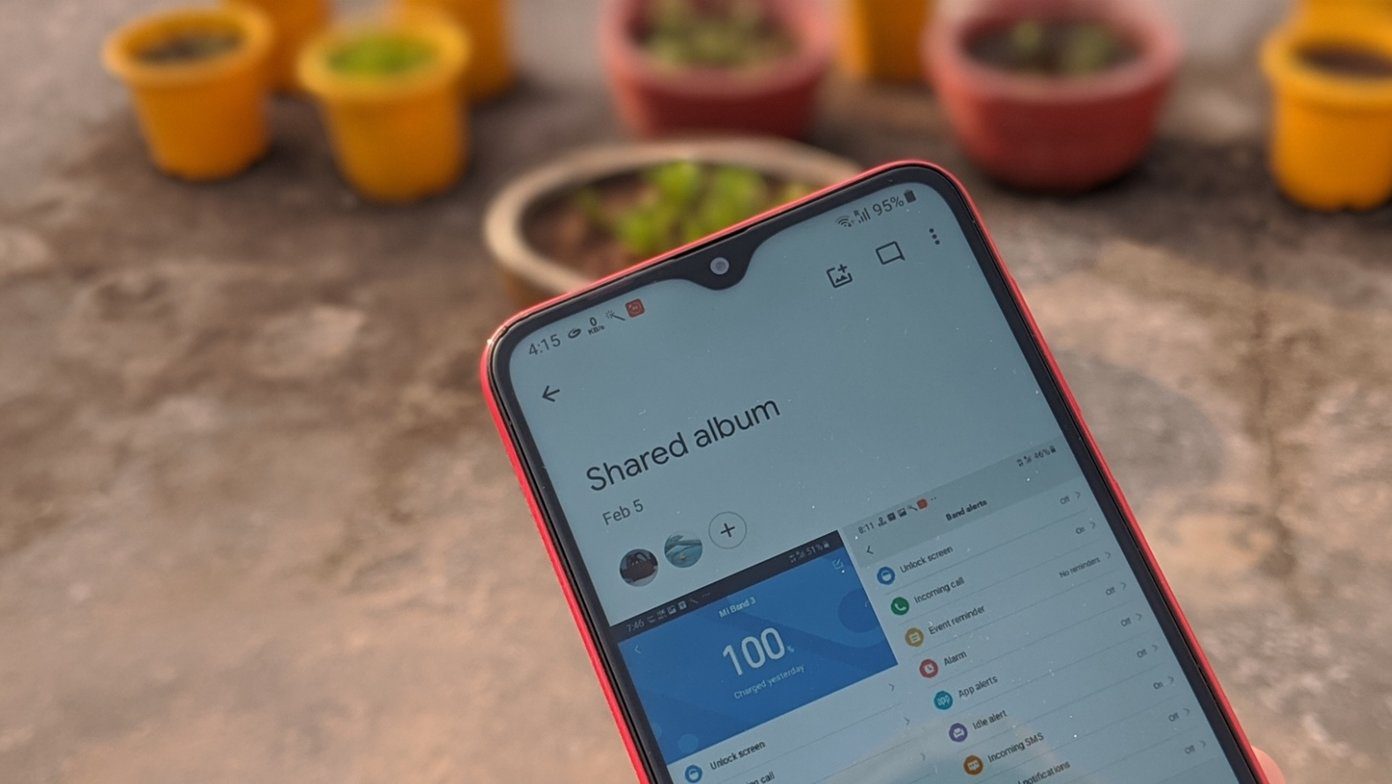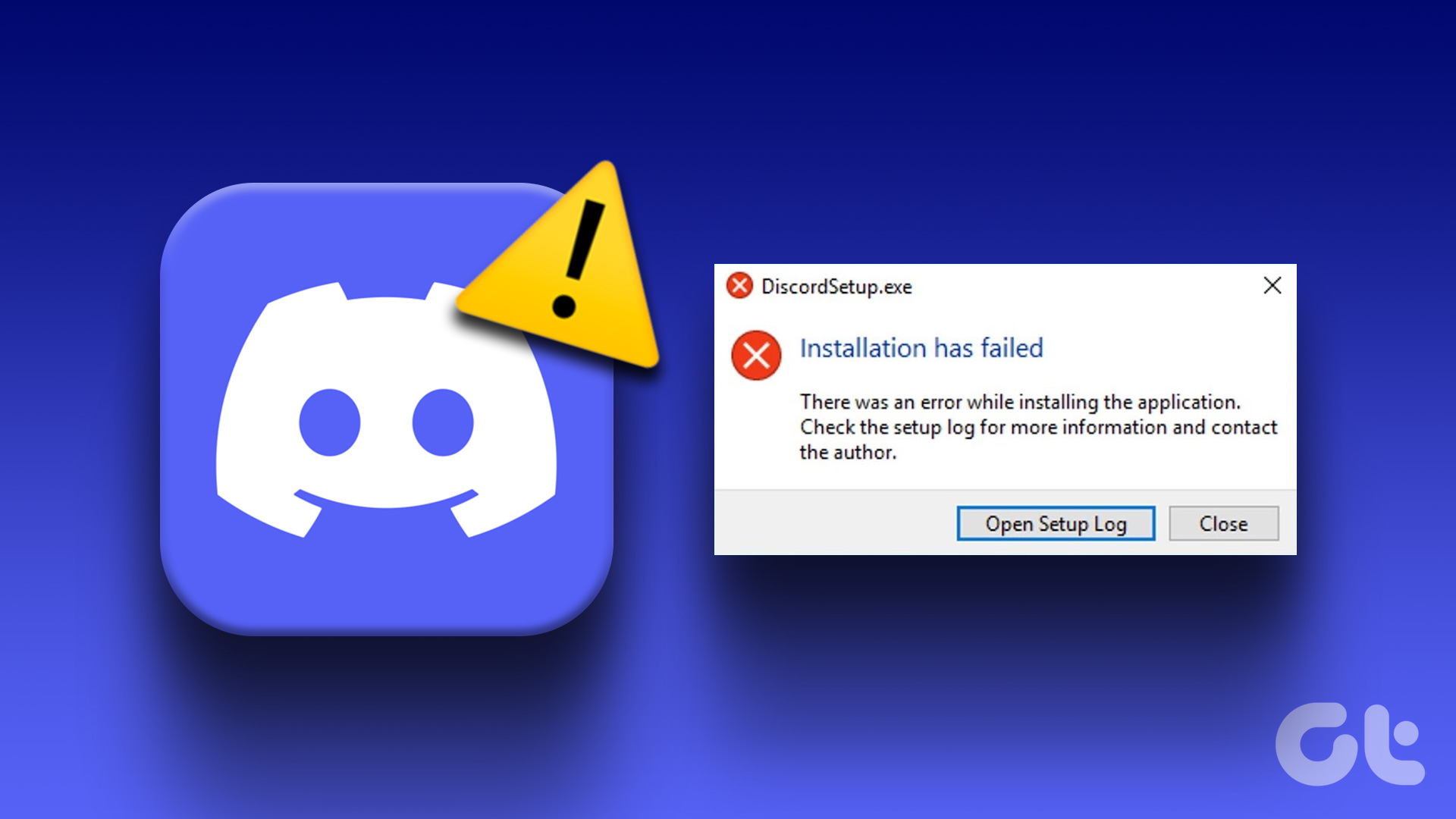Such camera errors in Windows shouldn’t keep you from taking pictures on your PC or tablet. Work through the following troubleshooting tips to resolve the ‘All cameras are reserved’ error in Windows 11 and get your camera feed working again.
1. Close Apps Using Your Camera
A common reason why the Camera app may fail to access the webcam and display the ‘All the cameras are reserved’ error message is if another app or program is already using it in the background. That means, you may have another app or browser open that’s accessing the webcam on your computer. To find out which app is using your camera on Windows, use these steps: Step 1: Press the Windows + I keys to open the Settings app. Step 2: Navigate to the Privacy & security tab. Then, scroll down to App permissions and select Camera.
Step 3: If an app is using your webcam, you’ll see the ‘Currently in use’ message under its name.
After you identify the app that’s using your webcam, close it and the error message will go away.
2. Enable Camera Permission
Another reason why the Camera app may fail to access your webcam is if it lacks the necessary permission. Here’s how to check. Step 1: Right-click on the Windows icon and select Settings from the Power User menu.
Step 2: Click Privacy & security in the left sidebar. On the right pane, scroll down to App permissions and select Camera.
Step 3: Under ‘Let apps access your camera’ section, turn on the toggle next to Camera.
After this, check if the ‘All cameras are reserved’ error occurs again.
3. Run the Camera Troubleshooter
Running the Camera troubleshooter allows Windows to diagnose the connection between your PC and webcam. The tool also checks your system for other camera-related issues and attempts to fix them. Here’s how you can run it. Step 1: Click the Windows icon on the Taskbar and click the gear-shaped icon in the Start menu to launch the Settings app.
Step 2: In the System tab, click on Troubleshoot.
Step 3: Choose Other troubleshooters from the right pane.
Step 4: Click the Run button next to the Camera and follow the on-screen prompts to run the troubleshooter.
4. Update Camera Drivers
Outdated camera drivers can also mess with your system, resulting in error codes like 0xa00f4288. Hence, it’s a good idea to check if the camera drivers on your PC require an update. Step 1: Press the Windows + S keys to open the Windows search menu, type in device manager, and select the first result that appears.
Step 2: Click the arrow before Cameras to expand it. Then, right-click on your webcam and select the Update driver option.
After updating the drivers, try using the Camera app again and check if the issue is still there.
5. Repair or Reset the Camera App
Repairing the Windows Camera app is an effective way to resolve common issues interfering with its functionality. If the ‘All cameras are reserved’ error is app-related, repairing it should help. Step 1: Right-click on the Windows icon on the Task bar and select Installed apps from the Power User menu.
Step 2: Scroll through the list to locate the Camera app. Click the three horizontal dots menu icon next to it and select Advanced options.
Step 3: Scroll down and click the Repair button.
After the process is complete, you will see a checkmark next to the Repair button. If the error persists even after that, you can try resetting the app from the same menu. This will delete all the corrupt app data and reset the app to its default configuration.
6. Update the Camera App
If repairing or resetting the Camera app does not help, see if any updates are available. Open the Microsoft Store app on your PC and navigate to the Library tab. Then, click the Get updates button.
If an update is available for the Camera app, install it and check if that it removes 0xa00f4288 error code.
7. Scan for Malware
The presence of malware or viruses on your computer could also prevent Windows from communicating with your camera and cause such errors. To check for this possibility, you’ll need to scan your PC for malware using Windows Defender or a third-party antivirus program you trust.
No More Camera Woes
Unless there is a hardware issue, one of the solutions listed above should resolve the ‘All cameras are reserved’ error in Windows 11. Apply them all, and let us know which worked for you in the comments below. The above article may contain affiliate links which help support Guiding Tech. However, it does not affect our editorial integrity. The content remains unbiased and authentic.