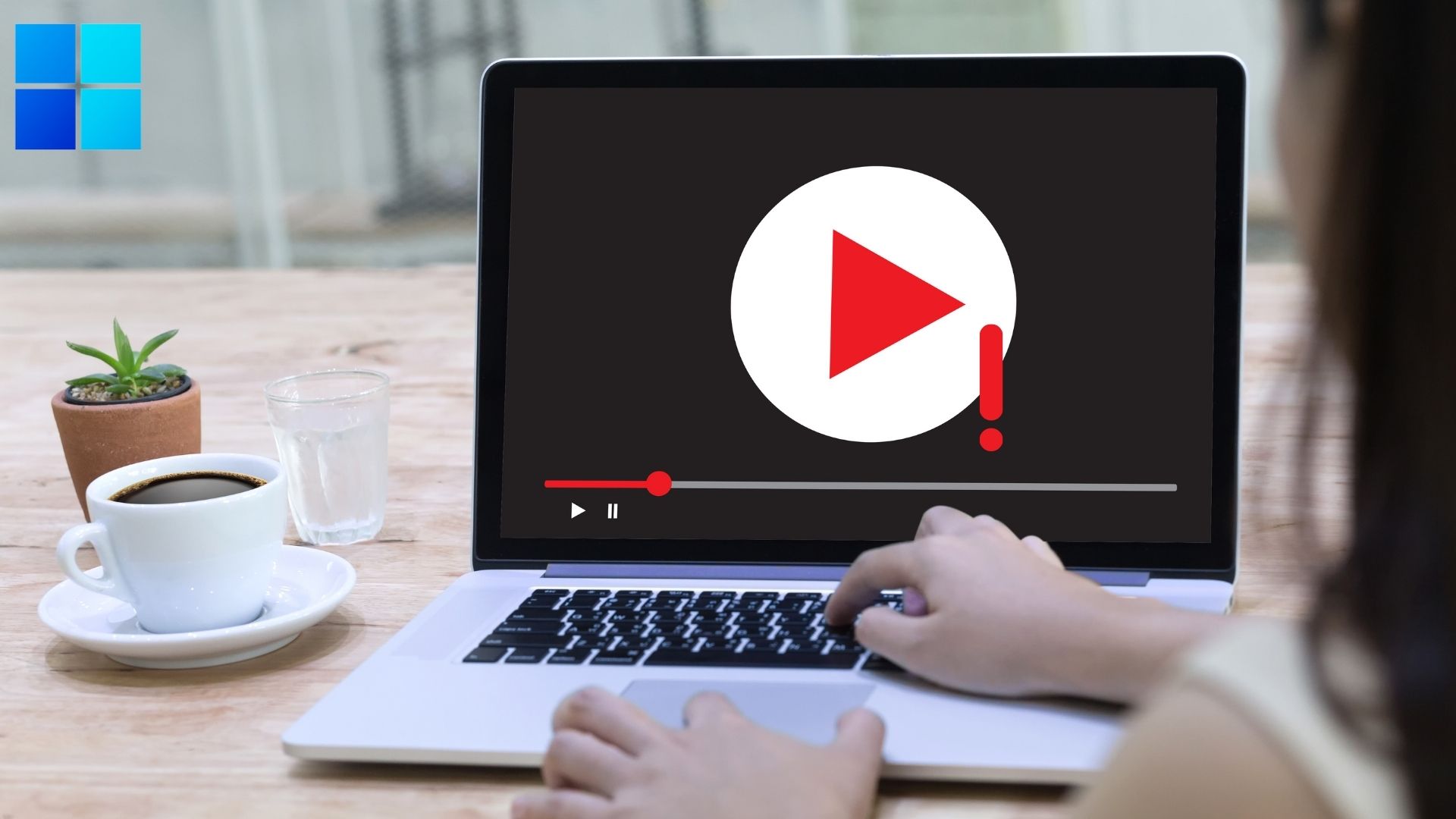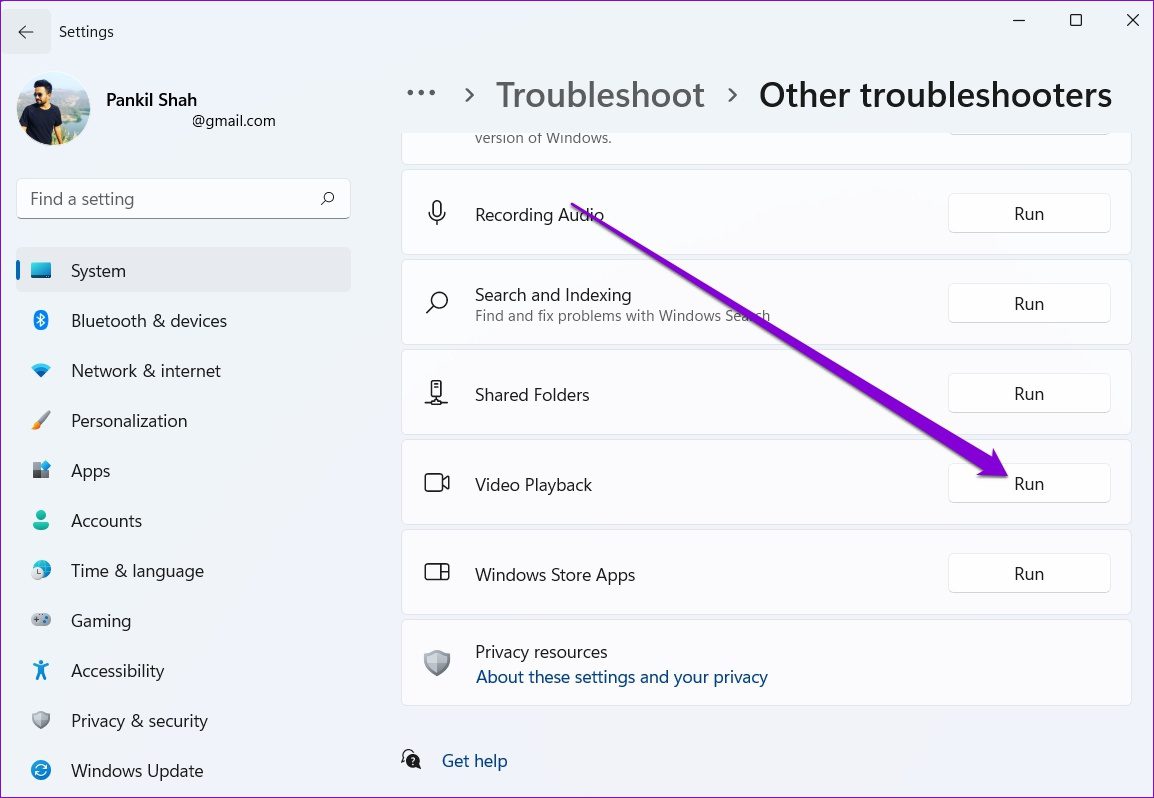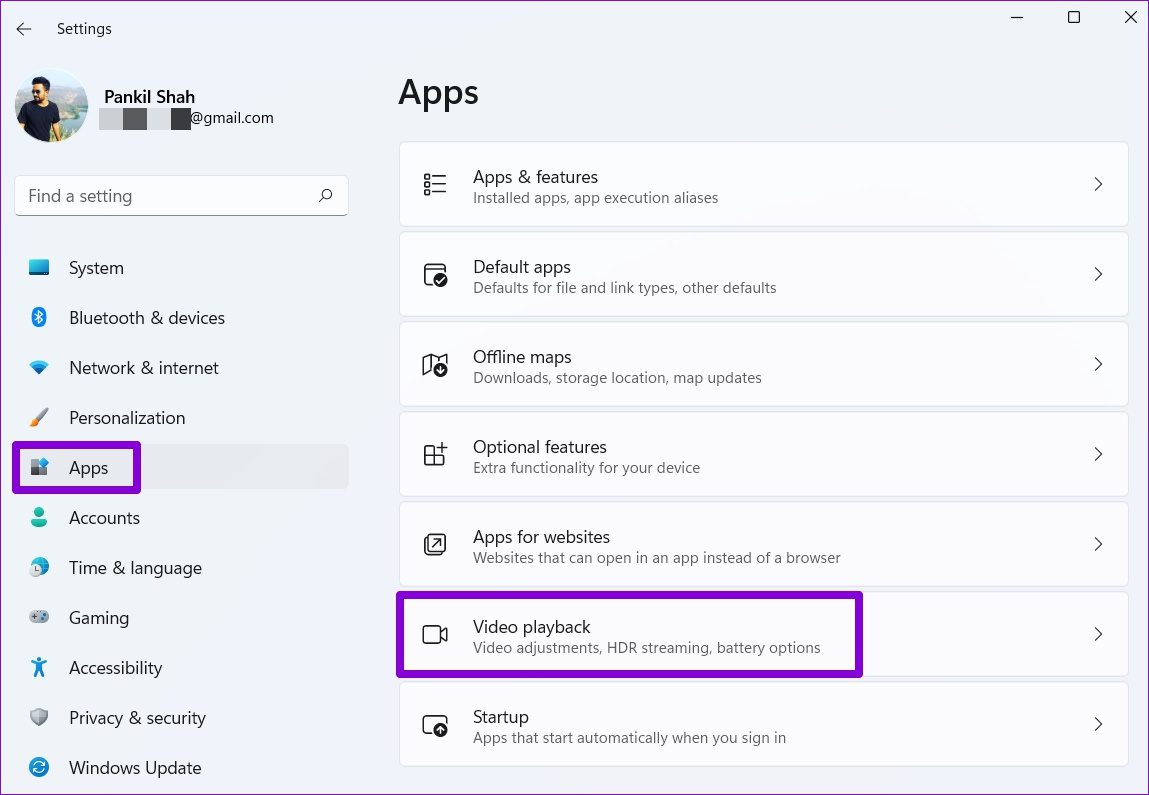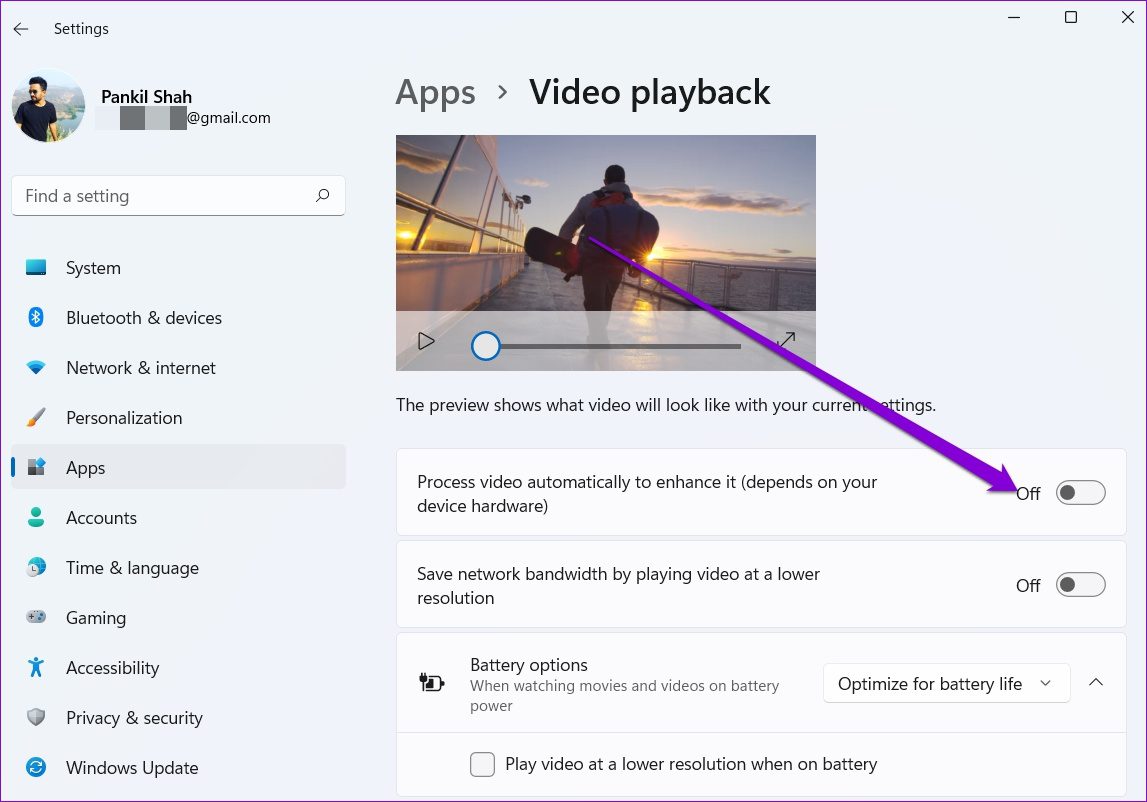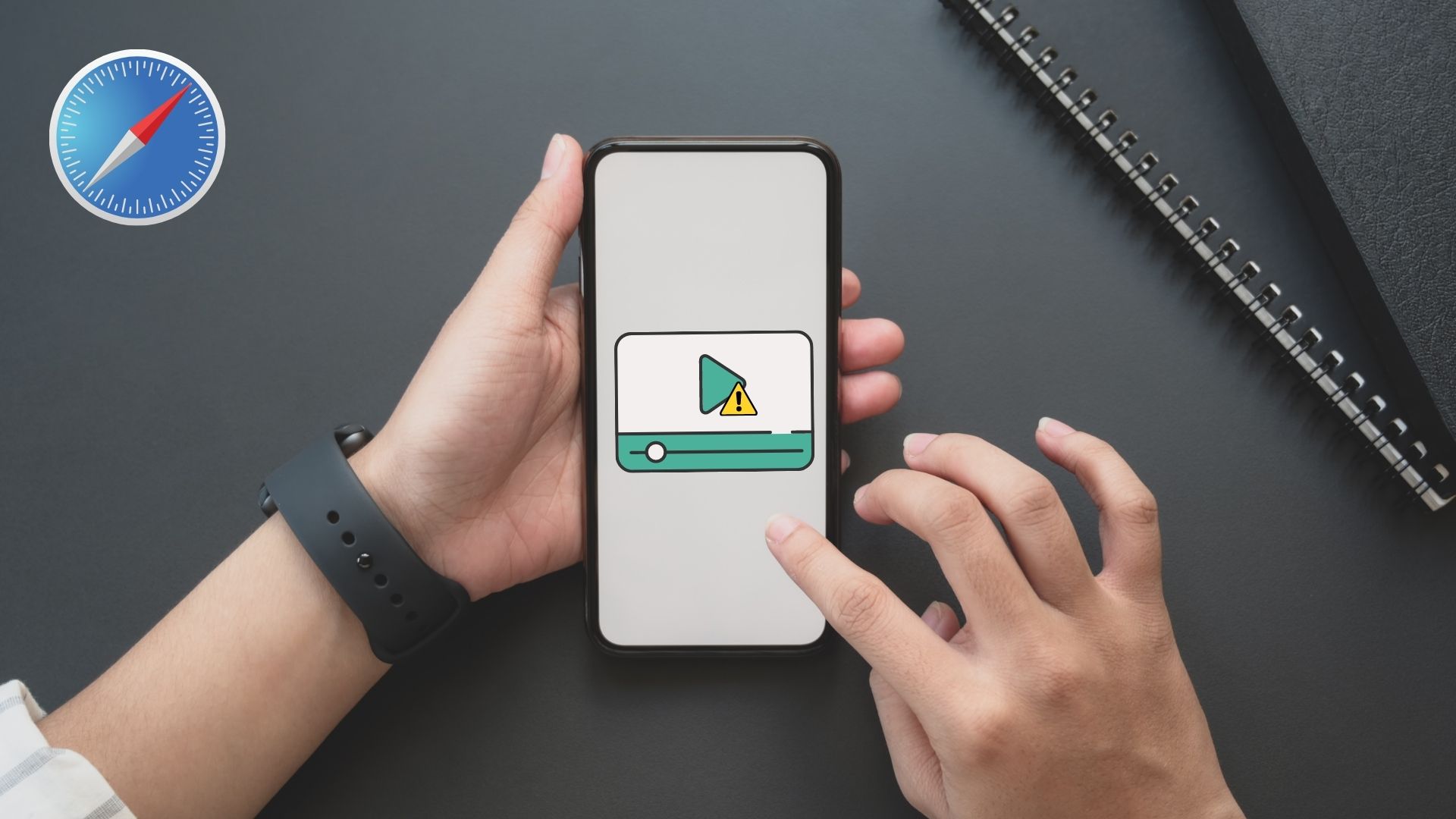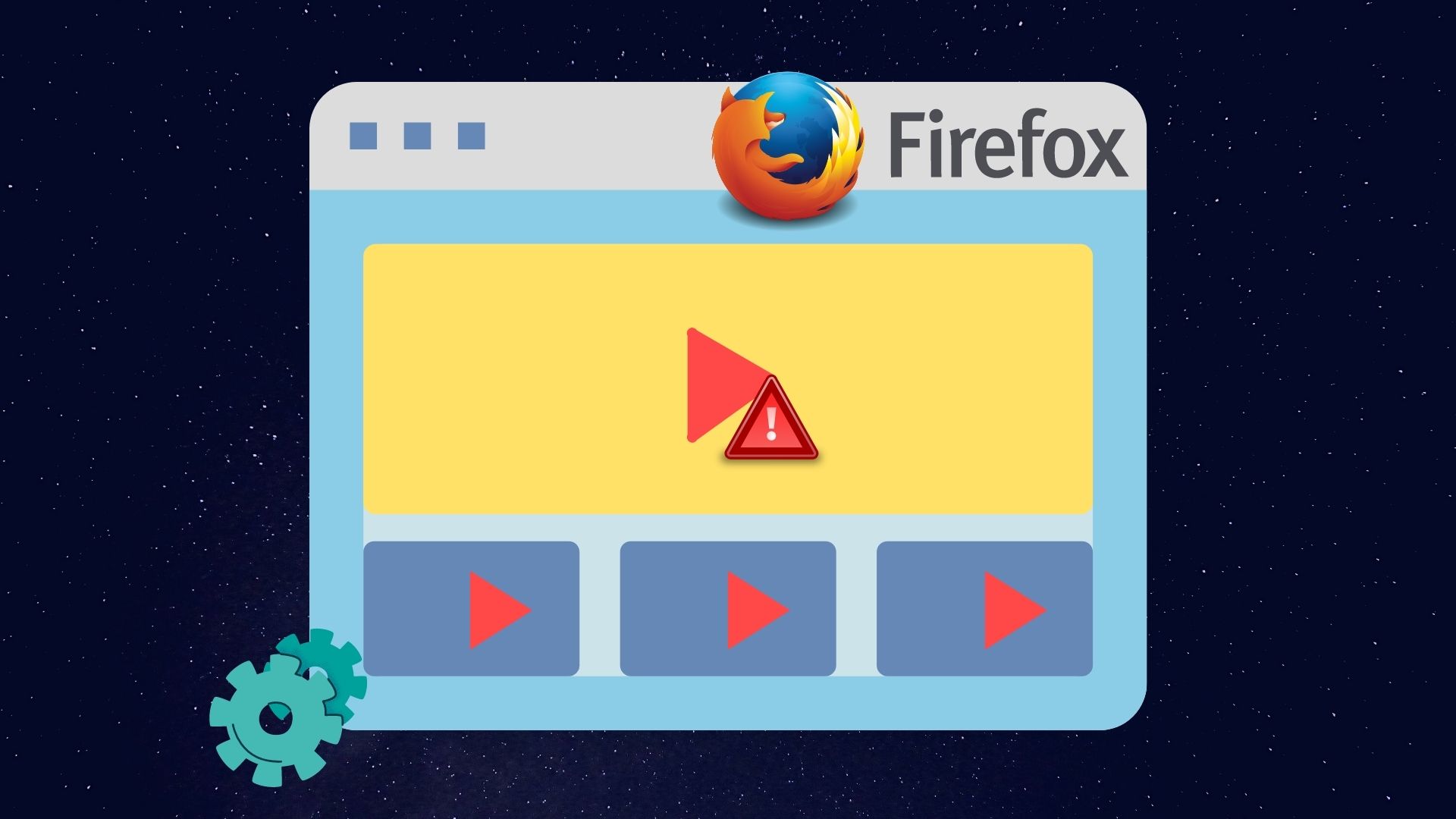In this guide, we will walk you through various fixes for the video playback on Windows 11. So, let’s get started.
1. Try Another Media Player
Firstly, you should try opening videos in another media player. This will help verify if the video playback issue is consistent across all video players. Besides, if the video player doesn’t support the video file, opening the same in another video player will help verify it. You can use a video player like VLC for this. It supports a wide variety of video formats, and the app is also available on the Microsoft Store for free. Right-click on a video file, navigate to Open with and select a different video player from the list.
2. Run Video Playback Troubleshooter
If you’re facing playback issues on other media players as well, then you can turn to Windows troubleshooters for help. By running the video playback troubleshooter, you can let Windows detect and fix any playback issues. Here’s how. Step 1: Press Windows key + I to launch the Settings app. In the System tab, select Troubleshoot.
Step 2: Go to Other troubleshooters.
Step 3: Run the Video playback troubleshooter.
3. Disable Video Processing on Windows
Your Windows 11 PC carries a video enhancement feature to improve your video playback experience. But if your hardware isn’t compatible with those enhancements, you might have trouble playing videos. So, it’s best to avoid using it. Step 1: Open the Start menu and click on the gear icon to open Settings on Windows.
Step 2: Navigate to the Apps tab on your left. Then, open Video playback settings.
Step 3: Turn off the switch next to ‘Process video automatically to enhance it.’
4. Update Display Drivers
Display drivers are responsible to show the graphical interface and videos in the best supported format. Naturally, if there’s an issue with your PC’s display drivers, it could easily lead to hiccups like screen flickering or videos not playing on Windows 11. In such cases, updating your graphics drivers can help. Here’s how to do it. Step 1: Press Windows key + X and select Device Manager from the resulting menu.
Step 2: Expand the Display adapter, right-click on your graphics driver, and select Update driver.
Restart your PC to apply the changes and then check if videos are playing fine.
5. Tweak Audio Playback Settings
If you’re facing any kind of video lag or delay in audio playback while playing videos, then you can try lowering the bitrate on Windows to see if that helps. Step 1: Right-click on the sound icon in the bottom right corner to open Sound settings.
Step 2: Scroll down to open More sound settings.
Step 3: Select your audio playback device and click on Properties.
Step 4: Under Advanced, change the audio rate to 16 bit, 44100 Hz (CD Quality) and hit Apply followed by OK.
6. Use Software Rendering
If the video playback issue is limited to streaming, then you should consider enabling software rendering on Windows. It makes sense especially if the GPU chip on your PC is tad old. Follow the steps below. Step 1: Click on the Search icon on the Taskbar, type in control panel, and press Enter.
Step 2: Change view type to small or large icons. Then, open Internet Options.
Step 3: In the Internet Options window, switch to the Advanced tab. Under Accelerated graphics, mark the checkbox that reads ‘Use software rendering instead of GPU rendering.’
Step 4: Lastly, hit Apply followed by OK.
7. Update Windows 11
With every update, Windows 11 gets new features, improvements, and bug fixes. But if you don’t update Windows regularly, you might be on an older build of Windows 11. Hence, you should check for any pending Windows updates and install them right away. To check for updates on Windows, open the Settings app. In the Windows update tab, click on Check for updates button in the top right.
Likewise, if you’ve enrolled yourself in the Windows Insider Program to test newer Windows builds as they come, then you’re likely to be met with such issues as these builds are highly unstable. Consider switching to a stable build to steer clear of such issues.
No More Playback Issues
Video playback issue is one of those things that can bother you in your leisure time. With a video player like VLC, you should be able to play most videos. If not, you can always try your hands on the other solutions above. The above article may contain affiliate links which help support Guiding Tech. However, it does not affect our editorial integrity. The content remains unbiased and authentic.