In this post, we’ve put together a list of troubleshooting tips to help fix WhatsApp on Windows 11. So, without further ado, let’s check them out.
1. Force Close WhatsApp
WhatsApp might fail to function if some of the app processes that run in the background encounter issues. So you might want to force close WhatsApp on your PC and give it a fresh start. Press Ctrl + Shift + Esc on your keyboard to open the Task Manager. On the Processes tab, right-click on WhatsApp and select End task.
Reopen WhatsApp on your PC and try using it again.
2. Check Internet Connection
A slow or patchy internet connection can also throw problems with WhatsApp on your desktop. Try loading a few web pages or run a quick speed test on your PC to test your internet connection. If the internet seems alright, continue with the solutions below.
3. Allow WhatsApp to Run in the Background
If WhatsApp does not have the necessary permissions to run in the background, it will fail to send notifications or sync your messages till you open the app. To avoid this, you must allow WhatsApp to run in the background. Here’s how to ensure that. Step 1: Open the Start menu and click the gear-shaped icon to launch the Settings app. Alternatively, you can also press the Windows key + I to achieve the same.
Step 2: Use the left pane to navigate to the Apps tab. Click Installed apps on the right pane.
Step 3: Scroll down to locate WhatsApp on the list. Click the three-dot menu icon next to it and select Advanced options from the following menu.
Step 4: Under Background apps permissions, use the drop-down menu to select Always.
Restart WhatsApp to begin a fresh session and check whether it can run in the background.
4. Check App Permissions
Like any other app, WhatsApp requires a few permissions to work seamlessly. For instance, if you previously denied WhatsApp access to your PC’s camera or microphone, you may face difficulty connecting calls or sending voice messages. Here’s what you can do to fix it. Step 1: Right-click on the Start icon and select Installed apps from the menu that appears.
Step 2: Locate WhatsApp on the list. Click the three-dot menu icon next to it and select Advanced options from the resulting menu.
Step 3: Use the toggles under App permissions to enable all the permissions.
Restart the app to check if the issue persists.
5. Sign Out and Sign In
Sometimes, the most effective solutions are those that seem too simple to be true. If your issues with WhatsApp are only occurring due to a temporary glitch, you can try signing out and signing back in. Here’s how. Step 1: Open WhatsApp on your PC. Tap the three-dot menu icon at the top and select Log out.
Step 2: Click Log Out to confirm.
Step 3: Open WhatsApp on your iPhone or Android. Tap the three-dot menu icon in the top-right corner and select Linked devices from the menu that opens.
Step 4: Tap on ‘Link a Device’ button and use your phone’s camera to scan the QR code on your PC.
6. Repair or Reset the App
Windows comes with a mechanism to repair an app without losing any data. So, if the above solutions do not work, you can repair or reset WhatsApp using the steps below. Step 1: Click the search icon on the Taskbar or press the Windows key + S to open the search menu. Type WhatsApp in the search box and select App settings.
Step 2: Scroll down to the Reset section and click the Repair button.
If the issue exists even repairing the app, you can try resetting the app from the same menu. Note that resetting the app will remove all your messages and login data, making it as good as reinstalling the app.
7. Update WhatsApp
If you don’t update apps regularly, they will get outdated eventually. If your issues with WhatsApp are due to an outdated app build, updating the app should help more often than not. WhatsApp for Windows
Connect With WhatsApp
It’s frustrating when your favorite messaging app starts acting out for no reason. One of the above solutions should help you fix WhatsApp on Windows 11. However, if nothing works, you can consider using WhatsApp Web for a while. The above article may contain affiliate links which help support Guiding Tech. However, it does not affect our editorial integrity. The content remains unbiased and authentic.


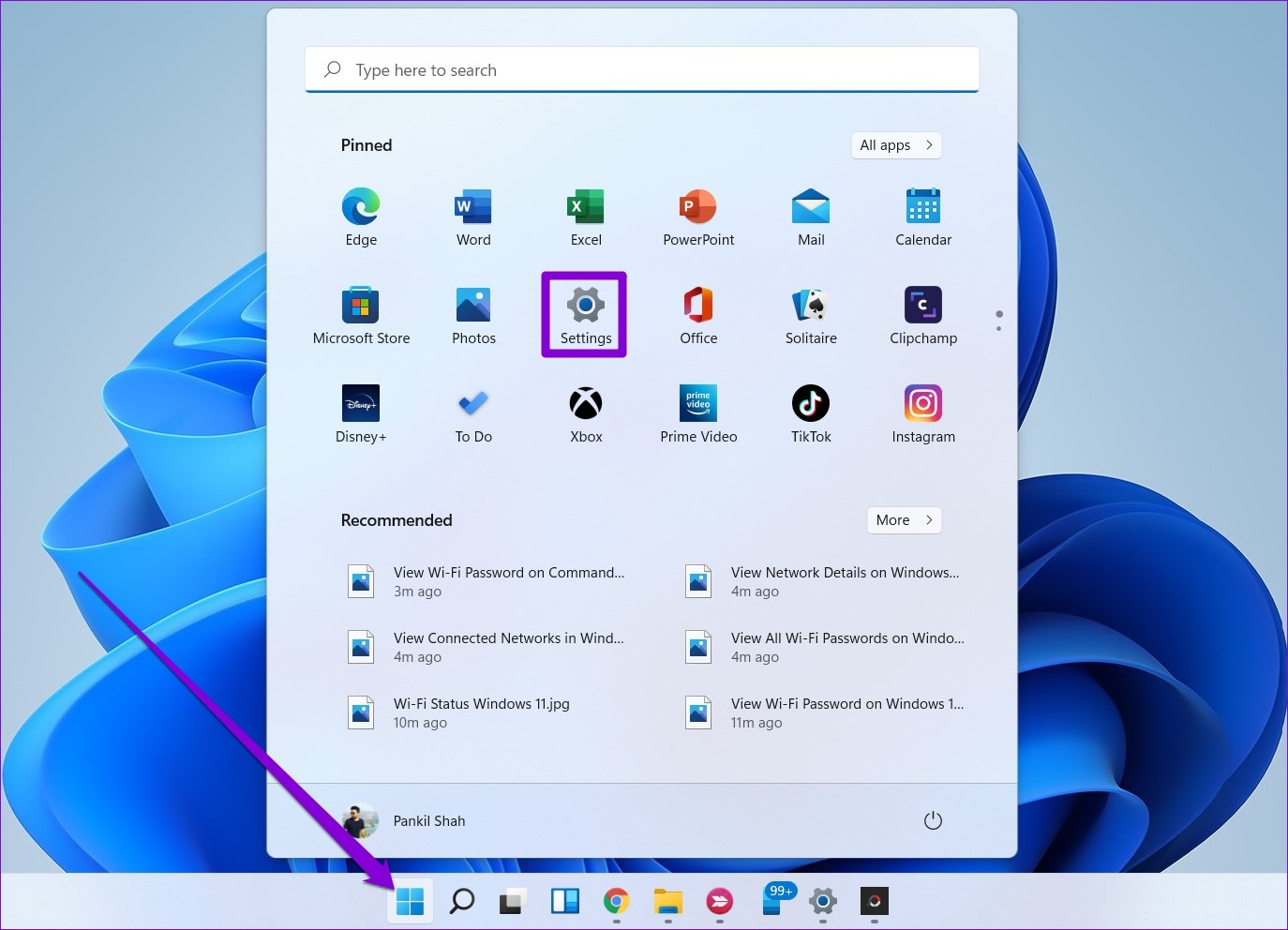

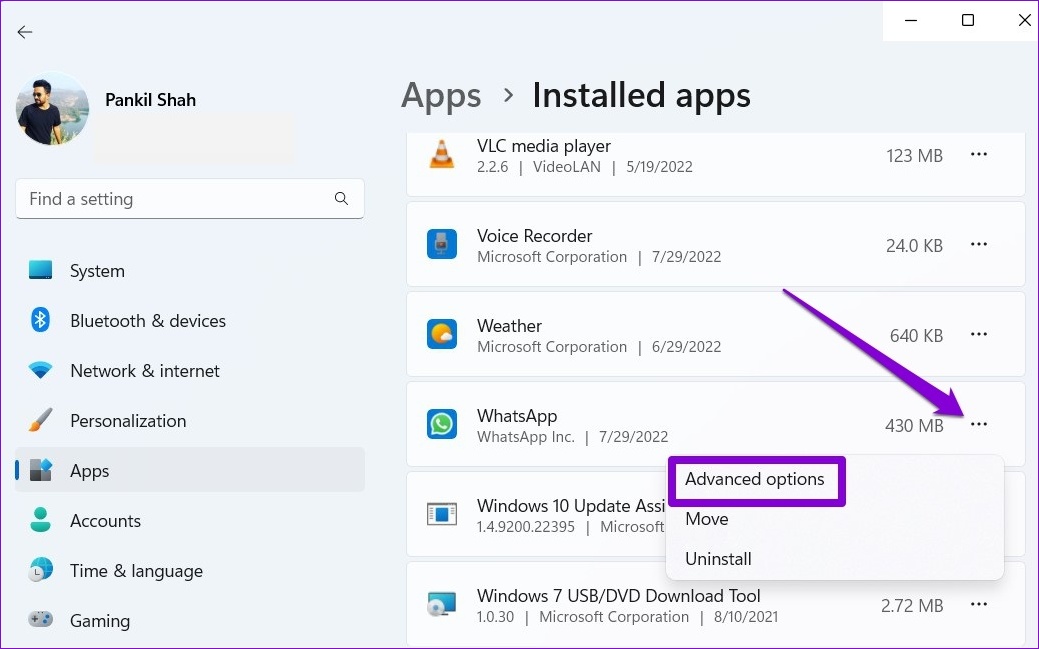
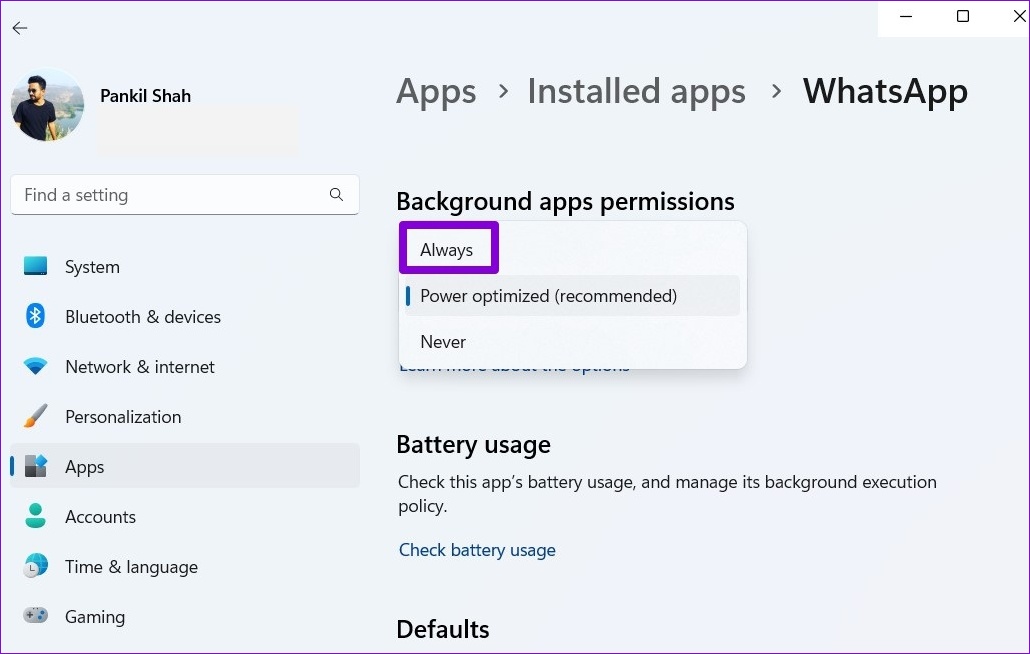
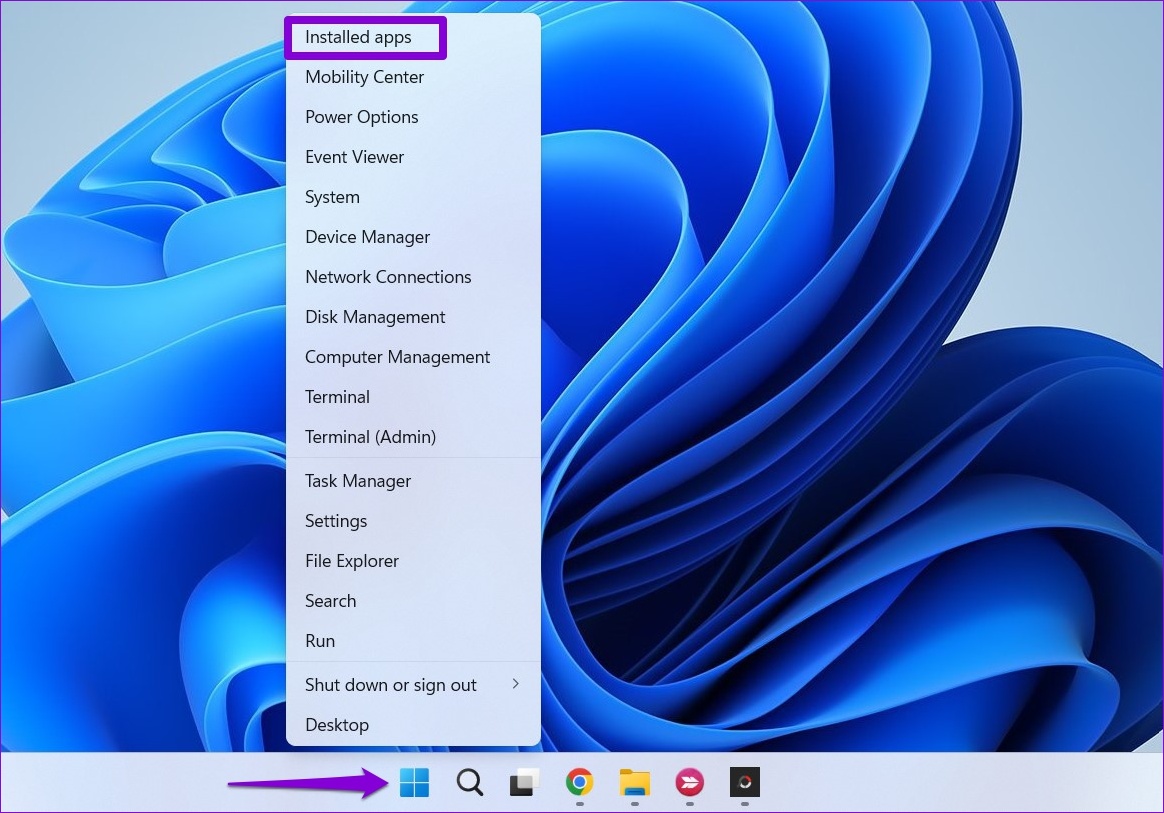
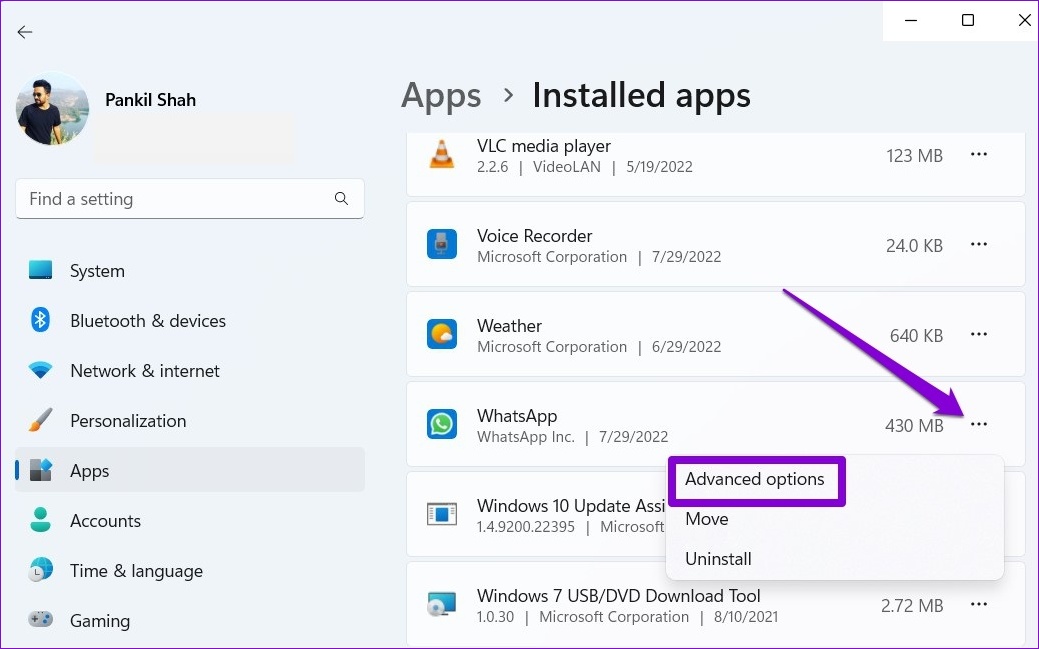


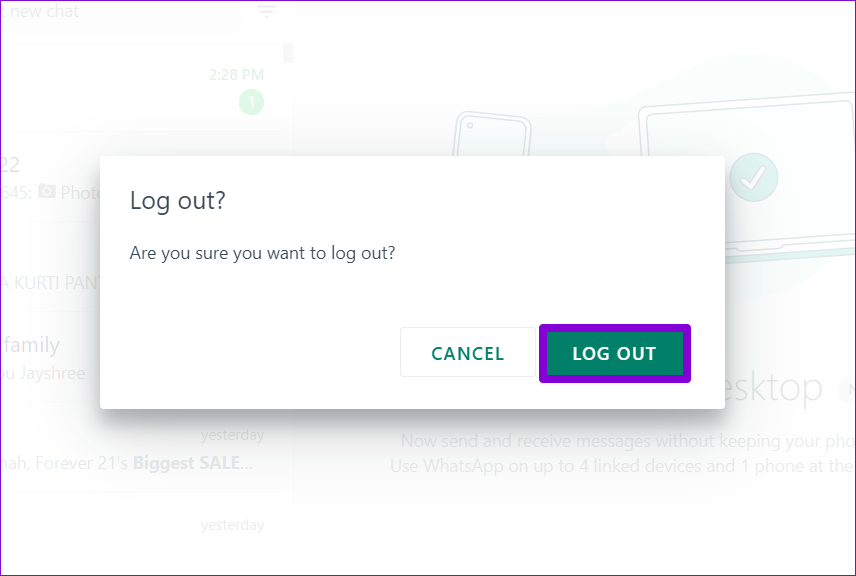
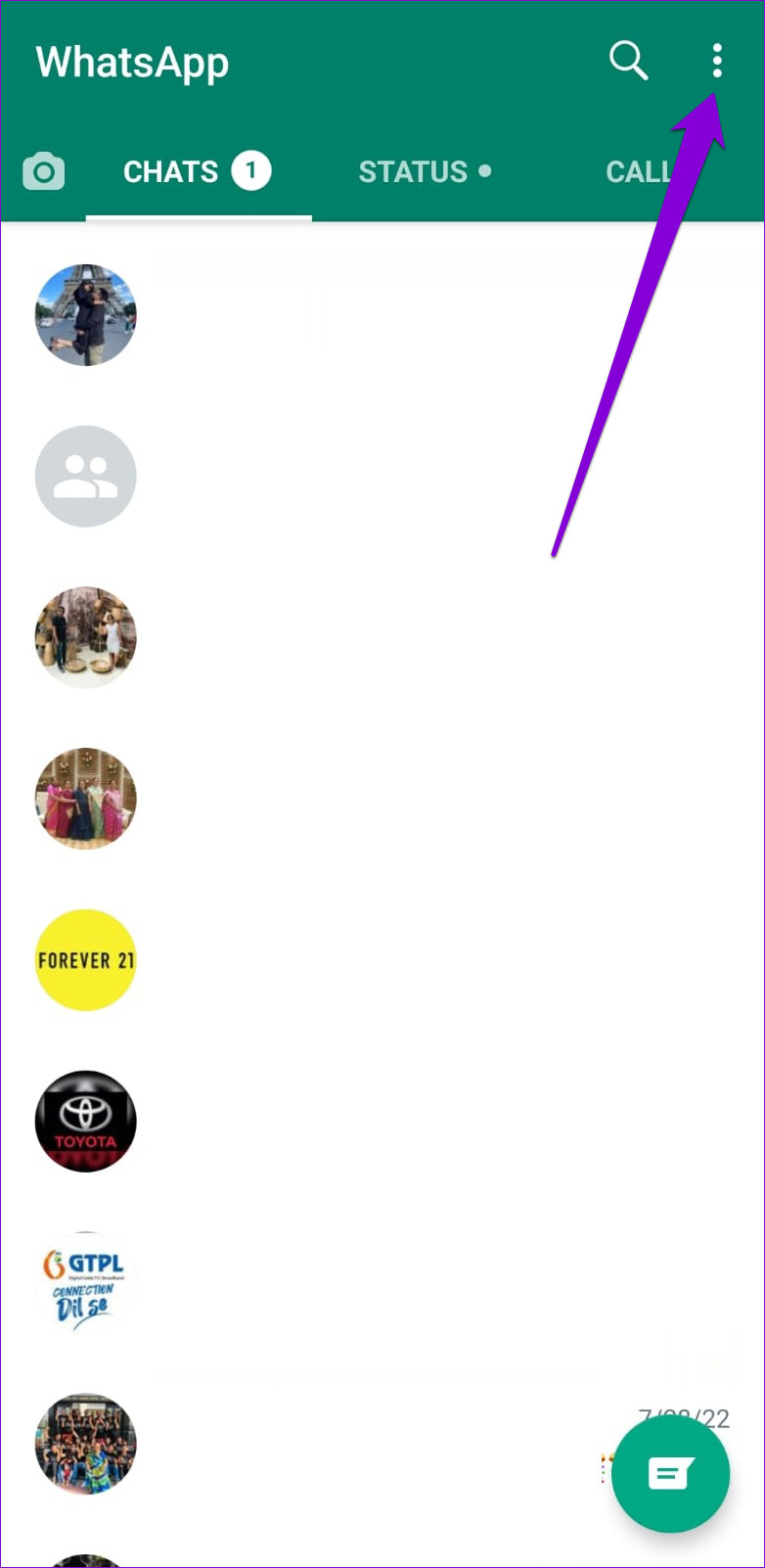




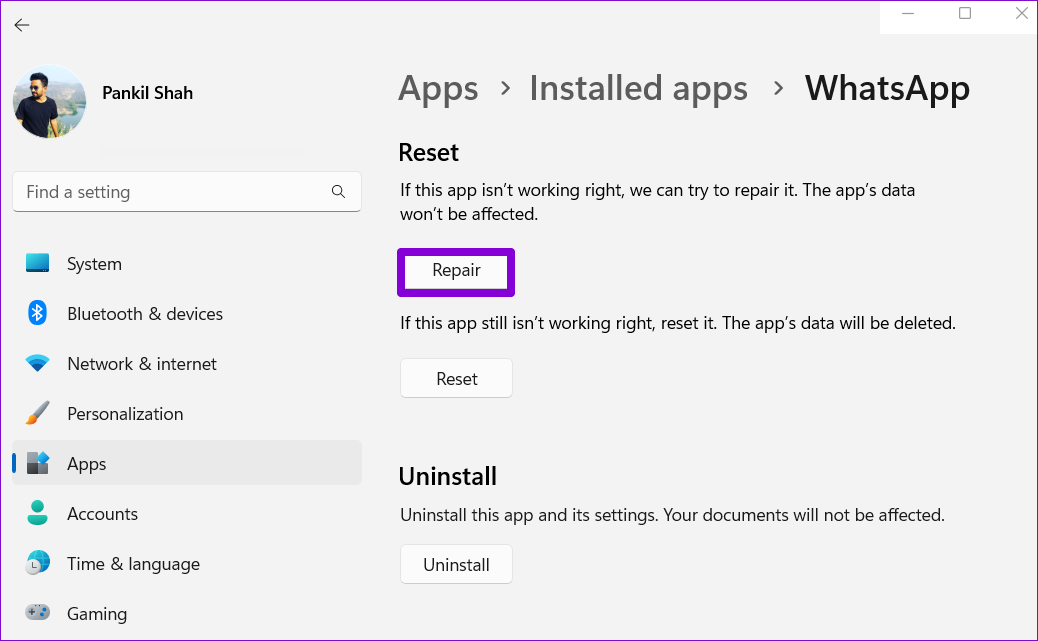
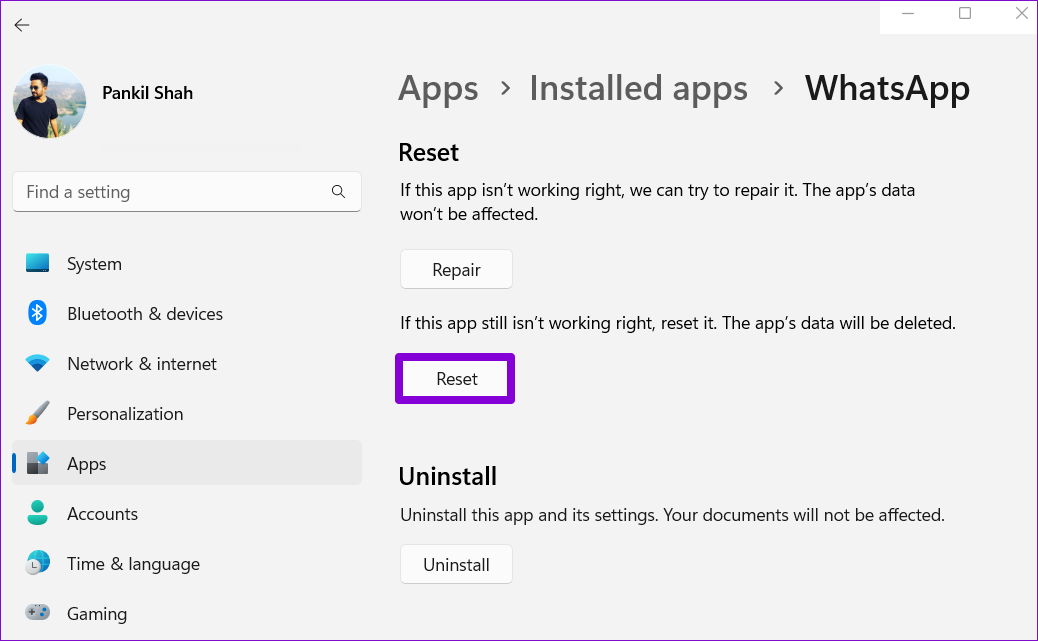
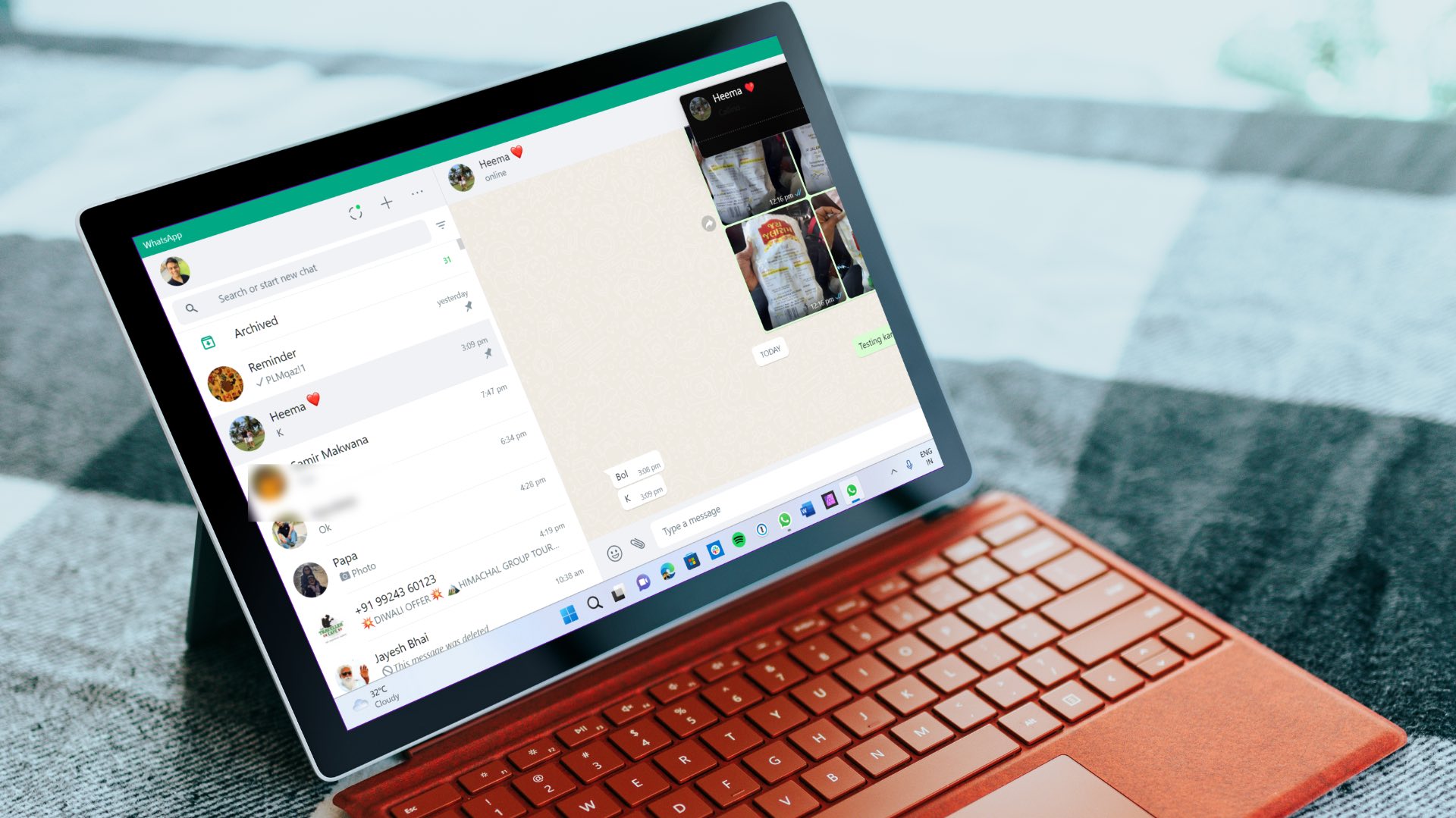




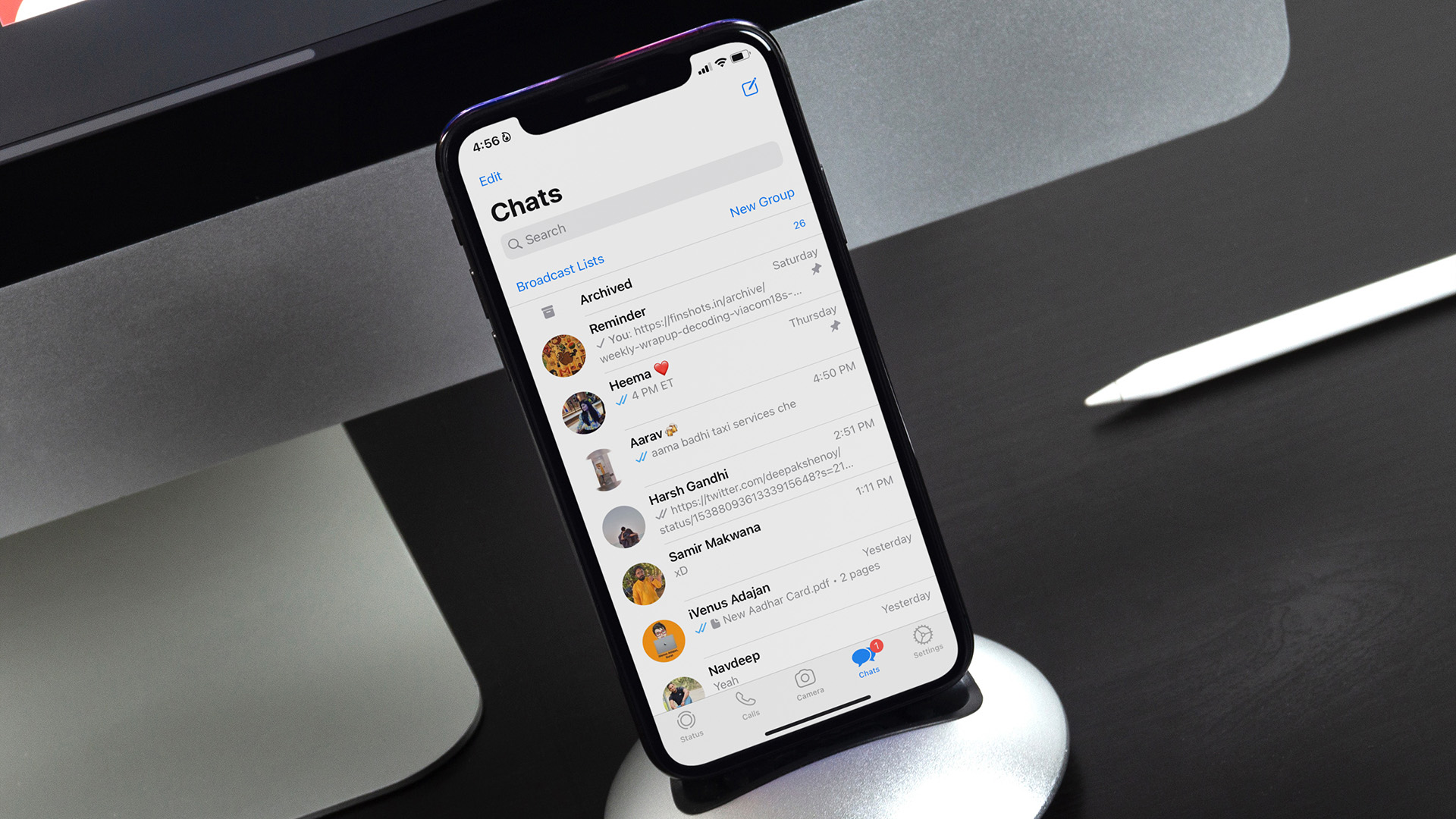
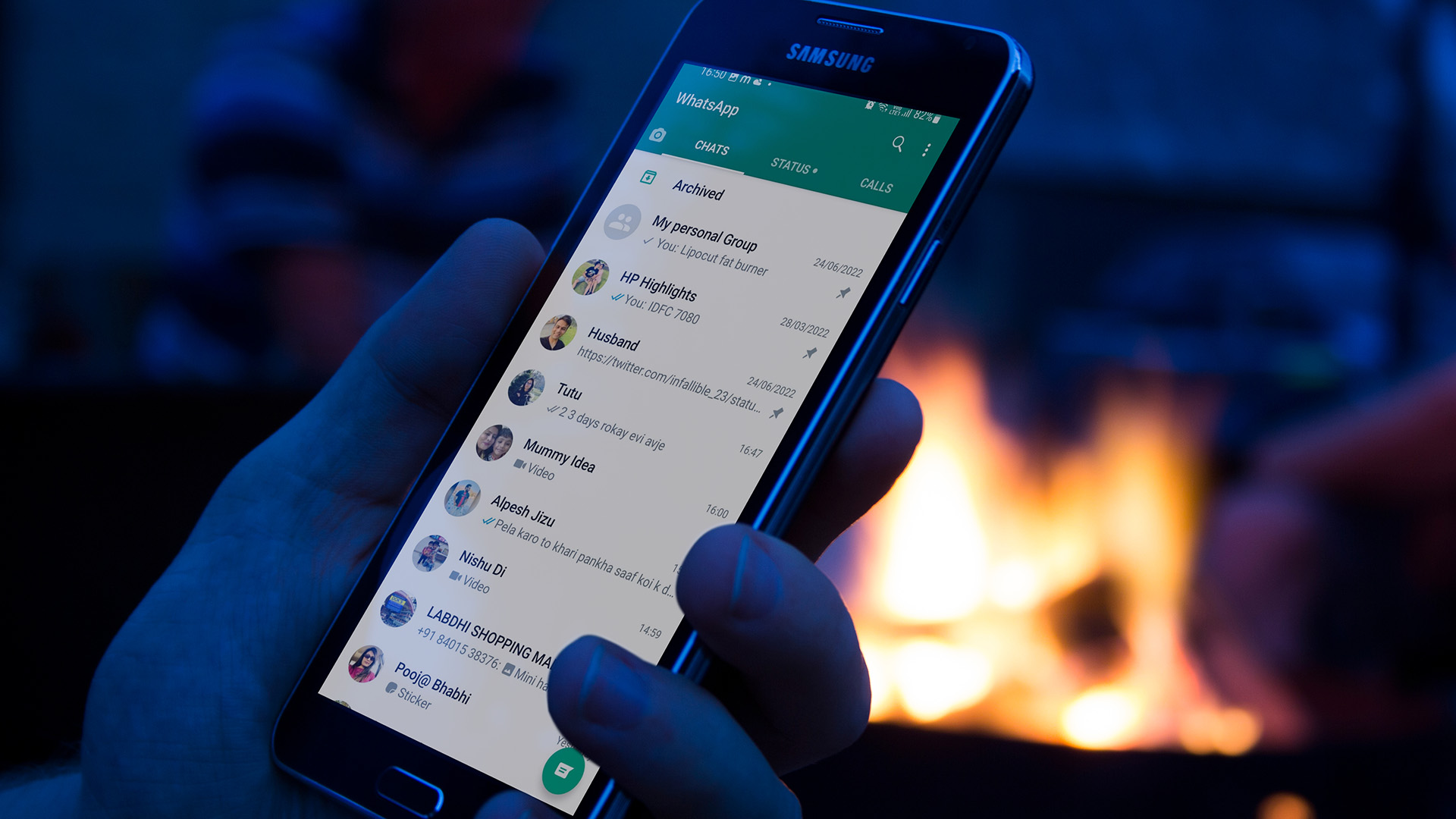


![]()