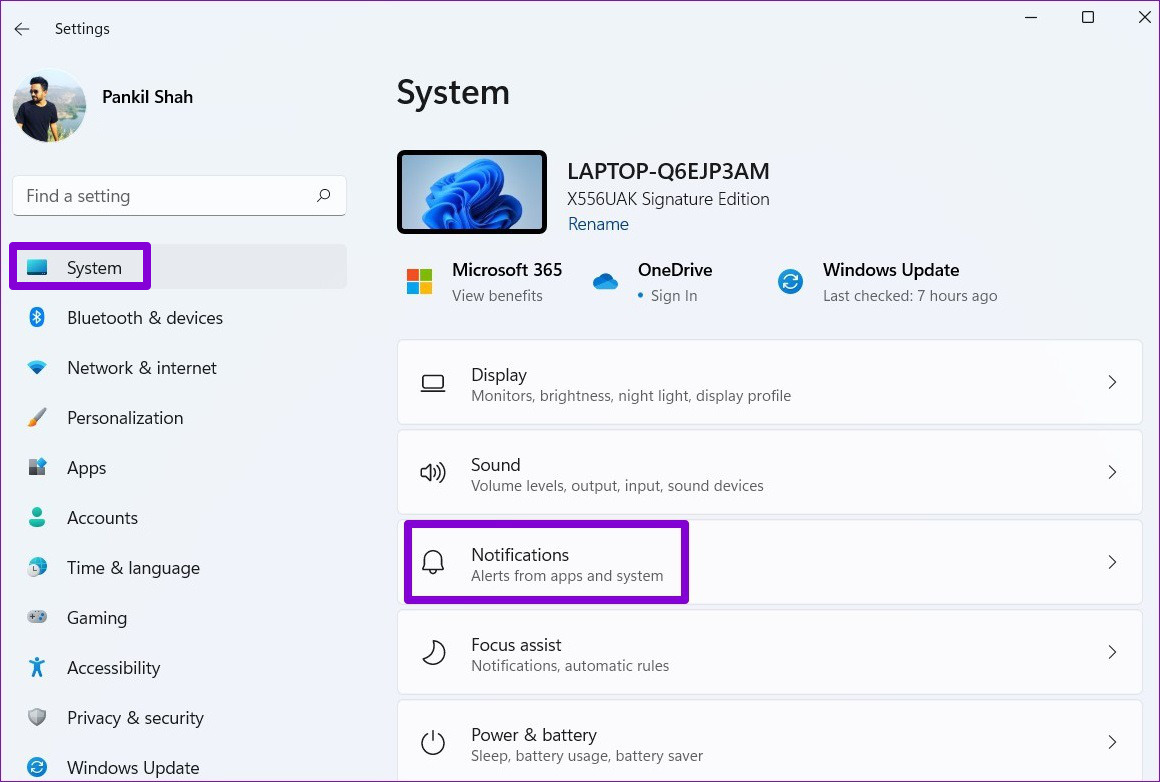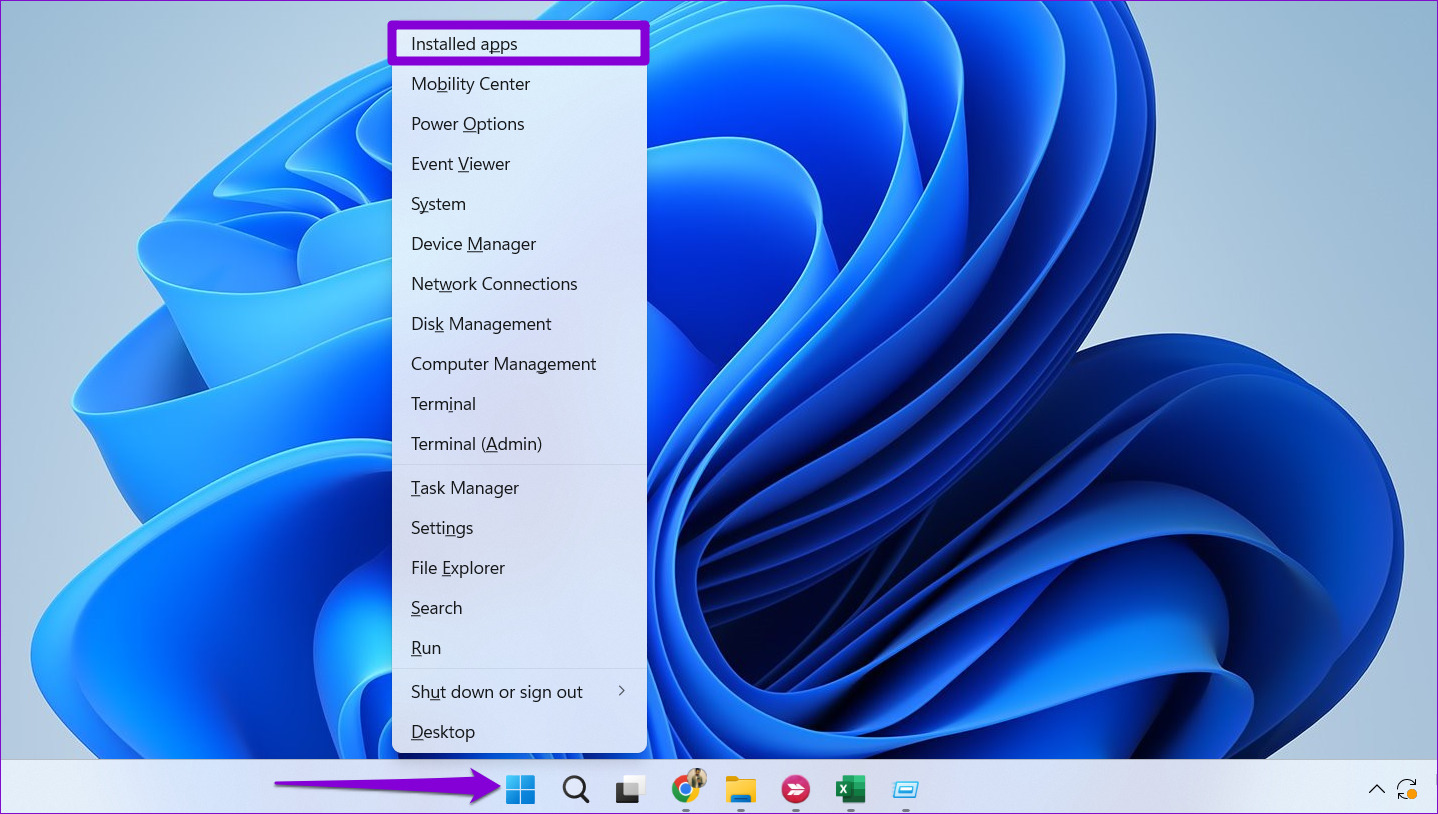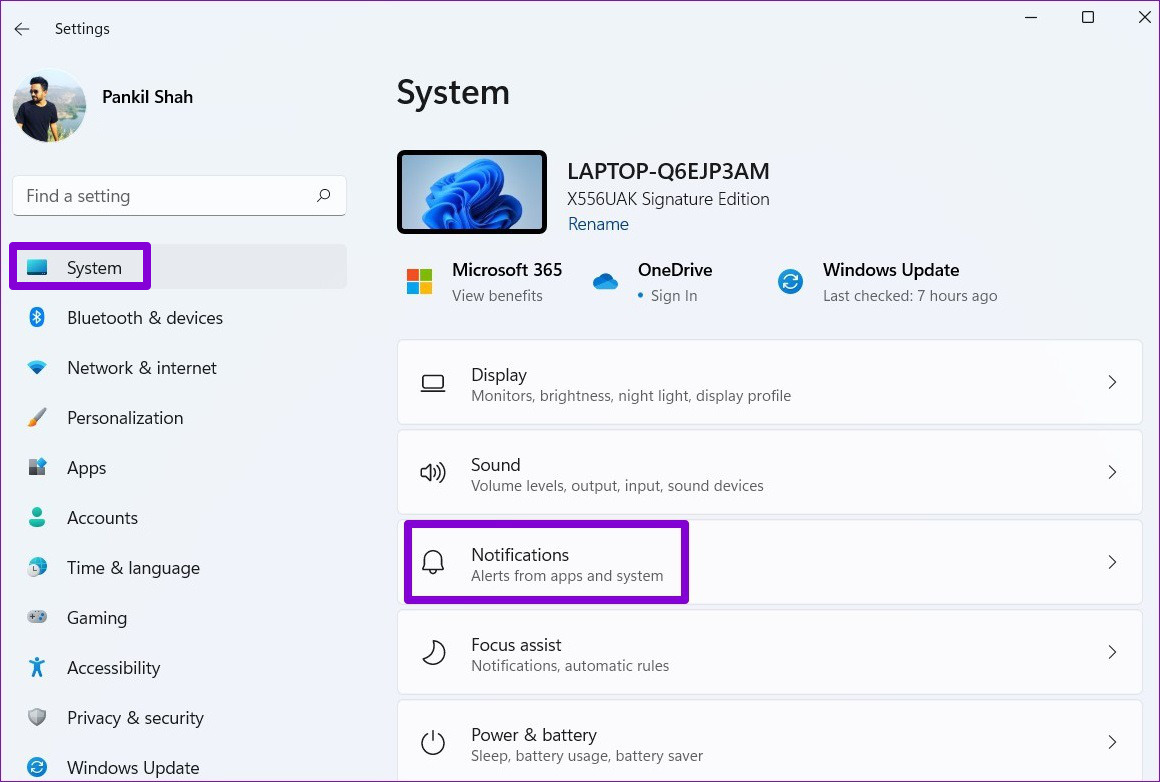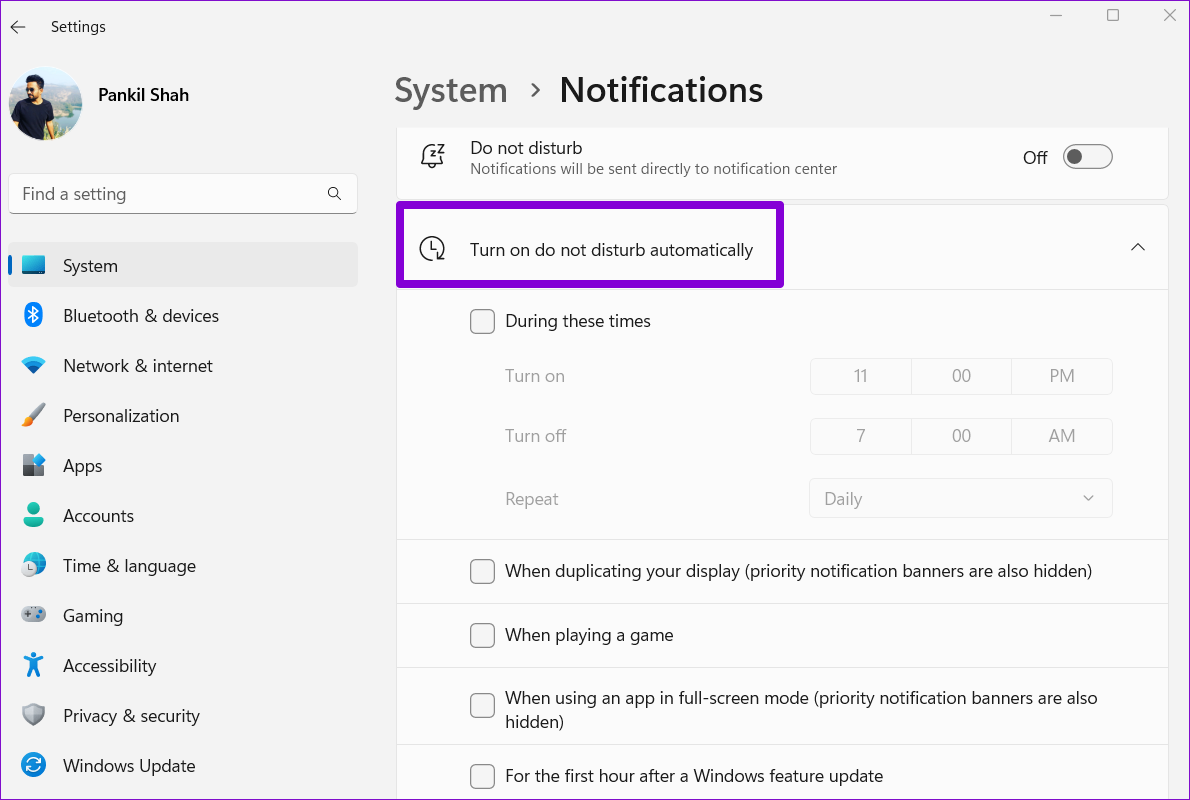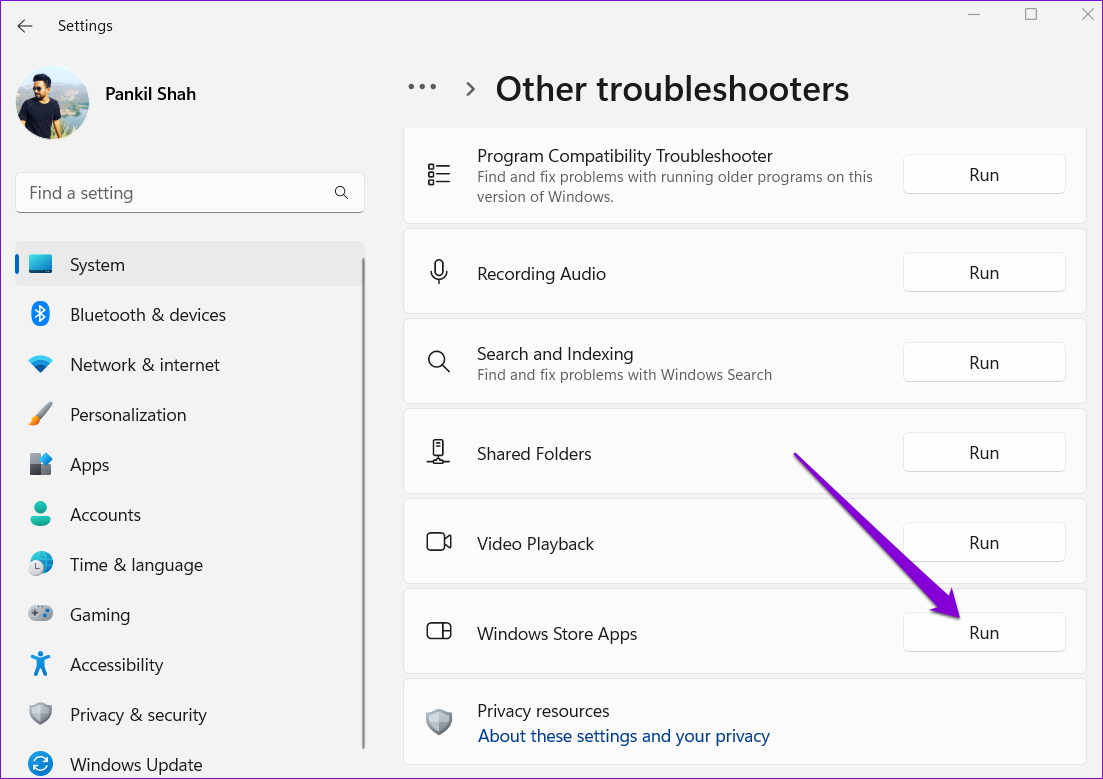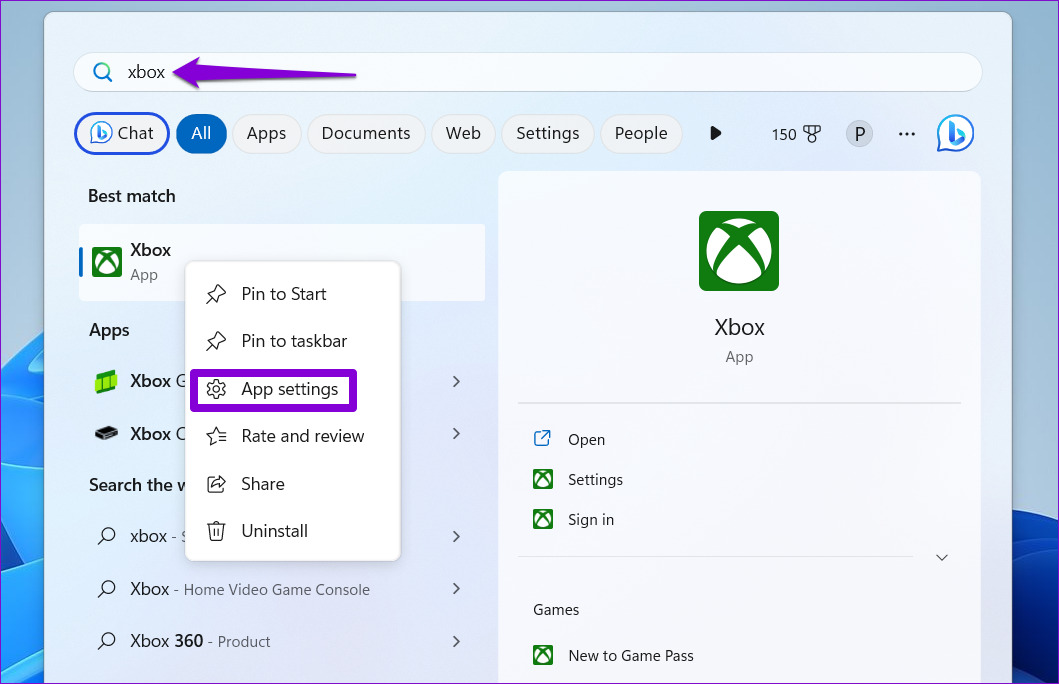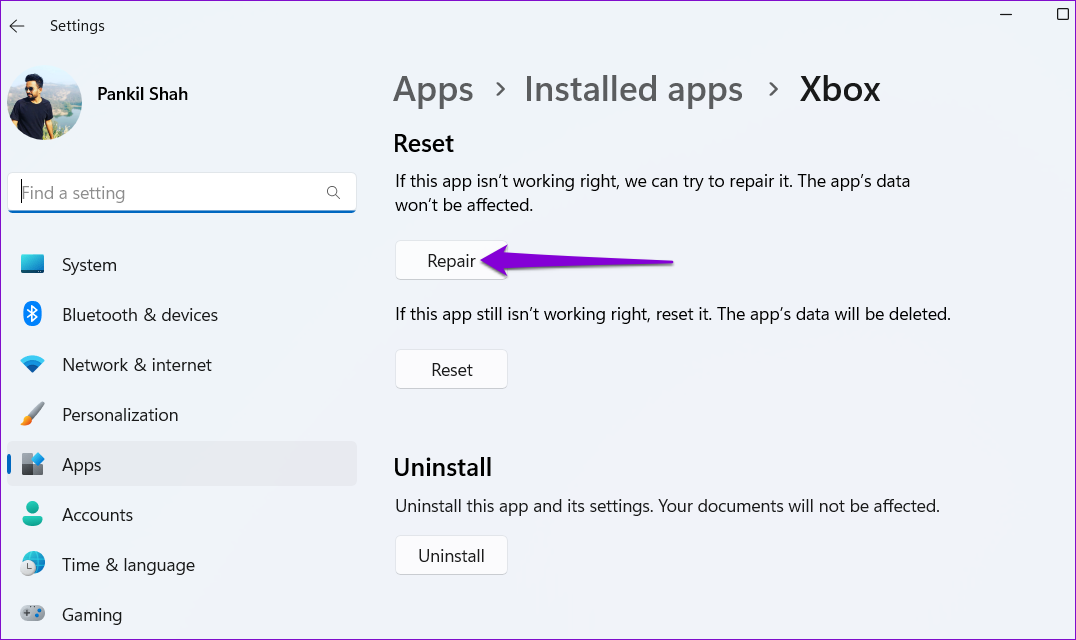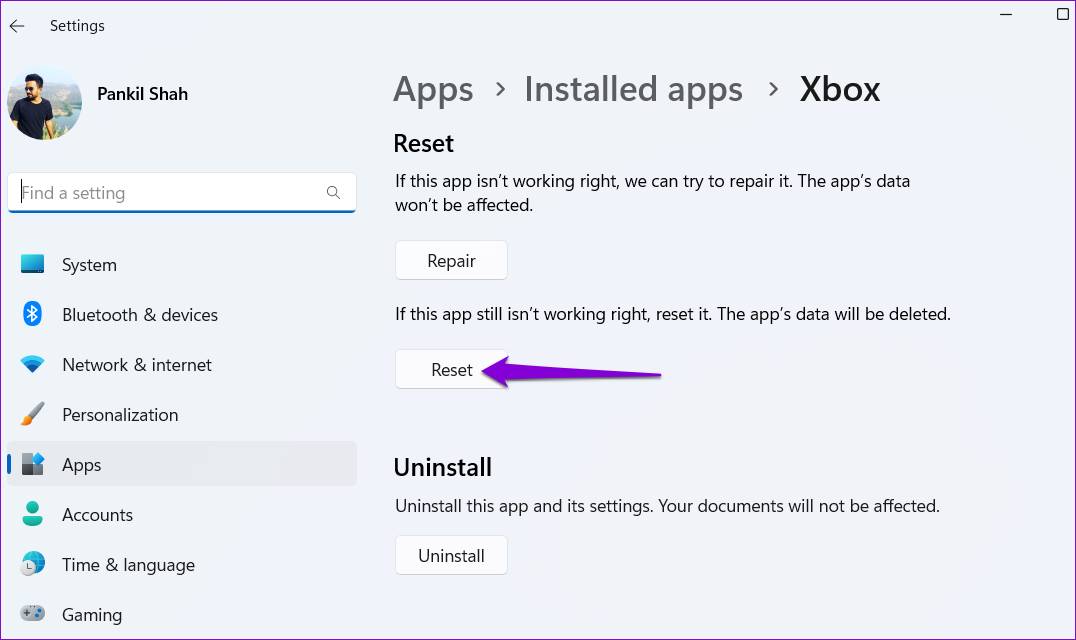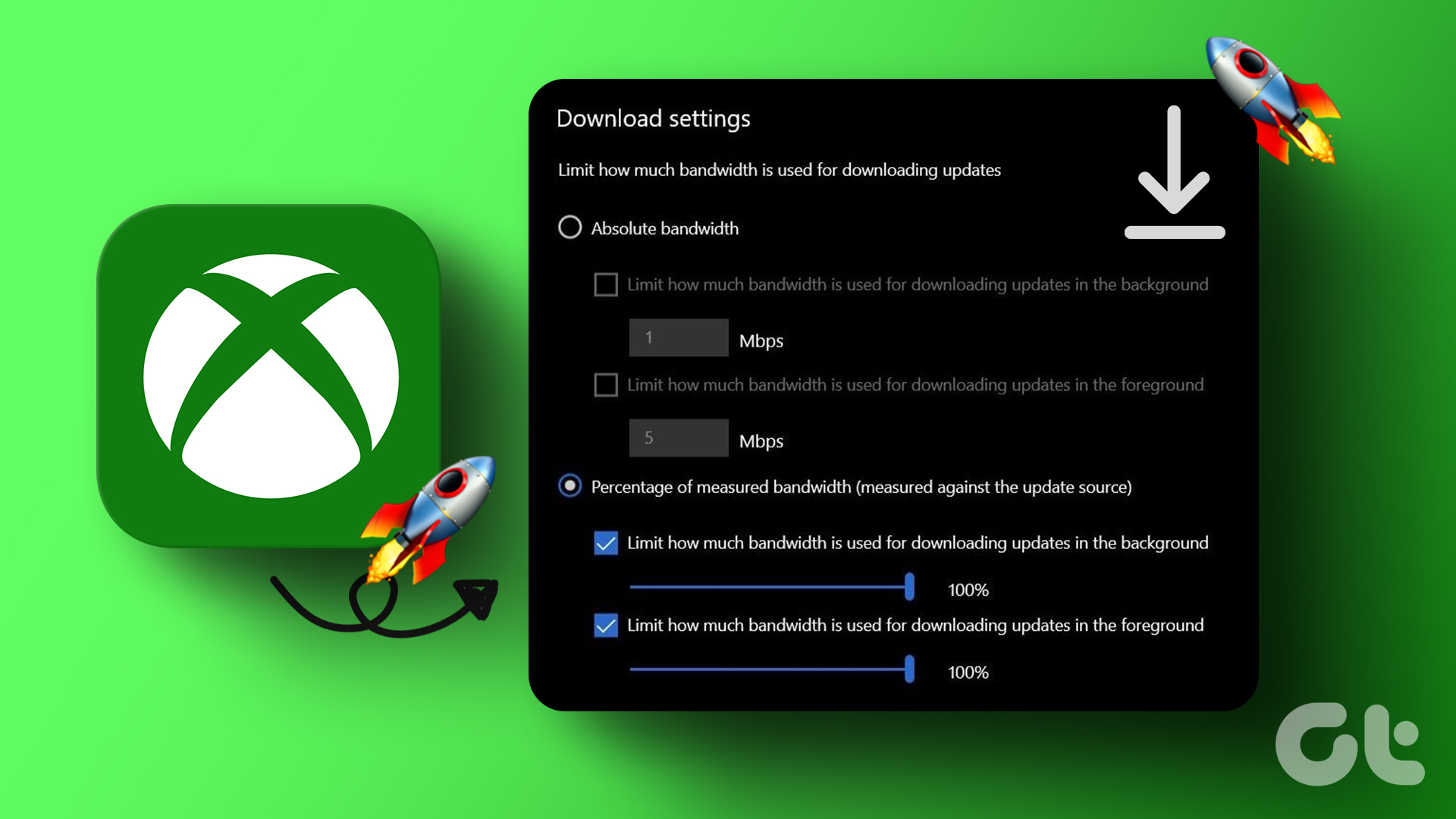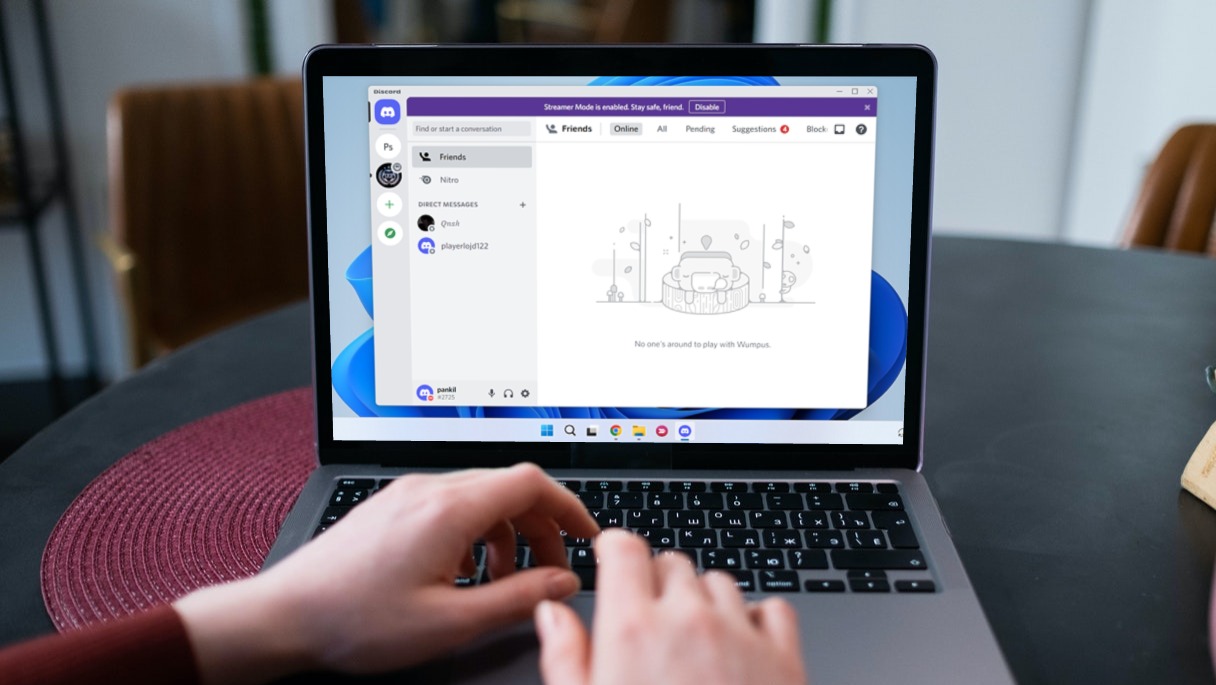If you have already tried restarting the app or computer a few times, exploring other solutions is time. To help out, we have listed some effective tips to fix the Xbox app notifications not working issue on Windows. So, let’s take a look.
1. Check System Notification Settings
Before trying any advanced troubleshooting tips, you should check if the Xbox app is allowed to display notifications on Windows. For that, you will need to review the notification settings on Windows by following the steps below. Step 1: Right-click on the Start icon on the taskbar and select Settings from the Power User menu.
Step 2: In the System tab, click on Notifications.
Step 3: Scroll down and enable the toggle next to the Xbox app.
2. Check In-App Notification Settings
Like most apps, the Xbox app lets you manage notifications from its in-app settings menu. You need to ensure that notifications aren’t turned off from there. Step 1: Open the Xbox app on your PC. Click on your profile icon in the top left corner and select Settings from the list.
Step 2: Select Notifications from the left sidebar and then tick the checkboxes to enable the notifications you want to receive.
3. Allow Xbox App to Run in the Background
You can prevent apps from working in the background and using any system resources on Windows. If you have previously restricted the Xbox app from running in the background, it will fail to fetch new data and display any notifications. To allow the Xbox app to run in the background, use these steps: Step 1: Right-click on the Start icon and select Installed apps from the list.
Step 2: Scroll down to locate the Xbox app on the list. Click the three horizontal dots menu icon next to it and select Advanced options.
Step 3: Under Background apps permissions, click the drop-down menu to select Always.
4. Turn Off Do Not Disturb
The Xbox app may stop showing notifications if you have accidentally enabled Do Not Disturb mode on Windows. This can also happen if you have configured the Do Not Disturb mode to activate automatically during specific hours. Here’s how to turn it off. Step 1: Press the Windows key + I keyboard shortcut to open the Settings app. In the System tab, click on Notifications.
Step 2: Disable the toggle next to Do not disturb.
Step 3: Click ‘Turn on do not disturb automatically’ to expand it and clear all the checkboxes.
5. Run Windows Store Apps Troubleshooter
The Windows Store Apps troubleshooter is helpful for resolving various app-related issues. You can use this troubleshooter to address any anomalies with the Xbox app on Windows. Here’s how: Step 1: Click the search icon on the taskbar, type in troubleshoot settings, and press Enter.
Step 2: Select Other troubleshooters.
Step 3: Scroll down and click the Run button next to Windows Store Apps.
Allow the troubleshooter to detect and fix any issues. Then, check if the Xbox app notifications are working on your PC.
6. Repair or Reset the Xbox App
If the troubleshooter fails to find any issues, you can use the built-in app repair feature in Windows to fix the Xbox app notification problem. Here are the steps for the same. Step 1: Press the Windows key + S keyboard shortcut to access the search menu. Type Xbox in the search menu, right-click on the first result, and select App settings.
Step 2: Scroll down to click the Repair button.
Windows will attempt to fix any common issues with the app and display a checkmark next to the Repair button once the process is complete. If the issue remains even after this, consider resetting the Xbox app. This will remove all the app data and reset it to its default configuration. To do so, follow the same steps above and click the Reset button.
7. Update the Xbox App
An outdated or faulty app build may cause the Xbox app notifications problem. You can update the Xbox app on your computer to see if that gets notifications to work. Open Microsoft Store on Windows and search for the Xbox app. If a newer version is available, click the Update button to install it. Xbox App for Windows
Stay in the Loop
In most cases, the misconfigured settings cause the Xbox app notifications to stop working on Windows. If not, you may have to repair or update the Xbox app to start receiving alerts again. In any case, one of the above-listed fixes should solve your problem. Do share with us which solution worked for you in the comments below. The above article may contain affiliate links which help support Guiding Tech. However, it does not affect our editorial integrity. The content remains unbiased and authentic.