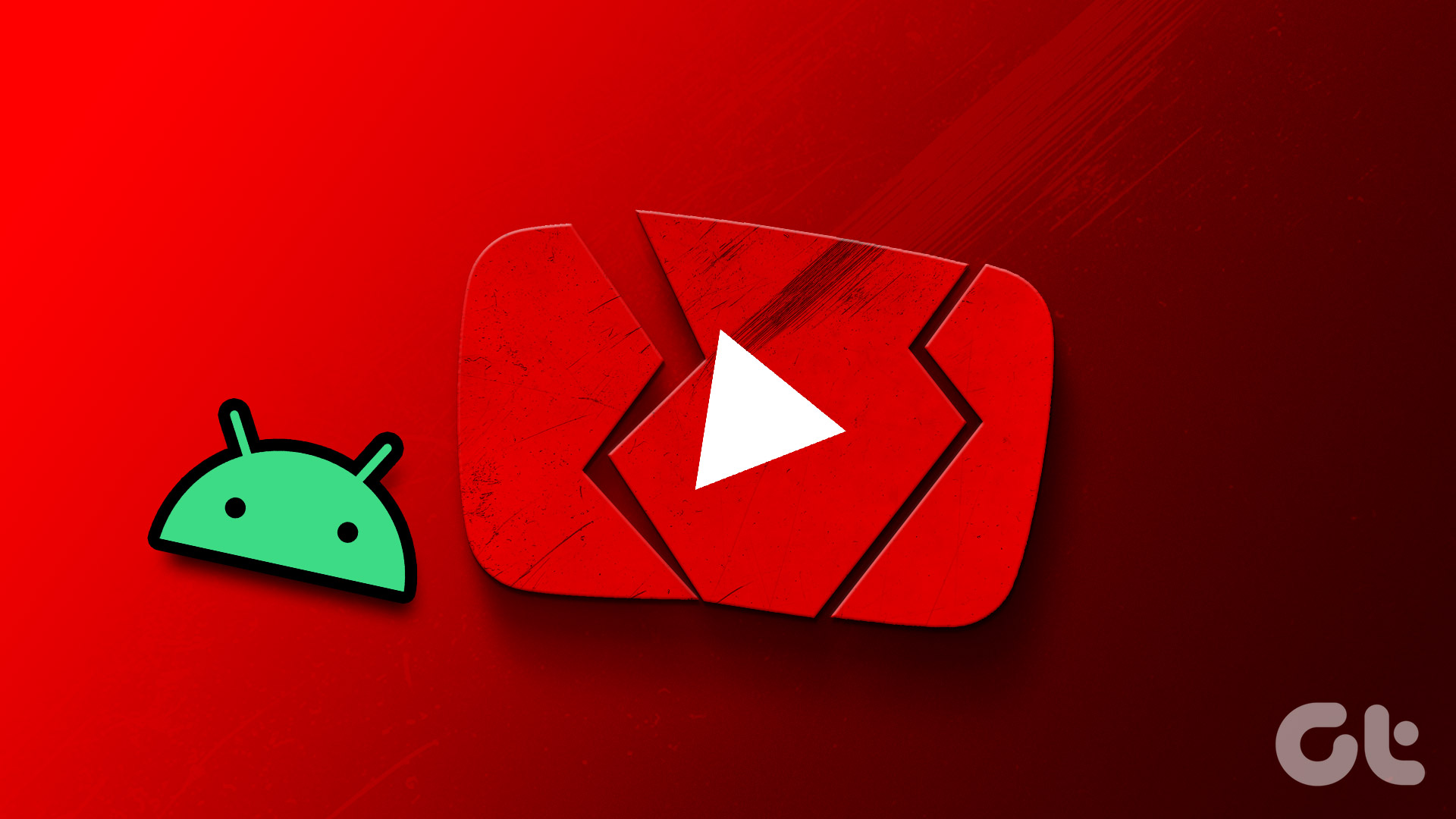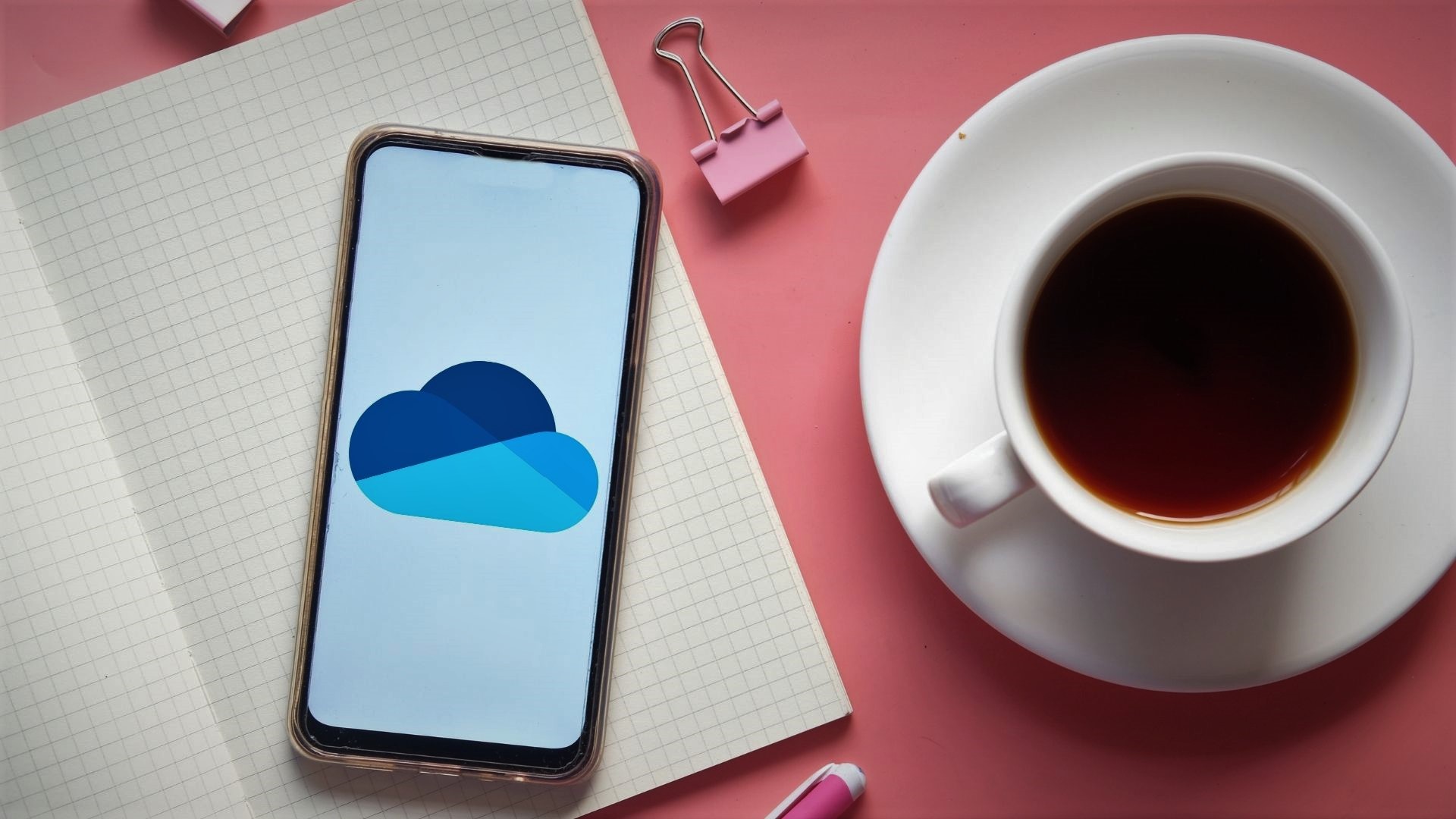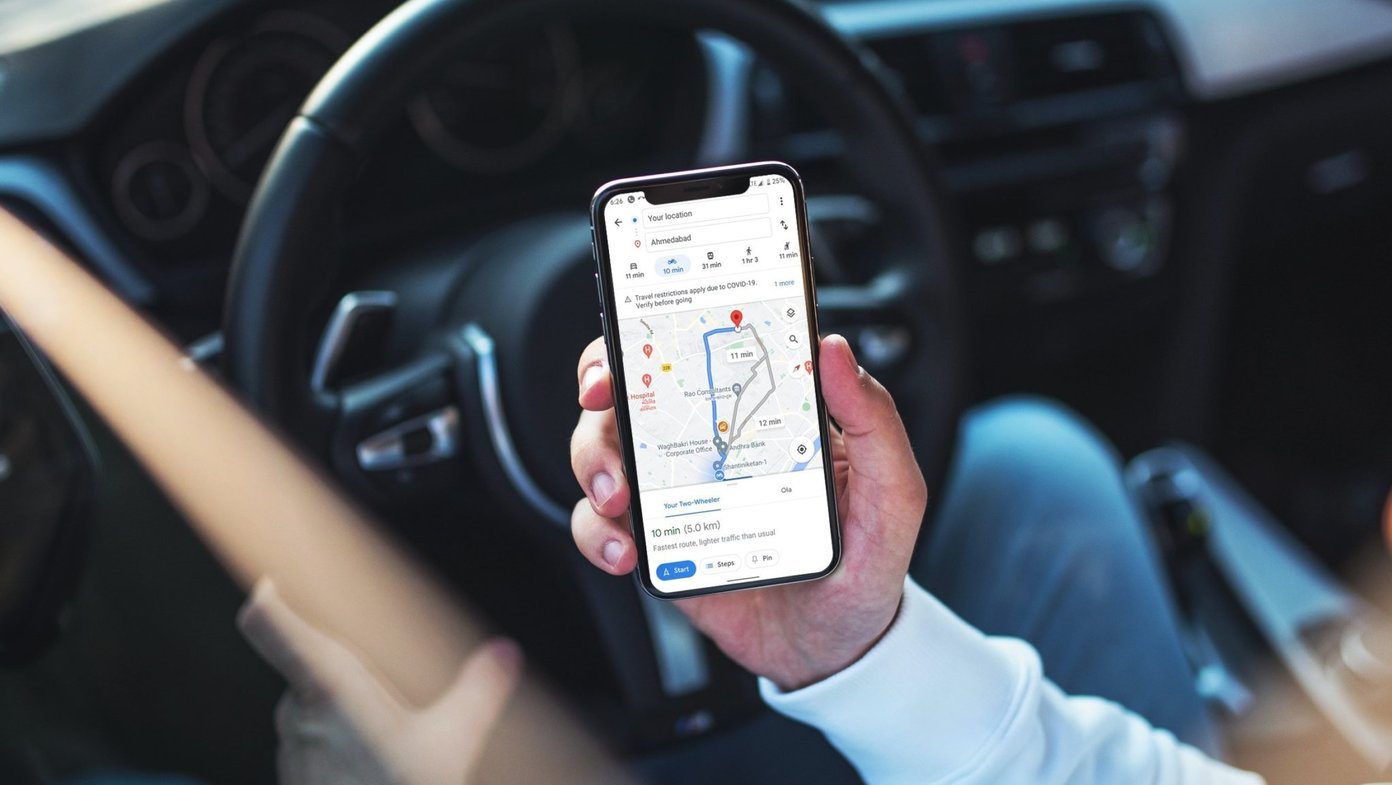YouTube app crashes need not keep you from watching videos and shorts from your favorite creators. This guide contains easy-to-apply fixes to get the YouTube app back up and running on your Android. So, let’s take a look.
1. Force Close and Reopen YouTube
When an app on your Android starts acting up, the first thing you should do is force close it and open it again. Doing so will give all the app-related processes a fresh start and resolve any minor issues. To force close YouTube on your Android, long-press on its app icon and tap the info icon from the menu that appears. On the App info page, tap the Force stop option at the bottom.
Reopen the YouTube app and see if it functions smoothly.
2. Allow Necessary App Permissions to YouTube
YouTube requires a few permissions to operate on your Android. If you’ve previously denied any permissions to the YouTube app, it may throw various errors or crash on your phone. Follow these steps to allow the necessary permissions to the YouTube app. Step 1: Long-press on the YouTube app icon and tap the ‘i’ icon from the resulting menu.
Step 2: Tap on Permissions.
Step 3: Go through each permission one by one and enable it.
3. Temporarily Disable Your VPN
Although using a VPN connection allows you to bypass region-specific restrictions in the YouTube app, issues with your VPN server may cause the YouTube app to lag or crash at times. You can try disabling your VPN connection temporarily and see if that resolves the issue.
4. Free Up Storage Space
The YouTube app requires sufficient storage space to stream content on your Android. If your phone runs low on storage, the YouTube app may encounter issues and crash unexpectedly. To check your phone’s storage space, use these steps: Step 1: Open the Settings app and navigate to Battery and device care.
Step 2: Tap on Storage to view your phone’s storage status.
If your phone’s storage is nearly full, consider deleting unused apps or transferring some of your large files to the cloud to free up space.
5. Clear YouTube App Cache or Data
Streaming apps like YouTube gather significant cache data as you continue to watch content. Once this data becomes old or inaccessible, it can conflict with the app and result in unusual behavior. Thankfully, it’s relatively simple to get rid of this problematic data. Here’s how to do it. Step 1: Long-press on the YouTube app icon and tap the info icon from the resulting menu.
Step 2: Go to Storage and tap the Clear cache option at the bottom.
Restart the app after this and try to use it again. If it continues to crash, there may be an issue with the app’s data files. In that case, you can try clearing YouTube’s app data by tapping the Clear data option and then selecting Delete to confirm.
6. Reset Google Play Services
Google Play Services is a system app that connects apps on your phone to Google services. Problems with Google Play Services could cause your apps, including YouTube, to stop on your Android. To fix this, you can reset Google Play Services on your Android by following the steps below. Step 1: Launch the Settings app and navigate to Apps.
Step 2: Scroll down to tap on Google Play Services and select Storage from the following menu.
Step 3: Tap on Manage storage at the bottom and hit the Clear All Data button.
7. Update the App
Google regularly releases updates for the YouTube app to add new features and fix performance issues. If you haven’t updated your YouTube app in a while, it’s a good idea to update it. Open Google Play Store on your phone and search for the YouTube app. If a newer version is available, tap the Update button to install it. YouTube for Android
Another reason YouTube may crash repeatedly is if you’re using a beta version of the app. Since these beta versions of the app are not tested thoroughly, it’s best not to use them if you want to steer clear of issues. In Play Store, search for the YouTube app, and tap the Leave button under ‘You’re a beta tester.’ Then, select Leave when prompted.
No More Interruptions
When YouTube is your go-to source of entertainment, such app crashes can be extremely frustrating. Fortunately, resolving YouTube app crashes on Android isn’t too difficult if you follow the right steps. Apply the above fixes and let us know which solution works for you in the comments. The above article may contain affiliate links which help support Guiding Tech. However, it does not affect our editorial integrity. The content remains unbiased and authentic.